Nano ist der standardmäßige terminalbasierte Texteditor in Ubuntu und vielen anderen Linux-Distributionen. Obwohl es weniger kompliziert zu verwenden ist als Vim und Emacs, bedeutet das nicht, dass Nano nicht überwältigend zu verwenden ist.
In diesem Anfängerleitfaden zeige ich Ihnen, wie Sie den Nano-Texteditor verwenden. Ich werde am Ende des Artikels auch einen herunterladbaren PDF-Spickzettel hinzufügen, damit Sie darauf zurückgreifen können, um Nano-Editor-Befehle zu üben und zu beherrschen.
Wenn Sie nur an einer kurzen Zusammenfassung der Nano-Tastaturkürzel interessiert sind, erweitern Sie bitte den nächsten Abschnitt.
Wichtige Nano-Tastaturkürzel (zum Erweitern klicken)
| Verknüpfung | Beschreibung |
| Nano-Dateiname | Datei zum Bearbeiten in Nano öffnen |
| Pfeiltasten | Cursor nach oben, unten, links und rechts bewegen |
| Strg+A, Strg+E | Cursor zum Anfang und Ende der Zeile bewegen |
| Strg+Y/Strg+V | Seite nach oben und unten verschieben |
| Strg+_ | Cursor an eine bestimmte Stelle bewegen |
| Alt+A und dann Pfeiltaste verwenden | Marker setzen und Text auswählen |
| Alt+6 | Ausgewählten Text kopieren |
| Strg+K | Ausgewählten Text ausschneiden |
| Strg+U | Ausgewählten Text einfügen |
| Strg+6 | Auswahl aufheben |
| Strg+K | Gesamte Zeile ausschneiden/löschen |
| Alt+U | Letzte Aktion rückgängig machen |
| Alt+E | Letzte Aktion wiederholen |
| Strg+W, Alt+W | Nach Text suchen, zum nächsten Treffer wechseln |
| Strg+\ | Suchen und ersetzen |
| Strg+O | Änderung speichern |
| Strg+X | Beenden Sie den Editor |
So verwenden Sie den Nano-Texteditor
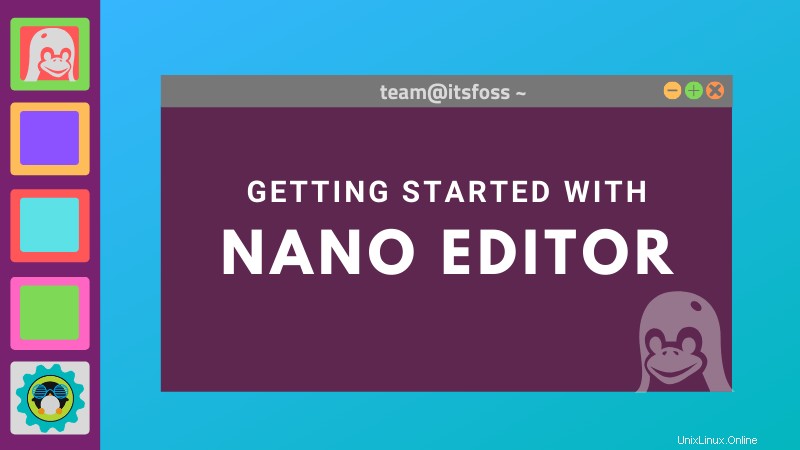
Ich nehme an, dass Sie Nano Editor bereits auf Ihrem System installiert haben. Wenn nicht, installieren Sie es bitte über den Paketmanager Ihrer Distribution.
Mit der Oberfläche des Nano-Editors vertraut werden
Wenn Sie jemals Vim oder Emacs verwendet haben, werden Sie feststellen, dass die Verwendung von Nano viel einfacher ist. Sie können sofort mit dem Schreiben oder Bearbeiten von Text beginnen.
Der Nano-Editor zeigt auch wichtige Tastenkombinationen, die Sie zum Bearbeiten am unteren Rand des Editors verwenden müssen. Auf diese Weise bleiben Sie nicht wie Vim beim Beenden des Editors hängen.
Je breiter Ihr Terminalfenster ist, desto mehr Verknüpfungen werden angezeigt.
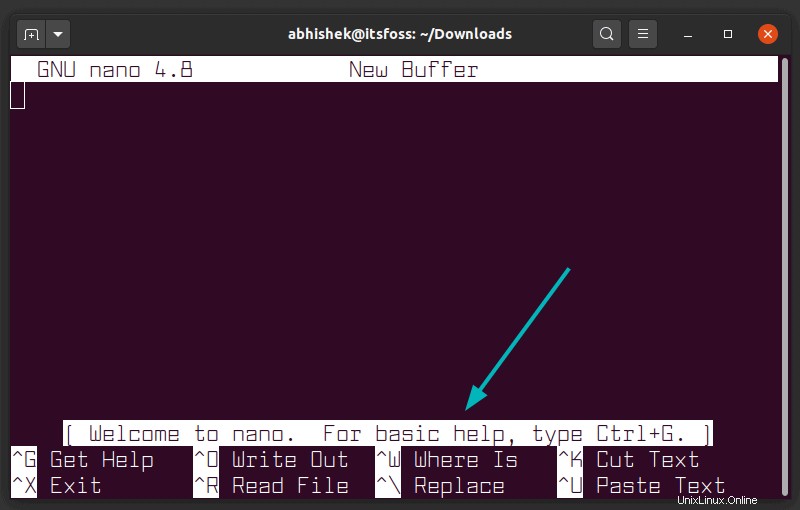
Sie sollten sich mit den Symbolen in Nano vertraut machen.
- Das Caret-Symbol (^) bedeutet Strg-Taste
- Das M-Zeichen steht für die Alt-Taste
Wenn dort „^X Exit“ steht, bedeutet dies, dass Sie die Tastenkombination Strg+X verwenden müssen, um den Editor zu verlassen. Wenn dort „M-U Rückgängig“ steht, bedeutet dies, dass Sie die Alt+U-Taste verwenden, um Ihre letzte Aktion rückgängig zu machen.
Öffnen oder erstellen Sie eine Datei zur Bearbeitung in Nano
Sie können eine Datei zum Bearbeiten in Nano wie folgt öffnen:
nano my_fileWenn die Datei nicht existiert, wird der Editor dennoch geöffnet, und wenn Sie ihn verlassen, haben Sie die Möglichkeit, den Text in my_file.
zu speichernSie können mit Nano auch eine neue Datei ohne Namen (wie ein neues Dokument) wie folgt öffnen:
nanoGrundlegende Bearbeitung
Sie können sofort mit dem Schreiben oder Ändern des Textes in Nano beginnen. Es gibt keinen speziellen Einfügemodus oder ähnliches. Es ist fast wie die Verwendung eines normalen Texteditors, zumindest zum Schreiben und Bearbeiten.
Sobald Sie irgendetwas in der Datei ändern, werden Sie feststellen, dass diese Informationen im Editor wiedergegeben werden.
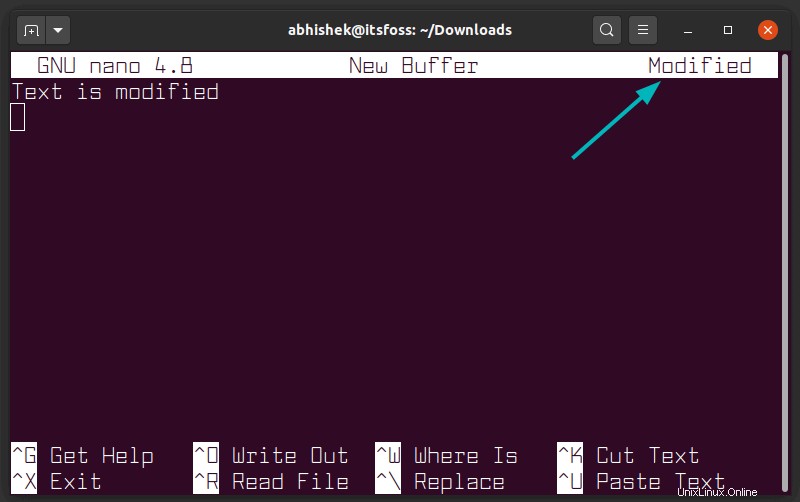
Nichts wird sofort automatisch in der Datei gespeichert, es sei denn, Sie tun dies ausdrücklich. Wenn Sie den Editor mit der Tastenkombination Strg+X verlassen, werden Sie gefragt, ob Sie Ihren geänderten Text in der Datei speichern möchten oder nicht.
Im Editor bewegen
Mausklick funktioniert hier nicht. Verwenden Sie die Pfeiltasten, um sich nach oben und unten, links und rechts zu bewegen.
Sie können die Pos1-Taste oder Strg+A verwenden, um zum Anfang einer Zeile zu gelangen, und die End-Taste oder Strg+E, um zum Ende einer Zeile zu gelangen. Mit den Tasten Strg+Y/Bild-auf und Strg+V/Bild-ab können Sie seitenweise blättern.
Wenn Sie an eine bestimmte Stelle gehen möchten, z. B. letzte Zeile, erste Zeile, zu einem bestimmten Text, verwenden Sie die Tastenkombination Strg+_. Dies zeigt Ihnen einige Optionen, die Sie unten im Editor verwenden können.
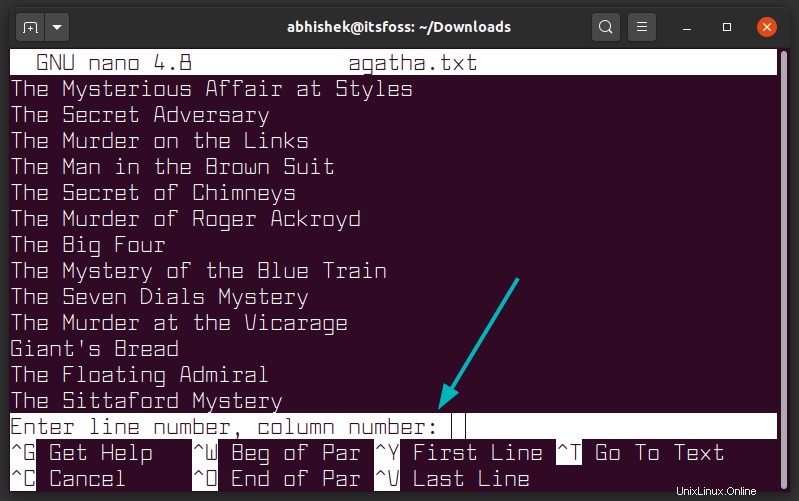
Ausschneiden, kopieren und im Nano-Editor einfügen
Wenn Sie nicht zu viel Zeit damit verbringen möchten, sich an die Verknüpfungen zu erinnern, verwenden Sie die Maus.
Wählen Sie einen Text mit der Maus aus und verwenden Sie dann das Rechtsklickmenü, um den Text zu kopieren. Sie können auch die Tastenkombination Strg+Umschalt+C im Ubuntu-Terminal verwenden. Ebenso können Sie mit der rechten Maustaste klicken und Einfügen aus dem Menü auswählen oder die Tastenkombination Strg+Umschalt+V verwenden.
Nano-spezifische Shortcuts zum Kopieren und Einfügen
Nano bietet auch eigene Shortcuts zum Ausschneiden und Einfügen von Text, aber das könnte für Anfänger verwirrend werden.
Bewegen Sie den Cursor an den Anfang des Textes, den Sie kopieren möchten. Drücken Sie Alt+A, um eine Markierung zu setzen. Verwenden Sie nun die Pfeiltasten, um die Auswahl zu markieren. Sobald Sie den gewünschten Text ausgewählt haben, können Sie mit der Taste Alt+6 den ausgewählten Text kopieren oder mit Strg+K den ausgewählten Text ausschneiden. Verwenden Sie Strg+6, um die Auswahl aufzuheben.
Nachdem Sie den ausgewählten Text kopiert oder ausgeschnitten haben, können Sie ihn mit Strg+U einfügen.
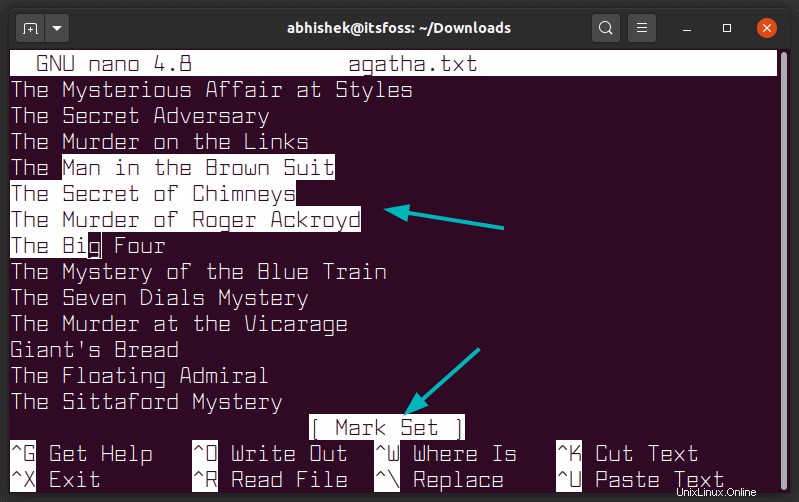
Text oder Zeilen in Nano löschen
Es gibt keine spezielle Option zum Löschen in Nano. Sie können die Rücktaste oder die Entf-Taste verwenden, um jeweils ein Zeichen zu löschen. Drücken Sie sie wiederholt oder halten Sie sie gedrückt, um mehrere Zeichen zu löschen.
Sie können auch die Tastenkombination Strg+K verwenden, um die gesamte Linie auszuschneiden. Wenn Sie es nirgendwo einfügen, ist es so gut wie das Löschen einer Zeile.
Wenn Sie mehrere Zeilen löschen möchten, können Sie Strg+K nacheinander für alle verwenden.
Eine andere Möglichkeit ist die Verwendung des Markers (Strg+a). Setzen Sie die Markierung und bewegen Sie den Pfeil, um einen Textabschnitt auszuwählen. Verwenden Sie Strg+K, um den Text auszuschneiden. Sie müssen ihn nicht einfügen und der ausgewählte Text wird (in gewisser Weise) gelöscht.
Deine letzte Aktion rückgängig machen oder wiederholen
Die falsche Linie schneiden? Falsche Textauswahl eingefügt? Es ist einfach, solche dummen Fehler zu machen, und es ist einfach, diese dummen Fehler zu korrigieren.
Sie können Ihre letzten Aktionen rückgängig machen und wiederholen mit:
- Alt+U :Rückgängig machen
- Alt +E :Wiederherstellen
Sie können diese Tastenkombinationen mehrmals wiederholen, um sie rückgängig zu machen oder wiederherzustellen.
Suchen und ersetzen
Wenn Sie nach einem bestimmten Text suchen möchten, verwenden Sie Strg+W und geben Sie dann den Begriff ein, nach dem Sie suchen möchten, und drücken Sie die Eingabetaste. Der Cursor bewegt sich zum ersten Treffer. Um zum nächsten Spiel zu gelangen, verwenden Sie die Tasten Alt+W.
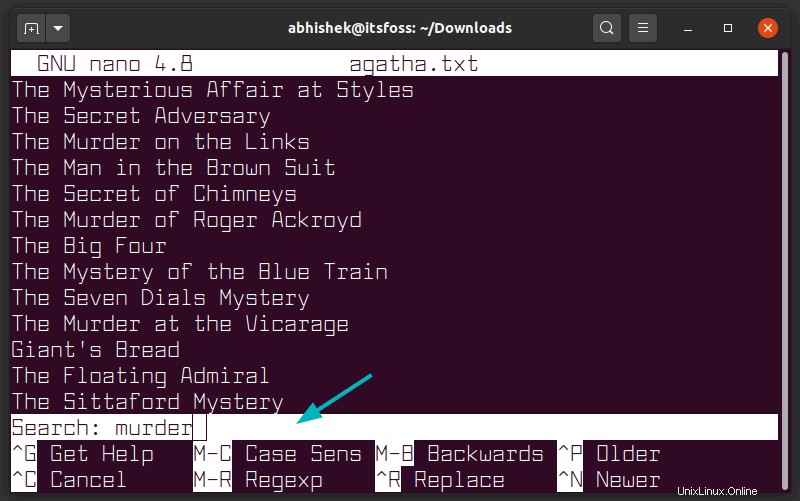
Standardmäßig wird bei der Suche zwischen Groß- und Kleinschreibung unterschieden. Sie können auch Regex für die Suchbegriffe verwenden.
Wenn Sie den gesuchten Begriff ersetzen möchten, verwenden Sie die Tasten Strg+\, geben Sie den Suchbegriff ein und drücken Sie die Eingabetaste. Als nächstes wird nach dem Begriff gefragt, durch den Sie die gesuchten Elemente ersetzen möchten.
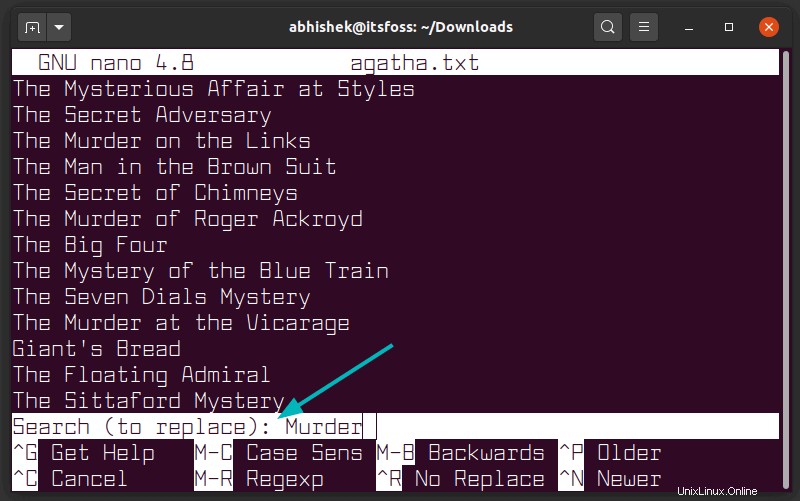
Der Cursor bewegt sich zur ersten Übereinstimmung und Nano fragt nach Ihrer Bestätigung, um den übereinstimmenden Text zu ersetzen. Verwenden Sie J oder N, um dies zu bestätigen oder abzulehnen. Mit J oder N gelangen Sie zum nächsten Treffer. Sie können auch A verwenden, um alle Übereinstimmungen zu ersetzen.
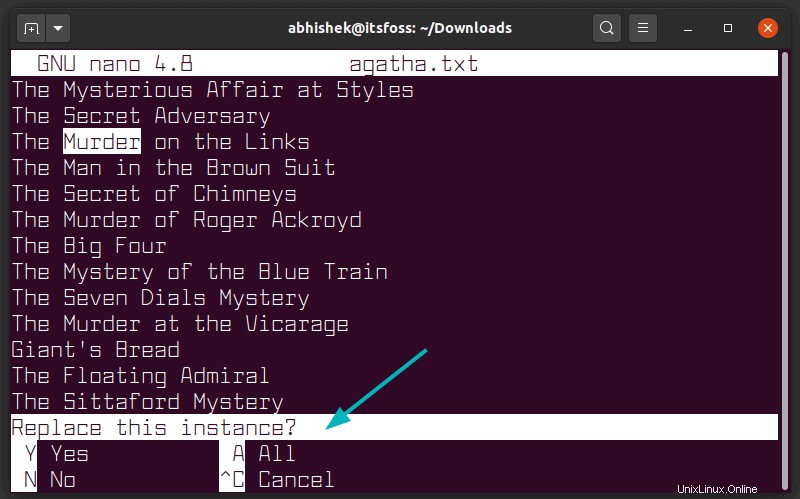
Speichern Sie Ihre Datei während der Bearbeitung (ohne zu beenden)
In einem grafischen Editor sind Sie es wahrscheinlich gewohnt, Ihre Änderungen von Zeit zu Zeit zu speichern. In Nano können Sie Strg+O verwenden, um Ihre an der Datei vorgenommenen Änderungen zu speichern. Es funktioniert auch mit einer neuen, unbenannten Datei.
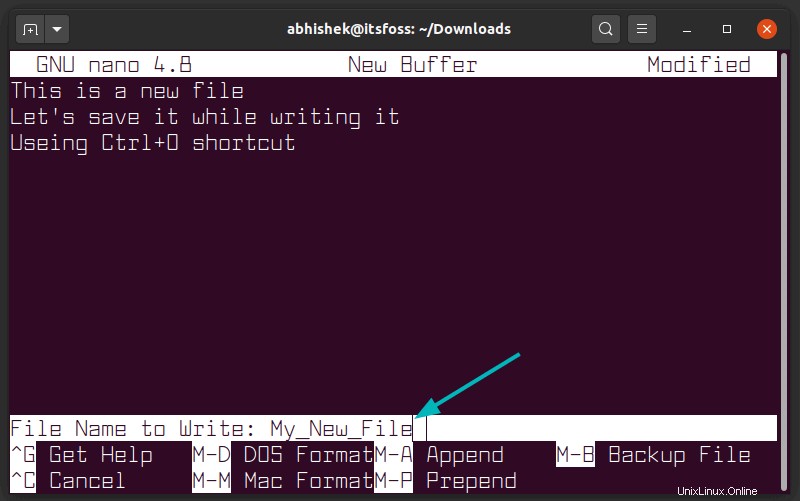
Nano zeigt diese Tastenkombination tatsächlich unten an, aber es ist nicht offensichtlich. Es heißt „^O Write Out“, was eigentlich bedeutet, dass Sie Strg + O (es ist der Buchstabe O, nicht die Zahl Null) verwenden, um Ihre aktuelle Arbeit zu speichern. Nicht jeder kann das herausfinden.
In einem grafischen Texteditor verwenden Sie wahrscheinlich Strg+S, um Ihre Änderungen zu speichern. Alte Gewohnheiten sterben schwer, aber es könnte Probleme verursachen. Wenn Sie versehentlich Strg + S drücken, um Ihre Datei zu speichern, werden Sie aus Gewohnheit feststellen, dass das Terminal einfriert und Sie nichts tun können.
Wenn Sie versehentlich Strg+S drücken, drücken Sie Strg+Q, nichts kann beängstigender sein als ein eingefrorenes Terminal und der Verlust der Arbeit.
Speichern und Nano-Editor beenden
Um den Editor zu verlassen, drücken Sie die Tasten Strg+X. Wenn Sie dies tun, haben Sie die Möglichkeit, die Datei zu speichern, die Datei zu verwerfen oder den Beendigungsvorgang abzubrechen.
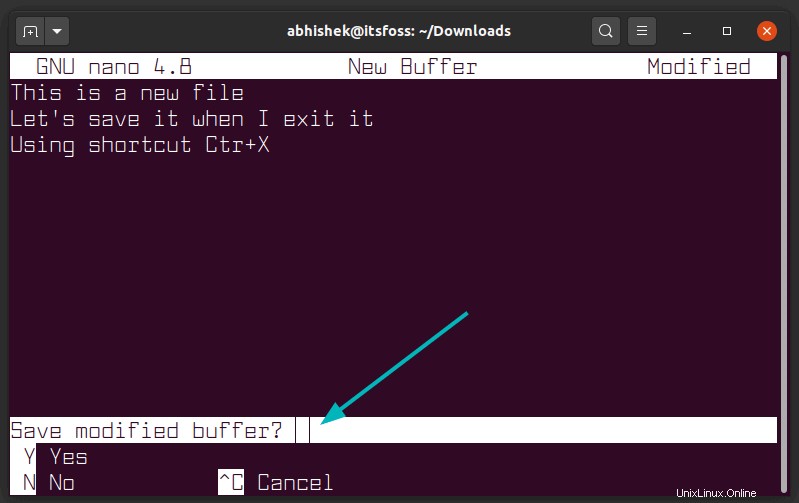
Wenn Sie die geänderte Datei als neue Datei speichern möchten (Speichern unter-Funktion in üblichen Editoren), können Sie dies ebenfalls tun. Wenn Sie Strg+X zum Beenden und dann Y zum Speichern der Änderungen drücken, erhalten Sie die Option, in welcher Datei die Änderungen gespeichert werden sollen. Sie können den Dateinamen an dieser Stelle ändern.
Sie benötigen eine Schreibberechtigung für die Datei, die Sie bearbeiten, wenn Sie die Änderungen in der Datei speichern möchten.
Tastenkürzel vergessen? Hilfe verwenden
Wie jeder andere terminalbasierte Texteditor ist Nano stark auf Tastaturkürzel angewiesen. Obwohl unten im Editor mehrere nützliche Verknüpfungen angezeigt werden, können Sie nicht alle sehen.
Es ist nicht möglich, sich alle Abkürzungen zu merken, besonders am Anfang. Was Sie tun können, ist, die Tastenkombination Strg+G zu verwenden, um das detaillierte Hilfemenü aufzurufen. Das Hilfemenü listet alle Tastaturkürzel auf.
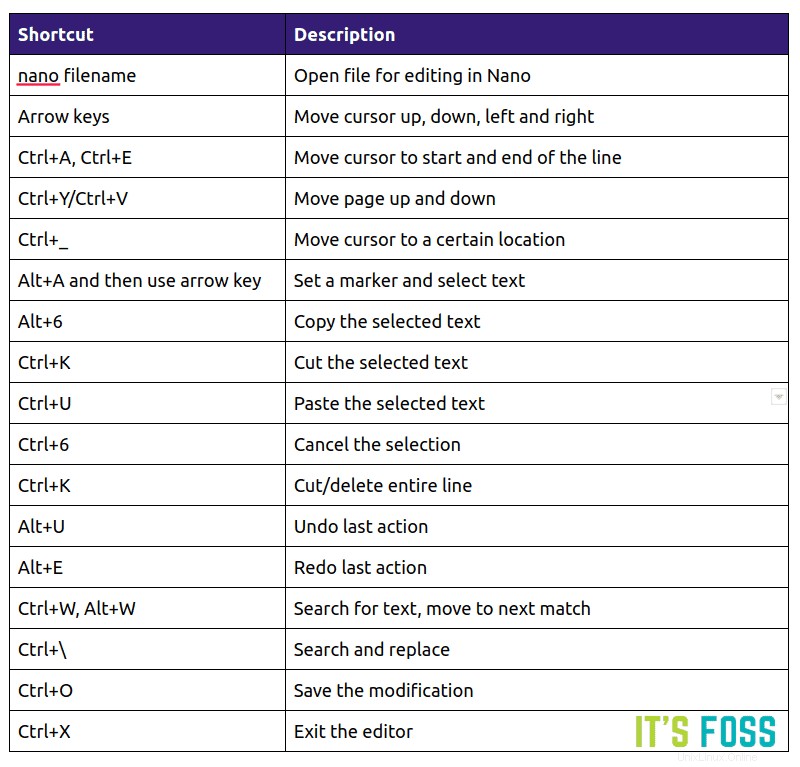
Schauen Sie immer unten im Nano-Editor nach
Wenn Sie Nano verwenden, werden Sie feststellen, dass unten wichtige Informationen angezeigt werden. Dazu gehören die Tastenkombinationen, die im Szenario verwendet werden. Es zeigt auch die letzte Aktion, die Sie ausgeführt haben.
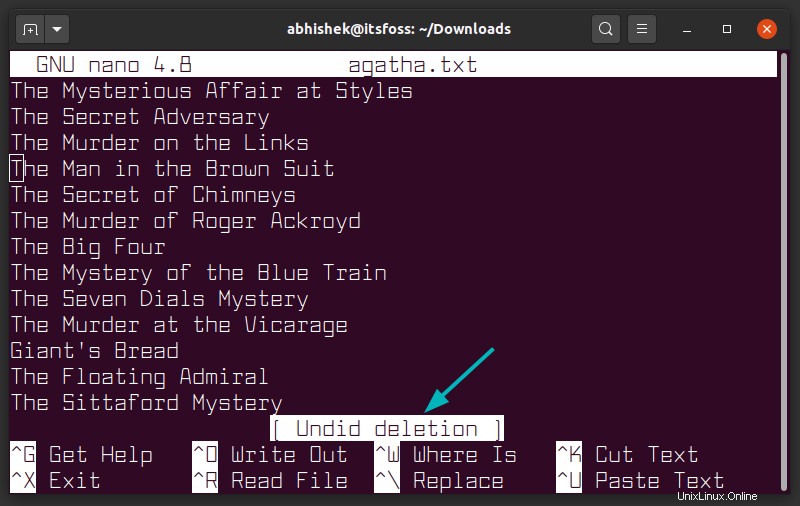
Wenn Sie mit Nano zu vertraut werden, können Sie mehr Bildschirm zum Bearbeiten des Textes erhalten, indem Sie die unten angezeigten Verknüpfungen deaktivieren. Sie können dafür die Tasten Alt + X verwenden. Ich empfehle es nicht, um ehrlich zu sein. Durch Drücken von Alt+X wird die Verknüpfungsanzeige wieder angezeigt.
Nano-Cheatsheet herunterladen [PDF]
Es gibt viel mehr Verknüpfungen und Bearbeitungsoptionen in Nano. Ich werde Sie nicht überfordern, indem ich sie alle erwähne.
Hier ist eine kurze Zusammenfassung der wichtigen Nano-Tastaturkürzel, die Sie sich merken sollten. Der Download-Link befindet sich unter dem Bild.
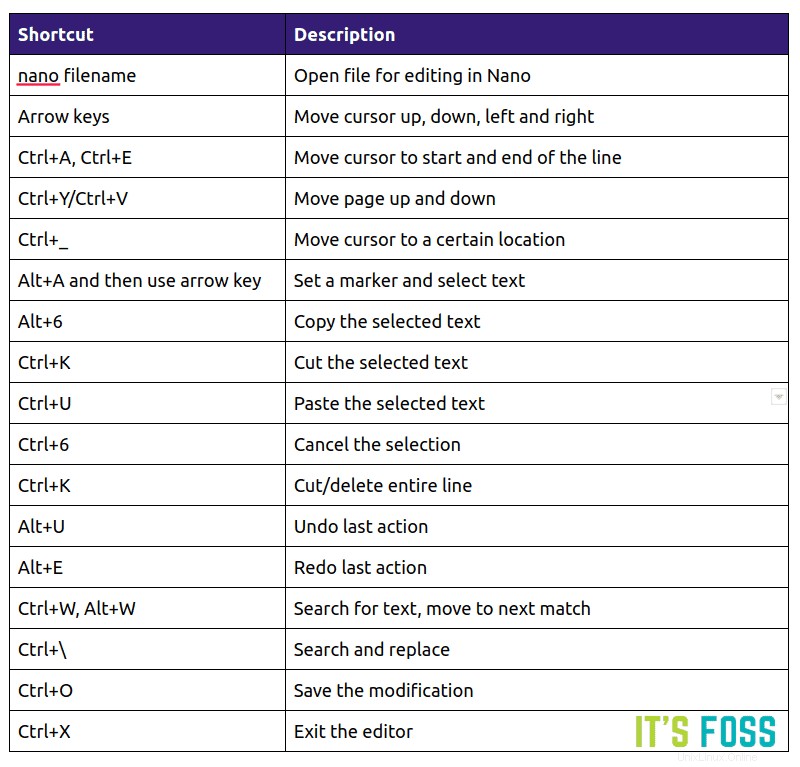
Sie können den Cheatsheet herunterladen, ausdrucken und auf Ihrem Schreibtisch aufbewahren. Es wird Ihnen helfen, sich an die Abkürzungen zu erinnern und diese zu beherrschen.
Ich hoffe, Sie finden diesen Anfängerleitfaden für den Nano-Texteditor hilfreich. Wenn es Ihnen gefallen hat, teilen Sie es bitte auf Reddit, Hacker News oder in verschiedenen Linux-Foren, die Sie häufig besuchen.
Ich freue mich über Ihre Fragen und Anregungen.