Was ist der Nano-Editor
Der Nano-Editor ist ein einfacher, anzeigeorientierter und freier Texteditor, der standardmäßig mit allen Linux-Betriebssystemen geliefert wird. Es ist eine gute Alternative zum unfreien Pico, das standardmäßig mit dem Pine-Paket geliefert wird. Die Programme wie Vi und emacs mögen leistungsfähiger sein, aber die intelligenten Funktionen von Nano erleichtern das Erlernen und Verwenden für Anfänger. Das Einfügen von Text und die Navigation durch die Dateien ist ziemlich einfach und beinhaltet nur das Eintippen des Textes und die grundlegende Cursorbewegung. Hier lernen wir all dies und die speziellen Tastenkombinationen, die Sie zum Nano-Guru machen.
Nano gegen Pico
Ein Benutzer kann aus folgenden Gründen Nano gegenüber Pico wählen:
- Der Nano-Editor ist ein sehr einfaches Programm und hat nur die minimale Funktionalität, die zum Bearbeiten von Dateien erforderlich ist.
- Es hat einen eingebauten Spickzettel für Verknüpfungen, die unten im Editor selbst angezeigt werden.
- Es ist auf den meisten Linux-Systemen verfügbar.
- Nano Editor ist ein sehr stabiles Programm, das kaum jemals hängt, leckt oder abstürzt.
- Syntax-Färbung kann für viele Programmiersprachen verwendet werden.
- Es ist kostenlos!
Nano Editor unter Linux ausführen
Nano für Linux ist ein Terminal-basierter Texteditor, also müssen Sie zuerst das Terminal-Fenster öffnen. Sobald Sie das Linux-Terminal geöffnet haben, können Sie Nano mit dem folgenden Befehl öffnen:
$nano
Sie sehen den folgenden Bildschirm mit einem neuen Puffer/einer geöffneten Datei:
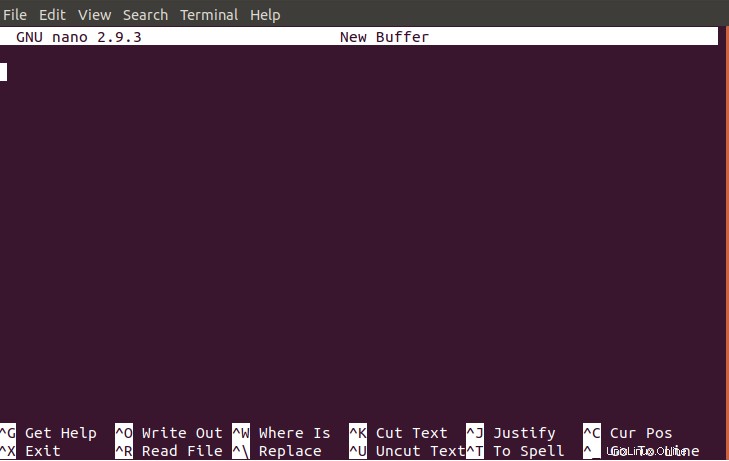
Wie Sie oben sehen können, ist der Editor in vier Hauptabschnitte unterteilt:
- Die erste Zeile oben zeigt die Versionsnummer von Nano, den Dateinamen (in diesem Fall wurde noch kein Dateiname angegeben) und ob die Datei geändert wurde oder nicht.
- Eine Zeile über den Verknüpfungen, die unten angezeigt wird, zeigt Systemmeldungen wie Statusinformationen des Systems an.
- Die beiden Shortcut-Zeilen unten bieten dem Benutzer eine Reihe der am häufigsten verwendeten Shortcuts.
Erstellen einer Datei
Verwenden Sie den folgenden Befehl, um Nano zu starten und eine neue Datei zum Bearbeiten zu erstellen:
$ nano Dateiname
Das folgende Bild zeigt eine Datei namens filename.txt, die wir erstellt haben, um sie zu Übungszwecken zu umgehen.
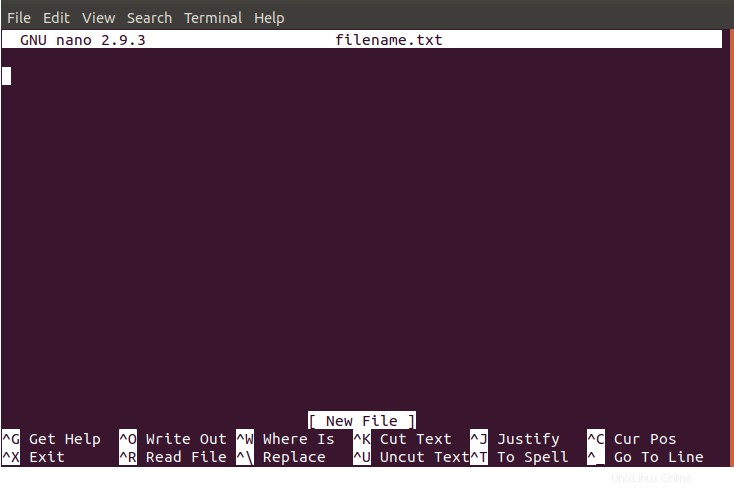
Hinweis:Wenn Sie eine neue Datei/einen neuen Puffer geöffnet haben, ohne ihn zu benennen, indem Sie nur den Befehl „nano“ verwenden, können Sie ihn beim Speichern der Datei benennen. Weitere Informationen finden Sie unter Speichern einer Datei Abschnitt für weitere Informationen.
Öffnen einer Datei
Sie können eine bereits vorhandene Datei mit dem folgenden Befehl öffnen:
$ nano [Dateiname]
Dieser Befehl öffnet die Datei, falls sie in Ihrem aktuellen Verzeichnis vorhanden ist. Sie müssen den gesamten Standortpfad angeben, wenn der erforderliche Pfad an anderer Stelle in Ihrem Speicher vorhanden ist.
Mit Dateien arbeiten
Durch die Datei navigieren
Sie können sich mit den Pfeiltasten in Ihrer Datei bewegen, aber eine schnellere Möglichkeit ist die Verwendung von Tastenkombinationen mit Tastaturbuchstaben, die normalerweise in allen Umgebungen verfügbar sind.
Cursorposition anzeigen
Manchmal müssen Sie die aktuelle Position des Cursors in Ihrer Datei kennen. Die Tastenkombination Strg+C hebt nicht nur den Cursorbereich hervor, sondern zeigt auch Standortdetails in der Statuszeile über den Verknüpfungen an.
Den Cursor beim Start auf eine bestimmte Zeile und Spalte setzen
Sie können den Nano-Editor so einrichten, dass er eine bereits vorhandene Datei öffnet, wobei der Cursor auf eine bestimmte Zeile und Spalte gesetzt wird. Sie können den folgenden Befehl verwenden, um die Zeile und Spalte der Datei beim Starten von Nano anzugeben:
$ nano +line,column [Dateiname]
Kopieren, Ausschneiden und Einfügen von Text
Beginnen wir damit, einen Beispieltext zu schreiben, den wir auswählen, ausschneiden oder kopieren und in unsere Datei einfügen können. Die Auswahl des Textes ist in Nano sehr einfach; Bringen Sie den Cursor zu diesem Text und wählen Sie ihn über die Tastatur- oder Maussteuerung aus.
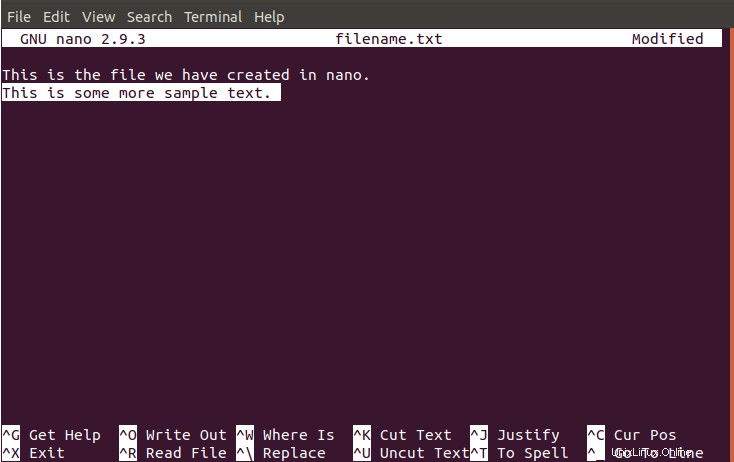
Um den ausgewählten Text auszuschneiden, drücken Sie Strg+K und positionieren Sie dann den Cursor an der Stelle, an der Sie den Text einfügen möchten. Drücken Sie nun Strg+U; Sie können den an dieser Position eingefügten Text sehen.
In diesem Beispiel haben wir den Text „Dies ist ein weiterer Beispieltext“ ausgewählt. und kopierte es mit Strg+U in das Dokument .
Hinweis:Verwenden Sie die Tastenkombination Alt+^, um den Text zu kopieren, anstatt ihn einzuschneiden.
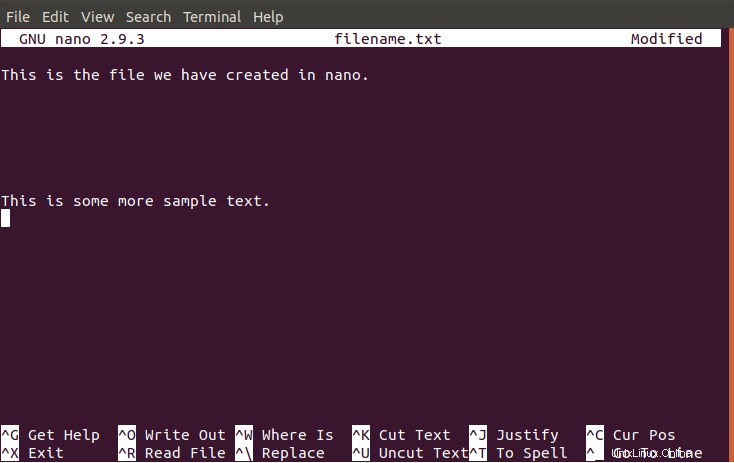
Ausschneiden einer Textfolge
Mit dem Nano-Editor können Sie auch eine Textkette anstelle der gesamten Zeile ausschneiden. Im folgenden Beispiel schneiden wir den String „sample“ aus unserem Text heraus. Bitte wählen Sie die Zeichenfolge aus, die Sie ausschneiden möchten, indem Sie den Cursor an den Anfang der Zeichenfolge platzieren und Strg+6 drücken . Dadurch wird die Zeichenfolge als ausgewählt markiert; In der Statusleiste wird die Meldung „Markierung gesetzt“ angezeigt.
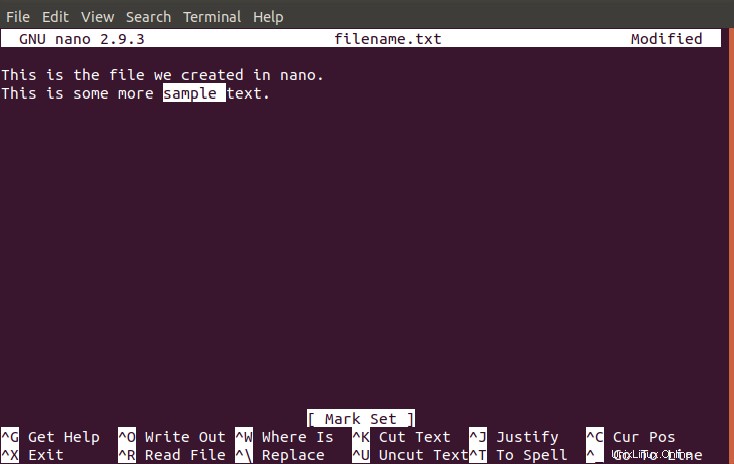
Platzieren Sie nun den Cursor an der Stelle, an der Sie die Zeichenfolge einfügen möchten, und drücken Sie Strg+U . Im folgenden Bild können Sie sehen, dass die Zeichenfolge an einer neuen Stelle eingefügt wurde:
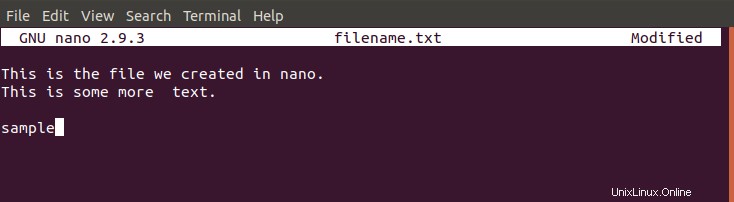
Rechtschreibprüfung Ihres Textes
Sie können die Rechtschreibung Ihres Textes überprüfen, indem Sie das Steuerelement verwenden:Strg+T . Obwohl Nano kein Textverarbeitungsprogramm ist, hilft Ihnen diese zusätzliche Funktion, eine fehlerfreie Datei zu haben, wenn es um die Rechtschreibung geht.
Speichern einer Datei
Um eine Datei zu speichern, verwenden Sie bitte Strg+O Abkürzung. Nano fordert Sie auf, einen Dateinamen einzugeben oder den Dateinamen erneut zu bestätigen, wenn Sie ihn bereits angegeben haben. Nehmen Sie die erforderlichen Änderungen vor und drücken Sie die Eingabetaste; Ihre Datei wird im System gespeichert.
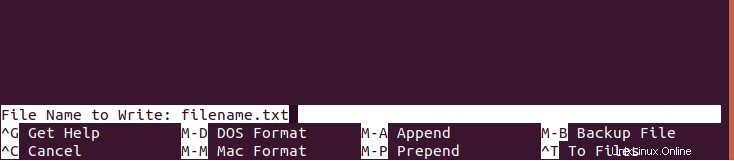
Die Statusleiste zeigt die Anzahl der in Ihrer Datei gespeicherten Zeilen wie folgt an:

Eine Datei in eine andere einfügen
Mit Nano können Sie den Inhalt einer Textdatei mit der anderen zusammenführen. Öffnen Sie eine Datei und drücken Sie Strg+R . Der Editor fragt Sie nach dem Dateinamen, dessen Text Sie in die aktuelle Datei einfügen möchten. Sie können sehen, dass wir im folgenden Bild den Dateinamen filnamet.txt eingetragen haben .

In der folgenden Abbildung wurde die ausgewählte Zeile aus der angegebenen Datei eingefügt.
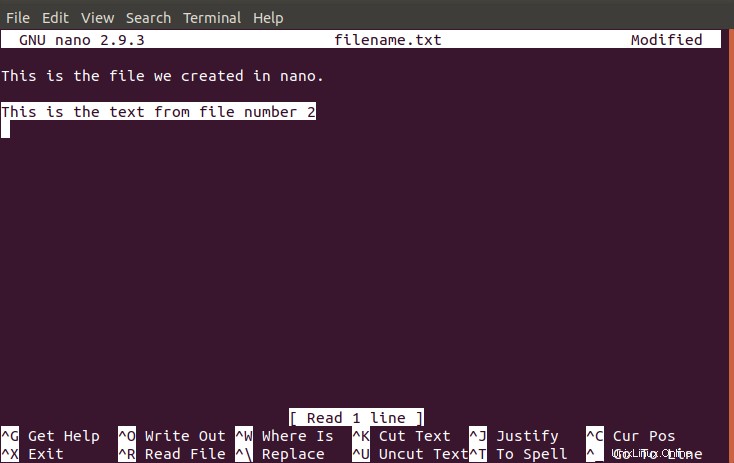
Nützliche Schalter in Nano
Der Nano-Editor verfügt über eine Reihe leistungsstarker Schalter. Die gebräuchlichsten und nützlichsten sind unten für Ihre Verwendung aufgeführt; andere finden Sie im Nano-Editor-Handbuch:
| Wechseln | Zweck |
| nano-B | Verwenden Sie diesen Schalter, um die Datei zu sichern, bevor Sie sie bearbeiten. |
| nano-E | Verwenden Sie diesen Schalter, um beim Bearbeiten Ihres Textes Tabulatoren in Leerzeichen umzuwandeln. |
| nano -c | Verwenden Sie diesen Schalter, um die Statistik der Cursorposition kontinuierlich anzuzeigen. |
| nano -i | Verwenden Sie diesen Schalter, um neue Zeilen automatisch mit derselben Position wie die vorherige Zeile einzurücken. |
| nano -k | Verwenden Sie diesen Schalter, um das Ausschneiden umzuschalten (es wird ab der Cursorposition ausgeschnitten, anstatt die gesamte Textzeile auszuschneiden. |
| nano -m | Verwenden Sie diesen Schalter, um Mausunterstützung zu erhalten. |
| nano -v | Verwenden Sie diesen Schalter, um Dateien im schreibgeschützten Modus zu öffnen. |
Sie sind nun in der Lage, Nano-Dateien zu erstellen, zu bearbeiten und zu speichern, nachdem Sie anhand dieses Artikels geübt haben. Mit Hilfe der leistungsstarken Shortcuts von Nano können Sie Ihre Dateien ganz einfach bearbeiten, z. B. Text ausschneiden, kopieren und einfügen, Ihre Datei auf Rechtschreibung prüfen, Text aus einer anderen Datei kopieren usw. Es ist also nicht allzu schwer, ein Nano-Guru zu sein !