Mit tmux können Sie mehrere Terminalsitzungen erstellen, die von einem Fenster aus geöffnet (verbunden) und geschlossen (getrennt) oder gleichzeitig angezeigt werden können.
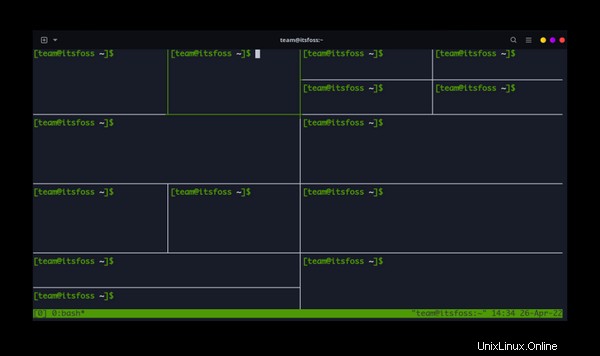
Das Erlernen der Verwendung eines Terminal-Multiplexers erspart Ihnen viele Kopfschmerzen, wenn Sie viel Zeit im Terminal verbringen. Dies gilt insbesondere, wenn Sie bei Ihrer Arbeit nur über die Befehlszeile auf Remote-Rechner zugreifen.
Bildschirm vs. tmux
Tmux wird als der nächste Evolutionsschritt des GNU-Screen-Multiplexers angesehen.
Wenn Sie an den Bildschirmbefehl gewöhnt sind, werden Sie es leicht finden, sofort loszulegen. Es gibt viele Ähnlichkeiten zwischen den beiden Anwendungen. Wir hatten eine großartige Resonanz auf unseren Artikel über Bildschirmbefehle, und ich glaube, unsere Leser werden es wirklich genießen, einige der aktualisierten Funktionen von tmux zu verwenden.
Wenn Sie mit dem Bildschirmbefehl bereits vertraut sind, können Sie diesen Artikel schnell nach den Unterschieden durchsuchen. Bei einigen Befehlen kann ich auf Ähnlichkeiten oder Unterschiede hinweisen. Abgesehen von diesen Hinweisen setzt dieser Artikel keine Vorkenntnisse voraus.
Wenn Sie ein wenig verloren sind und noch nicht wissen, worum es in diesem Artikel geht, ist das völlig in Ordnung. Wir gehen alles gemeinsam durch. Ich werde Ihnen zeigen, wie Sie tmux installieren und grundlegende Operationen ausführen.
tmux installieren
Tmux ist eine beliebte Anwendung und sollte im offiziellen Repository Ihrer Linux-Distribution verfügbar sein. Sie können es über die Paketverwaltung Ihrer Distribution installieren.
Auf Debian- und Ubuntu-basierten Distributionen können Sie es mit dem folgenden Befehl installieren:
sudo apt install tmuxErste Schritte mit tmux
Wie wir bereits erwähnt haben, ist tmux eine großartige Anwendung, um Sie produktiver zu machen. Es ist eine leistungsstarke Software, die jedoch am Anfang etwas verwirrend sein kann.
Ich werde Sie nacheinander durch die wichtigsten Funktionen führen. Mein Ziel ist es, Ihnen den Einstieg zu erleichtern und Ihnen die grundlegenden Funktionen zu zeigen. Es gibt so viele Möglichkeiten, tmux anzupassen, dass wir in diesem Artikel nicht alles abdecken können. Wenn Sie neugierig auf einen Artikel über erweiterte Features und Funktionen sind, teilen Sie uns dies im Kommentarbereich mit!
Erstellen Sie eine Sitzung in tmux
Öffnen Sie ein Terminal und verwenden Sie den folgenden Befehl:
[email protected]:~$ tmuxDies sollte Sie in tmux bringen. Sie sehen wie gewohnt eine Eingabeaufforderung, aber Sie sehen jetzt ein Menü im Taskleistenstil am unteren Rand des Terminals, das so etwas wie bash 0 * sagt. Das Sternchen zeigt an, dass dies Ihr aktives Fenster ist .
Lassen Sie uns ein paar Fenster erstellen, zwischen denen Sie wechseln können. Verwenden Sie dazu das Präfix [ctrl + b] + c .
Sie sollten in der Taskleiste etwas namens 1:bash sehen wurde hinzugefügt. Lassen Sie uns zwei weitere hinzufügen, bevor Sie fortfahren.
Es sollte nun wie im Screenshot unten aussehen. Sie sollten insgesamt vier neue Terminalfenster haben (Sie sehen jeweils nur ein Fenster).
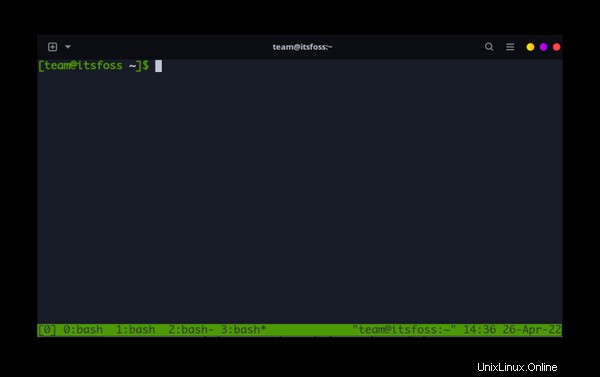
Der automatische Fenstername
Tmux kann tatsächlich bestimmte Programme identifizieren und Ihre Fenster automatisch umbenennen (wenn Sie Ihr Fenster nicht explizit benannt haben). Wenn Sie beispielsweise den top-Befehl in einem Fenster ausführen, werden Sie feststellen, dass der Fenstername von bash in top geändert wird.
Sitzung vs. Window vs. Pane (geteilt) in tmux
Bevor Sie fortfahren, sollten Sie den Unterschied zwischen Sitzung, Fenster und Bereich in tmux kennen.
Betrachten Sie die Sitzungen als Notizbücher, Fenster als Kapitel und Fensterscheiben als Seiten.
Eine Sitzung kann mehrere Fenster haben. Ein Fenster ist im Grunde ein Terminal. Sie können ein Fenster in mehrere vertikale und horizontale Bereiche aufteilen. Das bedeutet, dass ein Terminalfenster mehrere Terminals enthalten kann.
Sie können eine tmux-Sitzung für ein bestimmtes Thema/Projekt erstellen. Wenn Sie beispielsweise drei Server verwalten, können Sie möglicherweise eine Sitzung für jeden Server erstellen, um Aufgaben auszuführen. Verwenden Sie ein Fenster zum Überwachen von Systemressourcen und ein anderes zum Durchführen einiger Wartungsaufgaben. Das Systemüberwachungsfenster kann mehrere Bereiche haben, um die Speicher-, CPU- und Festplattennutzung zu überwachen.
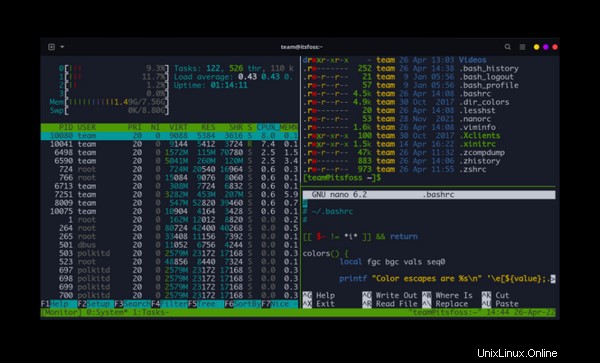
Umschalten zwischen Fenstern in einer tmux-Sitzung
Denken Sie daran, dass Strg+B (gleichzeitig) wie Ihre „tmux“-Taste ist. Es teilt der Software mit, dass Sie einen Befehl eingeben möchten. Sehen Sie sich die folgende Tabelle an, um mit der Navigation in der tmux-Oberfläche zu beginnen.
| Zurück | Weiter | n (0, 1, 2, 3 usw.) |
|---|---|---|
| [ctrl + b] + p | [ctrl + b] + n | Zu n Fenster wechseln:[ctrl + b] + 0 |
Jetzt können Sie sich „vor und zurück“ bewegen oder eine bestimmte Instanz anhand ihrer ID-Nummer auswählen. Probieren Sie diese Dinge aus, bis es sich angenehm anfühlt.
Bereit? Fantastisch. Schauen wir uns einige der anderen Funktionen an.
HINWEIS:Wenn Sie ein erfahrener Bildschirmbenutzer sind, sind Sie möglicherweise an die Verwendung des Präfixes [Strg + a] gewöhnt. Wenn Sie die Konfigurationsdatei bearbeiten, können Sie das Präfix ändern, wenn Sie möchten. Ich habe tatsächlich festgestellt, dass die alternative Tastenkombination meine Effizienz verbessert hat, aber ich verstehe auch, dass alte Gewohnheiten schwer zu brechen sind.
Wechseln mit Fensterliste
Eine andere Option verwendet [ctrl+b] + w. Dadurch erhalten Sie einen visuellen Überblick über die Sitzungen. Mit den Pfeiltasten können Sie die gewünschten Fenster/Bereiche auswählen.

Fenster in tmux benennen oder umbenennen
Mit folgender Tastenkombination können Sie Ihr aktuelles Fenster benennen:
[ctrl+b] + ,Benennen Sie Ihre tmux-Sitzung
Möglicherweise finden Sie es hilfreich, Ihre Sitzungen mit aussagekräftigen Titeln zu benennen, um die Dinge zu organisieren. Lassen Sie uns versuchen, Ihre erste Sitzung mit tmux.
zu benennenSie können es beliebig benennen, aber in diesem Fall werde ich es frei benennen. Geben Sie den folgenden Befehl ein:
tmux new -s freeSie sollten jetzt eine neue Sitzung von tmux laufen haben. Wenn Sie in den unteren linken Bereich des Fensters schauen, sehen Sie den Namen Ihrer Sitzung und nicht das generische „bash“.
Wenn Sie bereits eine Sitzung erstellt haben, können Sie sie mit der folgenden Tastenkombination benennen oder umbenennen:
[ctrl+b] + $Trennen Sie eine Sitzung (kommen Sie aus der tmux-Sitzung heraus, lassen Sie sie aber im Hintergrund laufen )
Bevor Sie fortfahren, beginnen wir mit dem freien Laufen mit dem watch-Befehl, der die Ergebnisse alle 2 Sekunden aktualisiert.
watch freeWenn Sie mit free oder watch nicht vertraut sind, empfehle ich Ihnen, sich den Befehl watch and free anzusehen. Die Kenntnis ihrer Funktionalität ist jedoch nicht unbedingt erforderlich, um sie mit tmux zu verwenden.
Okay, sobald das Programm beginnt, fahren Sie fort und trennen Sie die Sitzung. Verwenden Sie diese Tastenkombination:
[ctrl + b] + dDies sollte Sie zu einer Standard-Eingabeaufforderung zurückbringen. Denken Sie daran, dass die tmux-Sitzung immer noch im Hintergrund läuft und Sie sie jederzeit wieder aufrufen können.
Tmux-Sitzungen auflisten
Was ist mit Ihrer Sitzung passiert? Es läuft immer noch im Hintergrund. Sie können die Sitzung anhand des Namens oder der ID-Nummer erneut öffnen, aber was ist, wenn Sie den Sitzungsnamen vergessen?
In tmux ist eine Listenfunktion eingebaut:
tmux lsDadurch werden alle Ihre aktuellen tmux-Sitzungen aufgelistet. Wenn Sie es ausführen, wird eine Ausgabe wie diese erzeugt:
[email protected]:~$ tmux ls
free: 1 windows (created Sat Feb 29 03:16:31 2020) [80x23]Wie Sie sehen können, wird auch aufgelistet, wie viele Fenster eine Sitzung hat.
Eine Sitzung in Tmux erneut eingeben (auch bekannt als Attach)
Um Ihre tmux-Sitzung erneut zu öffnen, können Sie den tmux-Befehl mit der Option „attach“ oder „attach-session“ wie folgt verwenden:
tmux attach -t session_name_or_numberHier ist eine Animation, die all diese Schritte bis zu diesem Punkt in der Demonstration zeigt.
Mehrere Fenster in tmux erstellen
Nachdem Sie nun die Grundlagen verstanden haben, können Sie weiter gehen und mehrere Bereiche erstellen.
| Horizontal (links/rechts) | Vertikal (Auf/Ab) |
|---|---|
| [ctrl + b] + % | [ctrl + b] + “ |
Lassen Sie uns mit diesen Befehlen etwas üben, indem Sie eine vertikale Teilung gefolgt von einer horizontalen Teilung erstellen.
[ctrl + b] + "
[ctrl + b] + %Wenn Sie die Befehle in dieser Reihenfolge eingegeben haben, sollten Sie drei Bereiche haben, die so aussehen:
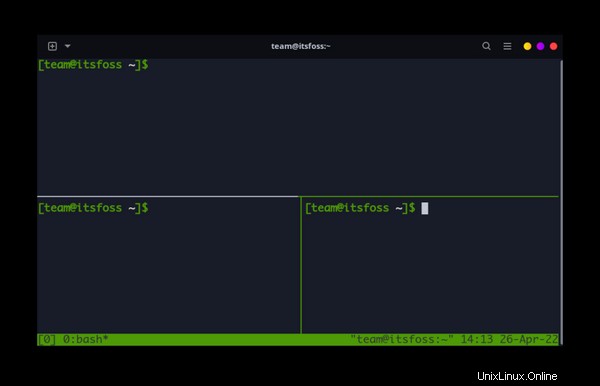
Sie können [Strg+B] + Leertaste verwenden, um das Layout des aktuell fokussierten Bereichs umzuschalten.
Umschalten zwischen Fenstern
Um zwischen den Splits zu wechseln, können Sie das tmux-Präfix [Strg+B] + Pfeiltasten verwenden.
[ctrl+b] + arrow keysDadurch werden die Fenster in der von Ihnen gewählten Richtung durchlaufen. Der ausgewählte Bereich wird grün hervorgehoben.
In ein Fenster hineinzoomen
Sie können auch mit [Strg+B] + Z in ein ausgewähltes Fenster „zoomen“. Dadurch wird der ausgewählte Bildschirm auf volle Größe gebracht. Um den Zoom-Modus zu verlassen, drücken Sie erneut [Strg+B] + Z.
Fenster beenden oder schließen
Dies ist ein wichtiger. Sie können einen Bereich (Splits) schließen, indem Sie das Präfix [Strg + B] + x verwenden.
Sie werden um die Bestätigung gebeten:
kill-pane 0? (y/n)Beenden oder Schließen von Fenstern in tmux
Um das aktuelle Fenster (Tabs) zu schließen, verwenden Sie:
[ctrl + b] + &Sie werden um Ihre Bestätigung gebeten:
kill-window window_name? (y/n)Killing-Sessions in tmux
Um die aktuell verwendete tmux-Sitzung zu beenden, müssen Sie zuerst alle Fenster beenden. Das ist nicht sehr praktisch, oder?
Sie können eine tmux-Sitzung selektiv beenden, indem Sie ihren Namen oder ihre Nummer wie folgt verwenden:
tmux kill-session -t session_name_or_numberEs wird die Sitzung beenden, selbst wenn Sie sich in der Sitzung befinden.
Wenn Sie alle Sitzungen beenden möchten, mit Ausnahme derjenigen, die Sie gerade verwenden (oder der letzten, die Sie verwendet haben), verwenden Sie diesen Befehl:
tmux kill-session -aUm alle tmux-Sitzungen auf einmal zu beenden, können Sie diesen magischen Befehl verwenden:
tmux kill-serverLaden Sie den tmux-Spickzettel herunter
Sie haben die Grundlagen von tmux gelernt, aber es ist nicht einfach, sich alle Befehle zu merken, besonders am Anfang. Aus diesem Grund fasse ich alle Befehle in der folgenden Tabelle zusammen. Sie können es auch im PDF-Format herunterladen.
| Befehl | Erklärung |
|---|---|
| tmux | Neue Sitzung starten |
| tmux new -s name | Neue Sitzung mit Namen starten |
| tmux ls | Alle Sitzungen auflisten |
| tmux kill-session -t name | Beenden Sie die erwähnte Sitzung |
| tmux kill-session -a | Beenden Sie alle Sitzungen außer der zuletzt verwendeten Sitzung |
| tmux kill-server | Alle tmux-Sitzungen beenden |
| tmux Attach -t Name | Anhängen/betreten der erwähnten Sitzung |
| [Strg +b] + d | Trennen/beenden Sie die aktuelle Sitzung |
| [Strg +b] + $ | Aktuelle Sitzung benennen oder umbenennen |
| [Strg +b] + c | Neues Fenster erstellen |
| [Strg +b] + , | Aktuelles Fenster benennen oder umbenennen |
| [Strg +b] + w | Alle Fenster auflisten |
| [Strg +b] + & | Aktuelles Fenster beenden |
| [Strg +b] + n/p/N | Zum nächsten/vorherigen/n-ten Fenster wechseln |
| [Strg +b] + % | Horizontalen Bereich erstellen |
| [Strg +b] + “ | Vertikalen Bereich erstellen |
| [Strg +b] + Leertaste | Layout des aktuellen Bereichs umschalten |
| [Strg +b] + z | In das aktuelle Fenster hineinzoomen |
| [Strg +b] + x | Aktuellen Bereich beenden |
Schlussfolgerung
Vielen Dank, dass Sie unserer Einführung in tmux gefolgt sind. Wie Sie sehen, gibt es eine Vielzahl von Anwendungen. Ich hoffe, dass Ihnen dieser grundlegende Überblick einige Ideen gegeben hat, wie Sie tmux verwenden können, um Ihren Arbeitsablauf zu verbessern.
Wenn Sie Fragen haben, hinterlassen Sie diese bitte wie immer unten im Kommentarbereich.