Wenn Sie in GIMP an einem Abzeichen, Poster oder einer anderen Komposition arbeiten und Text biegen oder krümmen müssen. Das vielseitige GIMP-Tool bietet mehrere Möglichkeiten, gekrümmten Text zu erstellen. Abhängig davon, wie Sie es verwenden und welche Krümmung Sie Ihrem Text geben möchten, sind einige Methoden besser als andere.
In diesem GIMP-Tutorial zeige ich Ihnen meine bevorzugte Methode zum Erstellen von Kurventexten.
Wie man Kurventext in GIMP erstellt
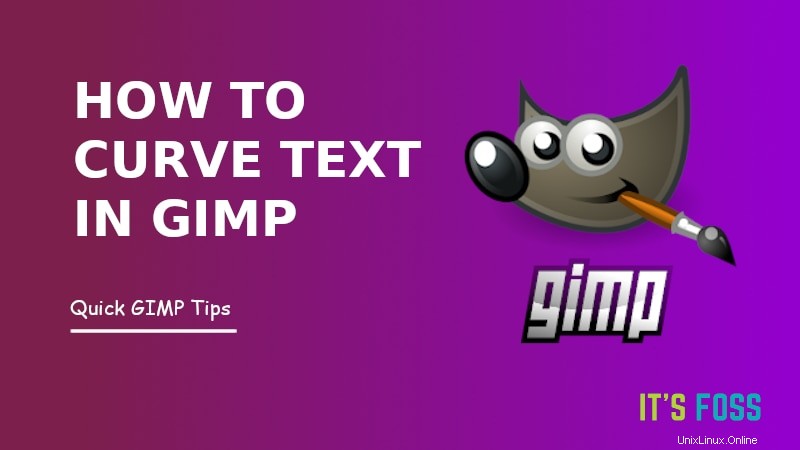
Bitte stellen Sie sicher, dass Sie GIMP bereits auf Ihrem System installiert haben.
Schritt 1:Erstellen Sie einen Pfad, der dem gewünschten Kurventyp entspricht
Erstellen Sie ein neues Bild oder öffnen Sie ein vorhandenes. Wählen Sie das Pfade-Werkzeug aus und denken Sie dann ungefähr an die Position des gekrümmten Textes. Erstellen Sie Ihren Pfad, indem Sie einmal auf den Anfangs- und dann auf den Endpunkt des Pfads klicken.
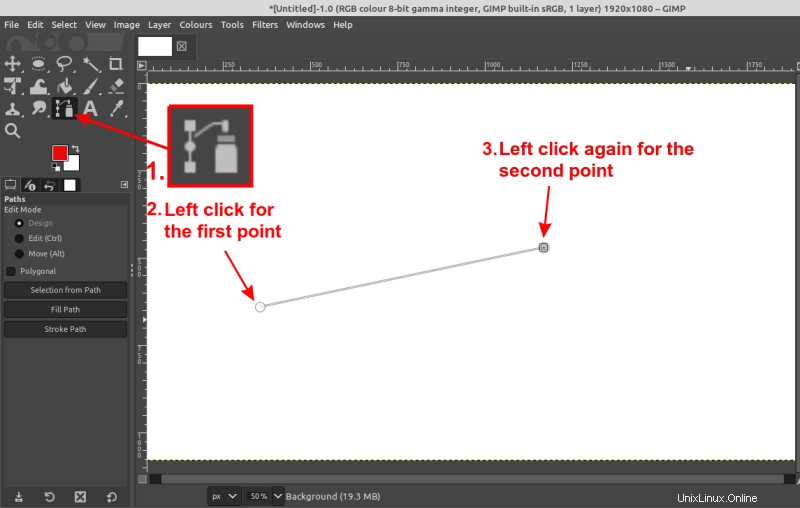
Dann geben Sie Ihrem Pfad eine Krümmung. Ziehen Sie zuerst die Linie in der Mitte entweder nach oben oder unten und nehmen Sie die Feinabstimmung vor, indem Sie die Einstellpunkte verschieben. Dadurch erhält es einen Bogen.
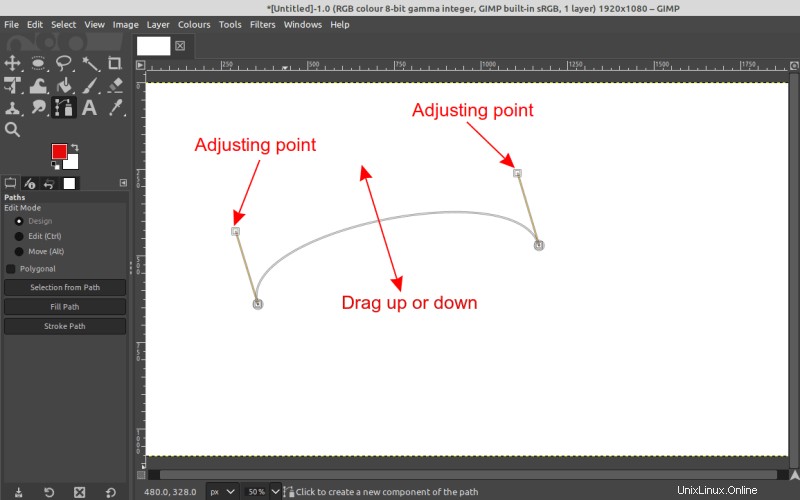
Schritt 2:Erstellen Sie den Text, den Sie krümmen möchten
Wenn Sie mit Ihrem gekrümmten Pfad zufrieden sind, können Sie mit dem nächsten Schritt fortfahren und Ihren Text erstellen .
Möglicherweise möchten Sie die Schriftart und die Schriftgröße ändern. Meine Auswahl dient nur zu Demonstrationszwecken.
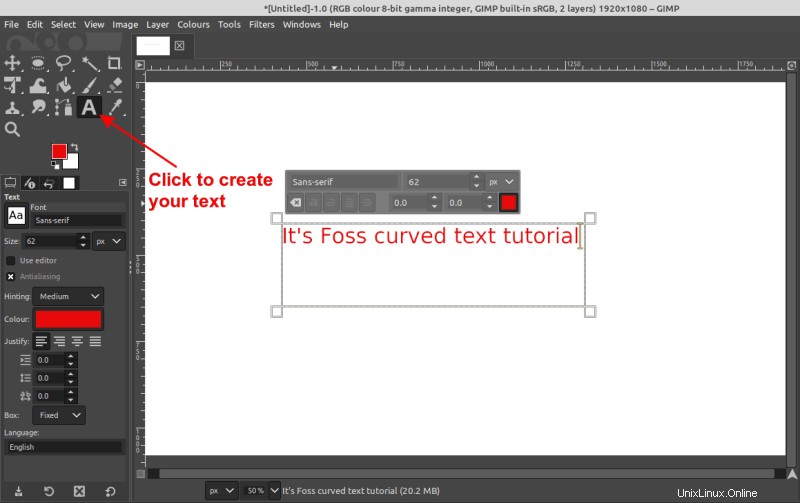
Schritt 3:Erstellen Sie eine neue Ebene
Ich empfehle dringend, jedes unterschiedliche Element eines GIMP-Bildes in verschiedene Ebenen zu unterteilen, um sie einfach zu manipulieren, wie z. B. Verschieben, Ein-/Ausschalten eines Elements usw.
Nach dieser Regel wird unser gebogener Text auf einer neuen Ebene platziert. Es wird empfohlen, Ihre neue Ebene wie „Gebogener Text“ oder etwas Ähnliches zu benennen, um sie leicht zu identifizieren.
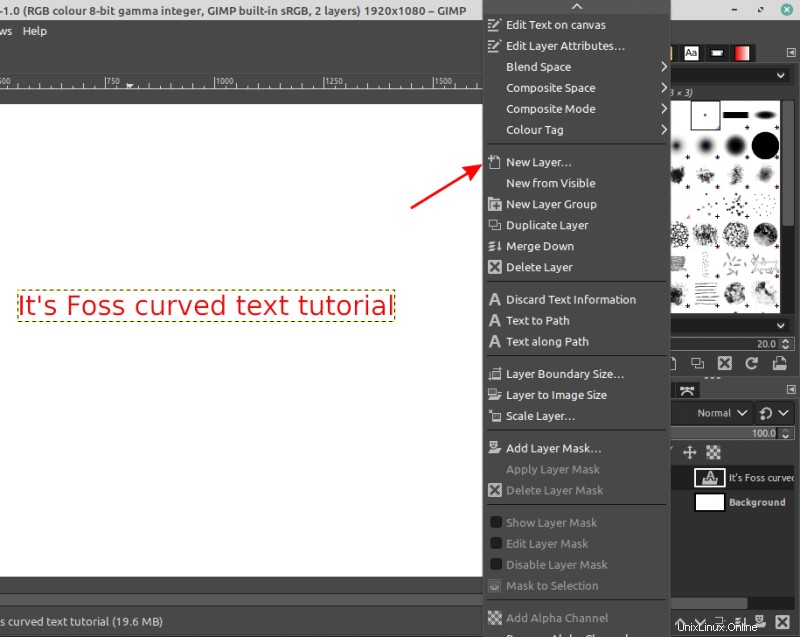
Schritt 4:Krümmen Sie den Text
Jetzt müssen Sie auf die Ebene klicken, auf der sich Ihr Text befindet, und mit der rechten Maustaste darauf klicken und dann auf „Text entlang des Pfads“ klicken, um Ihren Text zu biegen. Der gekrümmte Text wird auf der neu erstellten Ebene platziert.
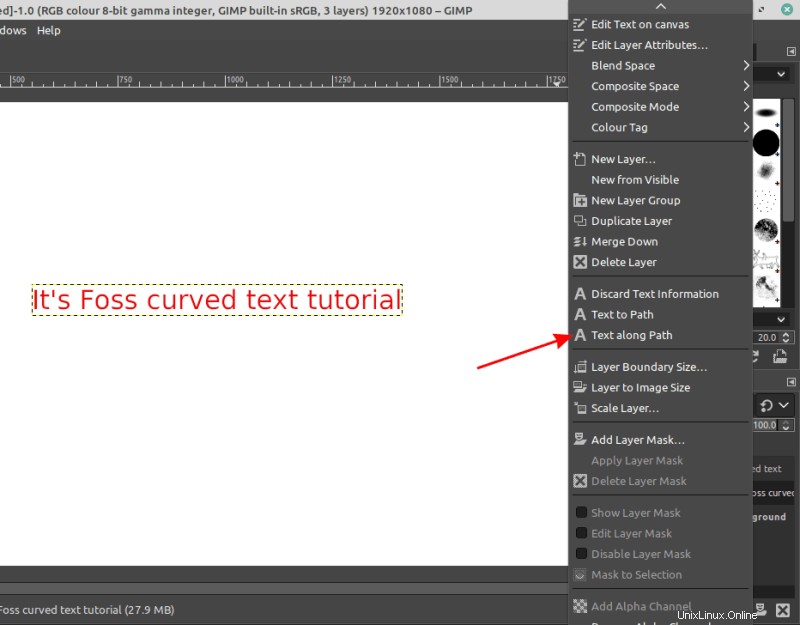
Sie haben gerade den Text gebogen! Lassen Sie uns den Text ansprechender gestalten, indem wir ihn mit Farbe füllen.
Schritt 5:Feinschliff und Export
Klicken Sie auf die gekrümmte Textebene und gehen Sie dann zur Registerkarte Pfad, um die Textgrenzen auszuwählen.
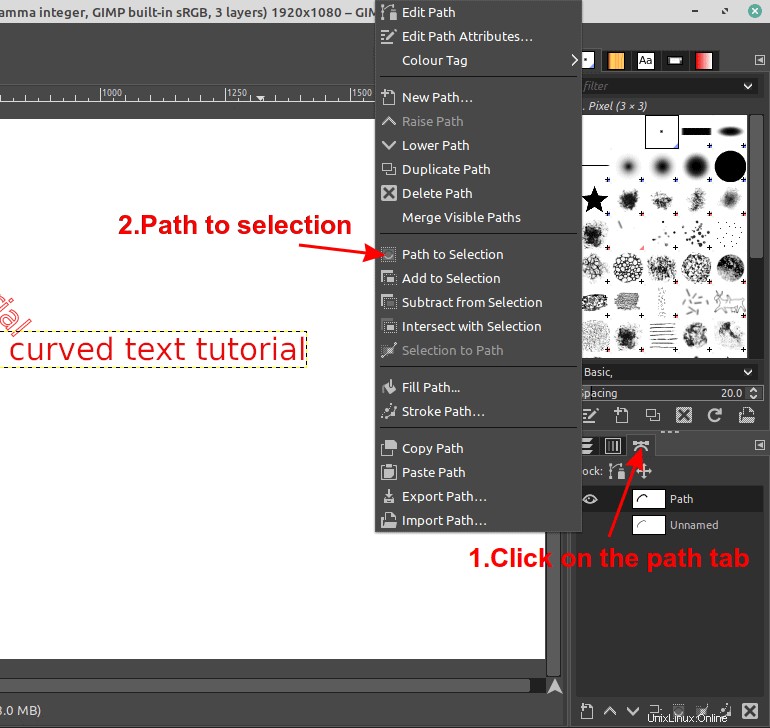
Wählen Sie schließlich das Eimer-Werkzeug, eine Farbe Ihrer Wahl und wenden Sie Ihre Auswahl wie unten beschrieben an.
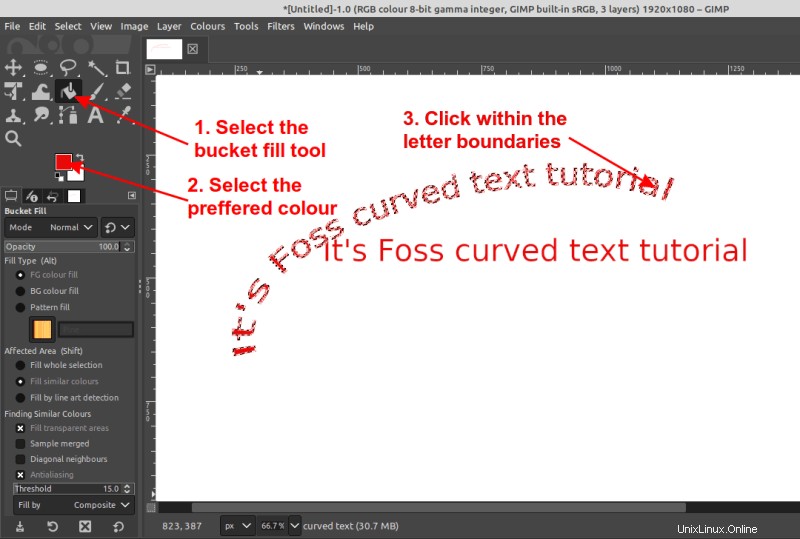
Drehen Sie als letzten Schritt die Sichtbarkeit der Ebenen, die Sie nicht möchten, und behalten Sie nur den gekrümmten Text bei. Dann können Sie Ihre Datei in Ihr bevorzugtes Bildformat exportieren.
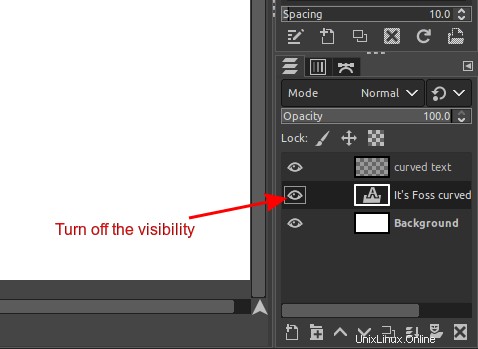
Bonus-Tipp:Schaffen Sie Schatteneffekte
Ich habe einen zusätzlichen Schritt als Übung/Herausforderung, wenn Sie die Extrameile gehen wollen. Lassen Sie uns einen Schattierungseffekt für den gekrümmten Text erstellen, indem Sie den Text in GIMP umreißen.
Ich gebe Ihnen einige Hinweise:
- Schalten Sie alle Ebenen wieder ein
- Klicken Sie auf die gekrümmte Textebene und verwenden Sie das Verschieben-Werkzeug, um den Text wegzubewegen
- Erstellen Sie eine weitere Ebene und wiederholen Sie den Eimerfüllvorgang mit einer schwarzen Farbe
- Überlagern Sie die Ebenen so, dass sie eine schattierte Position nachahmen (möglicherweise müssen Sie die Reihenfolge der Ebenen ändern)
- Schalten Sie die Hilfsebenen aus
Das Endergebnis!
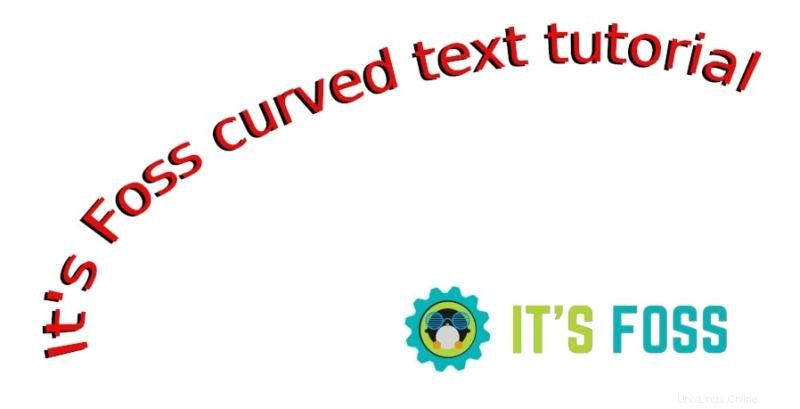
Teilen Sie mir in den Kommentaren unten Ihre Gedanken zu diesem GIMP-Tutorial mit und wie viele von Ihnen den Bonusschritt ausprobiert haben.
Vergessen Sie nicht, den Newsletter zu abonnieren, denn das Team von It’s FOSS hat in naher Zukunft noch viel mehr für Sie!