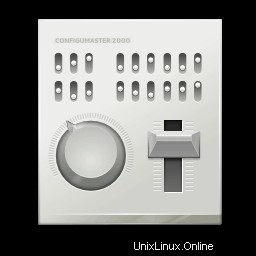
Es gibt mehrere Möglichkeiten, wie Sie Ubuntu optimieren können, um sein Aussehen und Verhalten anzupassen. Der einfachste Weg, den ich finde, ist die Verwendung des GNOME Tweak-Tools. Es ist auch als GNOME Tweaks oder einfach Tweaks bekannt.
Ich habe es in der Vergangenheit mehrfach in meinen Tutorials erwähnt. Hier liste ich alle wichtigen Optimierungen auf, die Sie mit diesem Tool vornehmen können.
Ich habe hier Ubuntu verwendet, aber die Schritte sollten auf jede Linux-Distribution anwendbar sein, die die GNOME-Desktopumgebung verwendet.
Installieren Sie das GNOME Tweak-Tool in Ubuntu 18.04, 20.04 und anderen Versionen
Das Gnome Tweak-Tool ist im Universe-Repository in Ubuntu verfügbar, stellen Sie also sicher, dass Sie es in Ihrem Software- und Updates-Tool aktiviert haben:
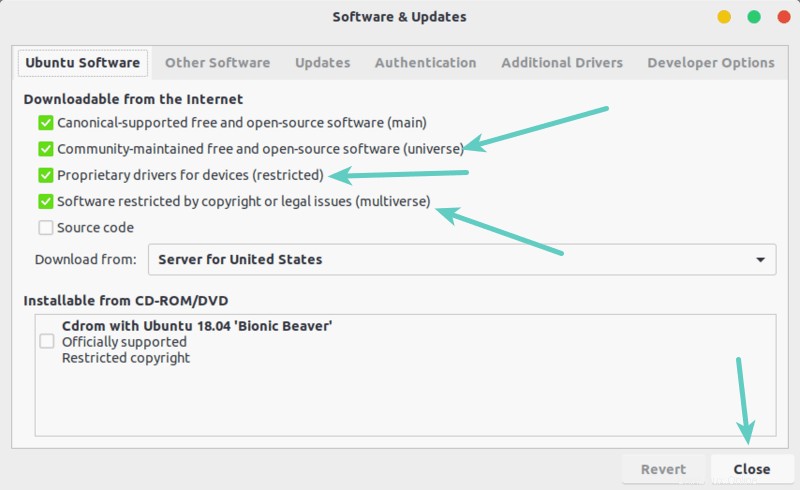
Danach können Sie das GNOME Tweak-Tool aus dem Software-Center installieren. Öffnen Sie einfach das Software Center und suchen Sie nach GNOME Tweaks und installieren Sie es von dort aus:
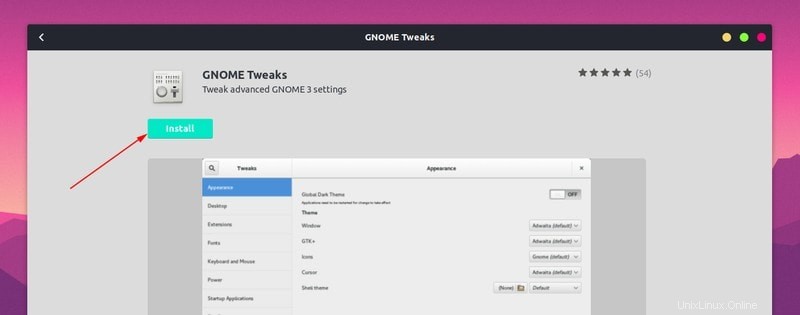
Alternativ können Sie auch die Befehlszeile verwenden, um Software mit dem apt-Befehl zu installieren:
sudo apt install gnome-tweaksAnpassen des GNOME-Desktops mit dem Tweaks-Tool
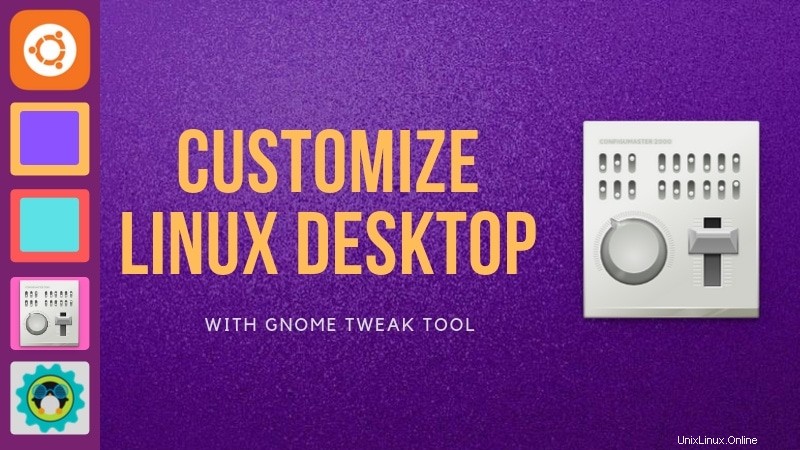
Mit dem GNOME-Tweak-Tool können Sie eine Reihe von Einstellungsänderungen vornehmen. Einige dieser Änderungen wie Hintergrundbildänderungen, Startanwendungen usw. sind auch im offiziellen Systemeinstellungstool verfügbar. Ich werde mich auf Optimierungen konzentrieren, die standardmäßig nicht in den Einstellungen verfügbar sind.
1. Themen ändern
Sie können neue Themen in Ubuntu auf verschiedene Arten installieren. Wenn Sie jedoch zum neu installierten Design wechseln möchten, müssen Sie das GNOME Tweaks-Tool installieren.
Sie finden die Design- und Symboleinstellungen im Abschnitt Aussehen. Sie können durch die verfügbaren Themen und Symbole blättern und diejenigen einstellen, die Ihnen gefallen. Die Änderungen treten sofort in Kraft.
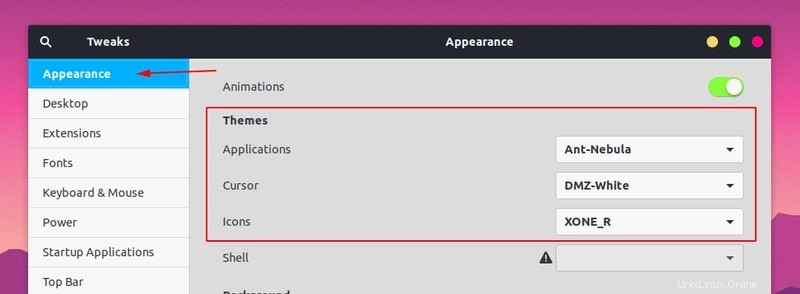
2. Deaktivieren Sie die Animation, um Ihren Desktop zu beschleunigen
Es gibt subtile Animationen zum Öffnen, Schließen, Maximieren usw. von Anwendungsfenstern. Sie können diese Animationen deaktivieren, um Ihr System etwas zu beschleunigen, da es etwas weniger Ressourcen verbraucht.
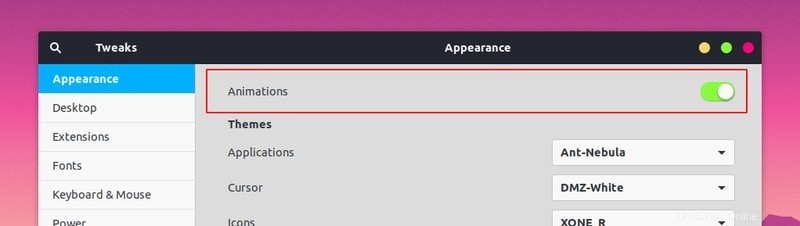
3. Desktop-Symbole steuern
Zumindest in Ubuntu sehen Sie die Home- und Trash-Symbole auf dem Desktop. Wenn Sie dies nicht möchten, können Sie es deaktivieren. Sie können auch auswählen, welche Symbole auf dem Desktop angezeigt werden.
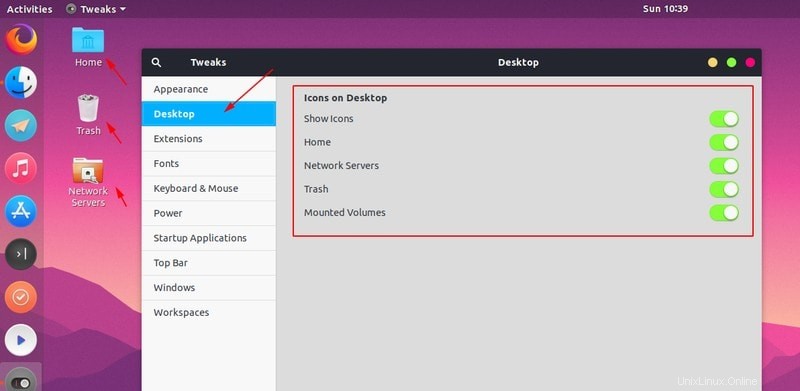
4. GNOME-Erweiterungen verwalten
Ich hoffe, Sie kennen die GNOME-Erweiterungen. Dies sind kleine „Plugins“ für Ihren Desktop, die die Funktionalitäten des GNOME-Desktops erweitern. Es gibt viele GNOME-Erweiterungen, die Sie verwenden können, um den CPU-Verbrauch im oberen Bereich anzuzeigen, den Verlauf der Zwischenablage abzurufen usw.
Ich habe ausführlich über die Installation und Verwendung von GNOME-Erweiterungen geschrieben. Hier gehe ich davon aus, dass Sie sie bereits verwenden, und wenn dies der Fall ist, können Sie sie in GNOME Tweaks verwalten.
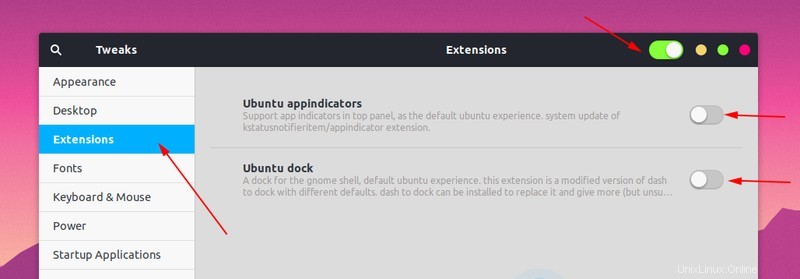
5. Schriftarten und Skalierungsfaktor ändern
Sie können neue Schriftarten in Ubuntu installieren und die systemweite Schriftartänderung mit dem Tweaks-Tool anwenden. Sie können den Skalierungsfaktor auch ändern, wenn Sie der Meinung sind, dass die Symbole und der Text auf Ihrem Desktop viel zu klein sind.
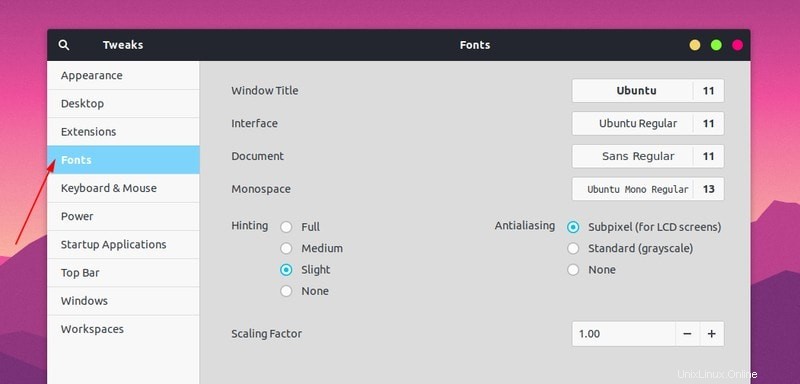
6. Steuern Sie das Touchpad-Verhalten, z. B. Touchpad beim Tippen deaktivieren, Rechtsklick auf funktionierendes Touchpad ausführen
Mit den GNOME Tweaks können Sie auch das Touchpad während der Eingabe deaktivieren. Dies ist nützlich, wenn Sie schnell auf einem Laptop tippen. Die Unterseite Ihrer Handfläche berührt möglicherweise das Touchpad und der Cursor bewegt sich an eine unerwünschte Stelle auf dem Bildschirm.
Das automatische Deaktivieren des Touchpads während der Eingabe behebt dieses Problem.
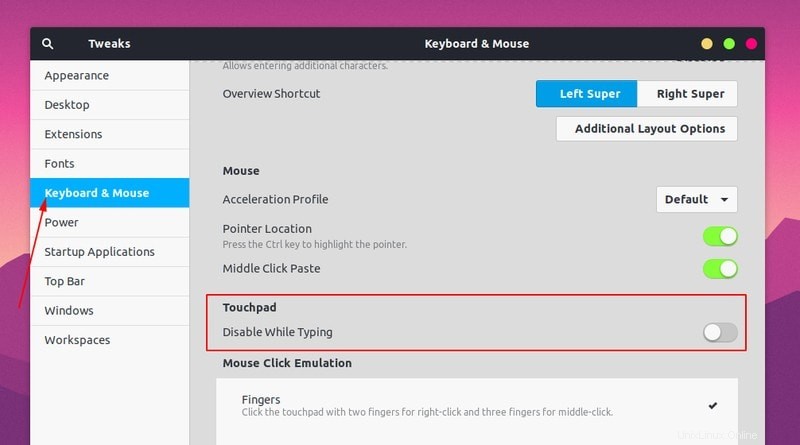
Sie werden auch feststellen, dass nichts passiert, wenn Sie die untere rechte Ecke Ihres Touchpads für einen Rechtsklick drücken. An Ihrem Touchpad ist nichts auszusetzen. Es ist eine Systemeinstellung, die den Rechtsklick auf diese Weise für jedes Touchpad deaktiviert, das keine echte Rechtsklick-Taste hat (wie die alten Thinkpad-Laptops). Zwei-Finger-Klick gibt Ihnen den rechten Klick.
Sie können dies auch zurückerhalten, indem Sie unter Mausklick-Simulation Bereich anstelle von Fingern auswählen.
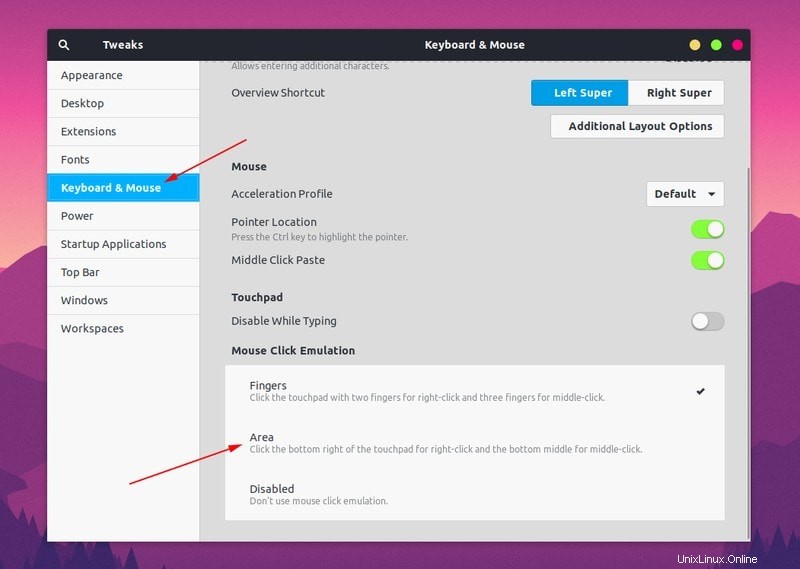
Möglicherweise müssen Sie Ubuntu neu starten, damit die Änderungen wirksam werden. Wenn Sie ein Emacs-Liebhaber sind, können Sie auch Tastenbelegungen von Emacs erzwingen.
7. Energieeinstellungen ändern
Hier gibt es nur eine Energieeinstellung. Damit können Sie Ihren Laptop in den Suspend-Modus versetzen, wenn der Deckel geschlossen ist.
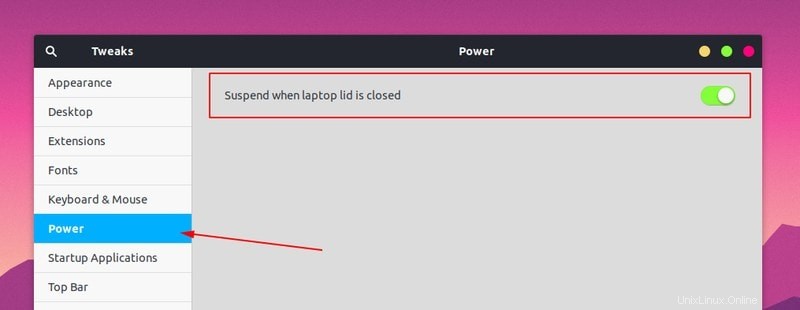
8. Entscheiden Sie, was im oberen Bereich angezeigt wird
Das obere Bedienfeld auf Ihrem Desktop zeigt einige wichtige Dinge. Sie haben den Kalender, das Netzwerksymbol, die Systemeinstellungen und die Option Aktivitäten.
Sie können auch den Batterieprozentsatz anzeigen, Datum zusammen mit Tag und Uhrzeit hinzufügen und Wochennummern anzeigen. Sie können auch Hot Corners aktivieren, sodass Sie die Aktivitätsansicht mit allen laufenden Anwendungen erhalten, wenn Sie mit der Maus in die linke obere Ecke des Bildschirms gehen.
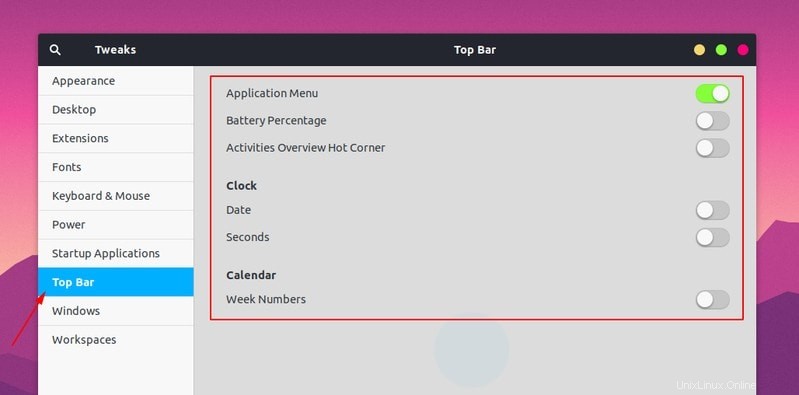
Wenn Sie den Mausfokus auf ein Anwendungsfenster haben, werden Sie feststellen, dass das Menü im oberen Bereich angezeigt wird. Wenn Sie es nicht mögen, können Sie es ausschalten und dann ist das Anwendungsmenü in der Anwendung selbst verfügbar.
9. Anwendungsfenster konfigurieren
Sie können entscheiden, ob die Maximierungs- und Minimierungsoptionen (die Schaltflächen in der oberen rechten Ecke) im Anwendungsfenster angezeigt werden. Sie können auch ihre Position zwischen links und rechts ändern.
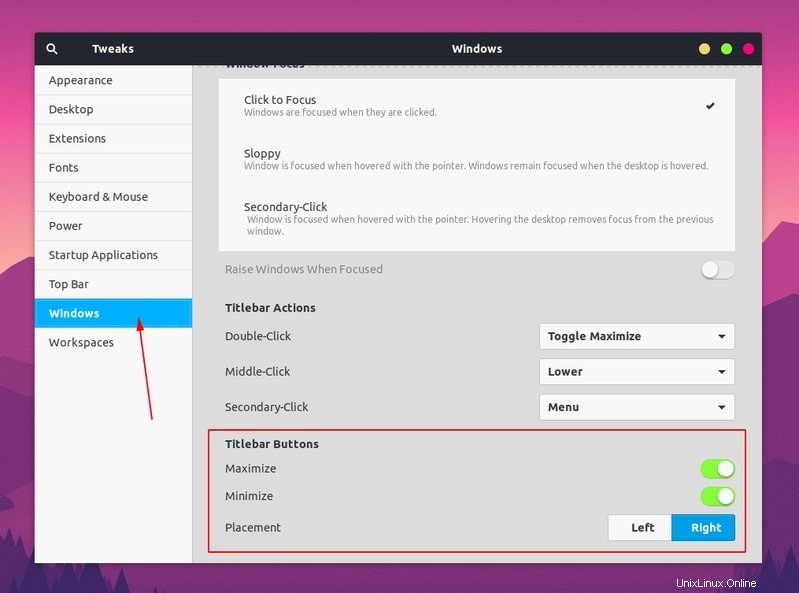
Es gibt auch einige andere Konfigurationsoptionen. Ich verwende sie nicht, aber Sie können sie gerne selbst erkunden.
10. Arbeitsbereiche konfigurieren
Mit dem GNOME Tweaks-Tool können Sie auch einige Dinge rund um Arbeitsbereiche konfigurieren.
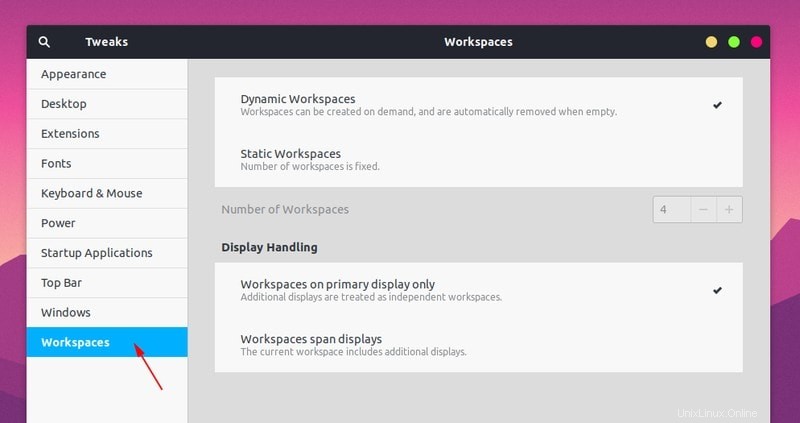
Am Ende…
Das GNOME Tweaks-Tool ist ein unverzichtbares Dienstprogramm für jeden GNOME-Benutzer. Es hilft Ihnen, das Aussehen und die Funktionalität des Desktops zu konfigurieren. Ich finde es überraschend, dass dieses Tool nicht einmal im Haupt-Repository von Ubuntu ist. Meiner Meinung nach sollte es standardmäßig installiert sein. Bis dahin müssen Sie das GNOME Tweak-Tool in Ubuntu manuell installieren.
Wenn Sie in GNOME Tweaks ein verstecktes Juwel finden, das hier nicht besprochen wurde, warum teilen Sie es nicht mit uns anderen?