Wenn Sie Ihr System einschalten, warten Sie, bis das Logo des Herstellers erscheint, einige Meldungen auf dem Bildschirm (möglicherweise Booten im unsicheren Modus), der Grub-Bildschirm, der Ladebildschirm des Betriebssystems und schließlich der Anmeldebildschirm.
Hast du nachgeschaut, wie lange es gedauert hat? Vielleicht nicht. Wenn Sie es nicht wirklich wissen müssen, werden Sie sich nicht um die Details der Startzeit kümmern.
Aber was ist, wenn Sie wissen möchten, wie lange Ihr Linux-System zum Booten braucht? Das Ausführen einer Stoppuhr ist eine Möglichkeit, das herauszufinden, aber unter Linux haben Sie bessere und einfachere Möglichkeiten, die Startzeit Ihres Systems herauszufinden.
Überprüfen der Startzeit unter Linux mit systemd-analyze
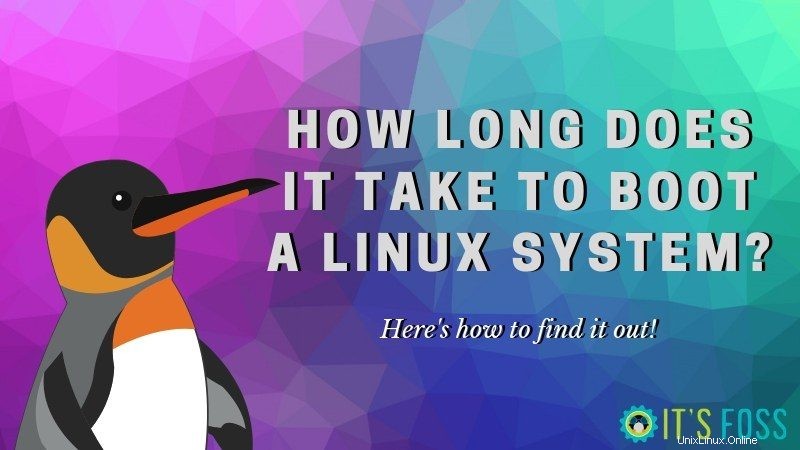
Ob es Ihnen gefällt oder nicht, systemd läuft auf den meisten gängigen Linux-Distributionen. Der Systemd verfügt über eine Reihe von Dienstprogrammen zur Verwaltung Ihres Linux-Systems. Eines dieser Dienstprogramme ist systemd-analyze.
Der Befehl systemd-analyze zeigt Ihnen, wie viele Dienste beim letzten Start ausgeführt wurden und wie lange sie gedauert haben.
Wenn Sie den folgenden Befehl im Terminal ausführen:
systemd-analyze
Sie erhalten die gesamte Bootzeit zusammen mit der Zeit, die von Firmware, Bootloader, Kernel und dem Userspace benötigt wird:
Startup finished in 7.275s (firmware) + 13.136s (loader) + 2.803s (kernel) + 12.488s (userspace) = 35.704s
graphical.target reached after 12.408s in userspace
Wie Sie in der obigen Ausgabe sehen können, dauerte es ungefähr 35 Sekunden, bis mein System den Bildschirm erreichte, auf dem ich mein Passwort eingeben konnte. Ich verwende Dell XPS Ubuntu Edition. Es verwendet SSD-Speicher und trotzdem dauert es so lange, bis es startet.
Nicht so beeindruckend, oder? Warum teilen Sie nicht die Startzeit Ihres Systems? Vergleichen wir.
Sie können die Bootzeit mit dem folgenden Befehl weiter in jede Einheit aufschlüsseln:
systemd-analyze blame
Dies erzeugt eine riesige Ausgabe mit allen Diensten, die in absteigender Reihenfolge der benötigten Zeit aufgelistet sind.
7.347s plymouth-quit-wait.service
6.198s NetworkManager-wait-online.service
3.602s plymouth-start.service
3.271s plymouth-read-write.service
2.120s apparmor.service
1.503s [email protected]
1.213s motd-news.service
908ms snapd.service
861ms keyboard-setup.service
739ms fwupd.service
702ms bolt.service
672ms dev-nvme0n1p3.device
608ms [email protected]:intel_backlight.service
539ms snap-core-7270.mount
504ms snap-midori-451.mount
463ms snap-screencloud-1.mount
446ms snapd.seeded.service
440ms snap-gtk\x2dcommon\x2dthemes-1313.mount
420ms snap-core18-1066.mount
416ms snap-scrcpy-133.mount
412ms snap-gnome\x2dcharacters-296.mountBitte beachten Sie, dass die Dienste parallel laufen.
Bonus-Tipp:Bootzeit verbessern
Wenn Sie sich diese Ausgabe ansehen, können Sie sehen, dass sowohl der Netzwerkmanager als auch Plymouth eine Menge Bootzeit benötigen.
Plymouth ist für den Startbildschirm verantwortlich, den Sie vor dem Anmeldebildschirm in Ubuntu und anderen Distributionen sehen. Der Netzwerkmanager ist für die Internetverbindung verantwortlich und kann deaktiviert werden, um die Startzeit zu beschleunigen. Keine Sorge, sobald Sie sich angemeldet haben, funktioniert das WLAN normal.
sudo systemctl disable NetworkManager-wait-online.service
Wenn Sie die Änderung rückgängig machen möchten, können Sie diesen Befehl verwenden:
sudo systemctl enable NetworkManager-wait-online.service
Deaktivieren Sie jetzt bitte nicht selbst verschiedene Dienste, ohne zu wissen, wofür sie verwendet werden. Es kann gefährliche Folgen haben.
In ähnlicher Weise können Sie auch systemd verwenden, um zu untersuchen, warum Ihr Linux-System lange zum Herunterfahren braucht.
Da Sie nun wissen, wie Sie die Startzeit Ihres Linux-Systems überprüfen, warum teilen Sie die Startzeit Ihres Systems nicht im Kommentarbereich mit?