Wenn ich mit einem Projekt fertig bin, nehme ich oft gerne alle Dateien, die ich für das Projekt erstellt habe, und lege sie in ein Archiv. Es spart nicht nur Platz, sondern bringt diese Dateien auch aus dem Weg und verhindert, dass sie als Ergebnisse angezeigt werden, wenn ich find und grep verwende, um Dateien zu durchsuchen, die ich für aktuell halte. Sobald sich Dateien in einem Archiv befinden, werden sie von Ihrem Dateisystem als einzelnes Objekt behandelt, was bedeutet, dass Sie sie nicht wie einen normalen Ordner durchsuchen können. Sie könnten sie dearchivieren oder ein Terminal öffnen und den entsprechenden Archivierungsbefehl ausführen, z. B. tar, um den Inhalt des Archivs aufzulisten. Oder Sie können eine Anwendung wie Ark verwenden, um Ihre Archive aufzulisten, in der Vorschau anzuzeigen, zu ändern und zu verwalten.
Installieren Sie Ark unter Linux
Wenn Sie den KDE-Plasma-Desktop ausführen, haben Sie Ark bereits installiert, aber wenn nicht, ist es in Ihrem Paketmanager verfügbar. Auf Fedora, Mageia und ähnlichen:
$ sudo dnf install arkUnter Debian, Elementary und ähnlichen:
$ sudo apt install arkSie können es auch als Flatpak von Flathub installieren.
Archiv erstellen
Der beste Weg, sich mit Archiven vertraut zu machen, besteht darin, selbst eines zu erstellen und es dann zu erkunden. All dies kann nur mit Ark erledigt werden.
Starten Sie zuerst Ark aus Ihrem Anwendungsmenü und gehen Sie dann zum Archiv Menü und wählen Sie Neu .
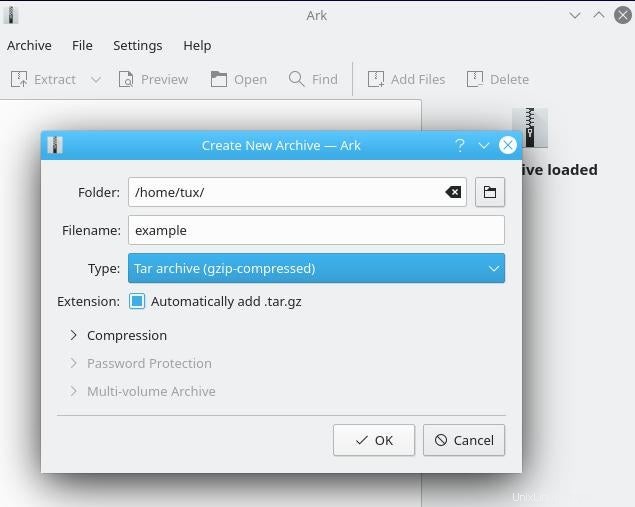
Geben Sie Ihrem Archiv einen Dateinamen, akzeptieren Sie die Standardkomprimierungseinstellungen und speichern Sie es in Ihrem Home-Verzeichnis.
Ark erstellt kein leeres Archiv, aber nachdem Sie einen Namen und einen Speicherort festgelegt haben, ist Ark bereit, ein Archiv zu erstellen, sobald Sie ihm eine Datei hinzufügen.
Um Ihrem zukünftigen Archiv eine Datei hinzuzufügen, ziehen Sie einfach eine Datei in das Ark-Fenster und legen Sie sie dort ab.
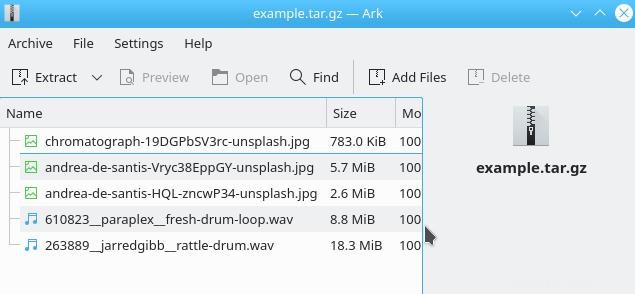
Die Archivierung hat zwei Vorteile:Konsolidierung und Komprimierung. Durch das Hinzufügen von Dateien zum Archiv haben Sie Dateien an einem Ort konsolidiert. Sie sind jetzt im Archiv vorhanden, sodass Sie die Originalkopien in den Papierkorb werfen können, wenn es Teil Ihres Ziels ist, Dateien aus dem Weg zu räumen.
Um zu sehen, wie viel Speicherplatz Sie durch das Komprimieren Ihrer Dateien gespart haben, gehen Sie zum Archiv Menü und wählen Sie Eigenschaften . Dies zeigt Ihnen die Größe des entpackten Archivs sowie die Größe des gepackten Archivs und viele andere nützliche Metadaten.
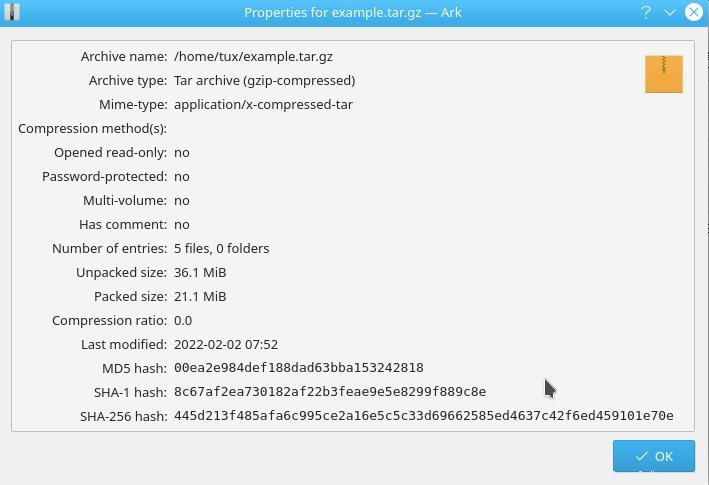
Es gibt noch viel mehr, was Ark tun kann, aber schließen Sie Ark vorerst, als ob Sie fertig wären. Ihr Archiv existiert jetzt an dem Ort, an dem Sie es gespeichert haben (in diesem Beispiel ist es example.tar.gz in meinem Home-Ordner.)
Anzeigen von Dateien in einem Archiv
Jedes Archiv kann in Ark geöffnet werden, als wäre es ein normaler Ordner. Um ein Archiv in Ark zu öffnen, klicken Sie einfach in Ihrem Dateimanager darauf oder klicken Sie mit der rechten Maustaste darauf und wählen Sie Mit Ark öffnen .
Sobald das Archiv in Ark geöffnet ist, können Sie die meisten Aktionen ausführen, die Sie auch von einem Dateimanager aus ausführen könnten, einschließlich Entfernen von Dateien, Hinzufügen neuer Dateien, Anzeigen einer Vorschau des Inhalts einer Datei und mehr.
Entfernen einer Datei aus einem Archiv
Manchmal legen Sie eine Datei in einem Archiv ab, das Sie nicht benötigen. Wenn Sie eine Datei aus einem Archiv entfernen möchten, klicken Sie mit der rechten Maustaste auf die Datei und wählen Sie Löschen .
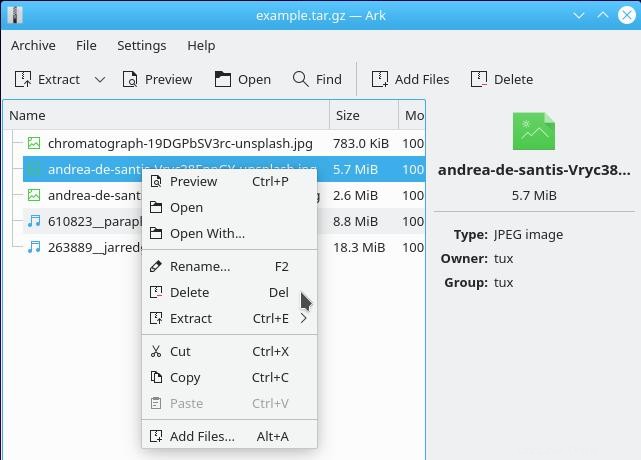
Weitere Linux-Ressourcen
- Spickzettel für Linux-Befehle
- Spickzettel für fortgeschrittene Linux-Befehle
- Kostenloser Online-Kurs:RHEL Technical Overview
- Spickzettel für Linux-Netzwerke
- SELinux-Spickzettel
- Spickzettel für allgemeine Linux-Befehle
- Was sind Linux-Container?
- Unsere neuesten Linux-Artikel
Hinzufügen von Dateien zu einem Archiv
Das Hinzufügen einer Datei zu einem Archiv ist sogar noch einfacher. Sie können eine Datei einfach aus Ihrem Dateimanager in Ark ziehen und dort ablegen. Alternativ können Sie Dateien hinzufügen auswählen aus dem Rechtsklick-Menü in Ark.
Extrahieren von nur einer Datei aus einem Archiv
Wenn sie mit einem Archiv konfrontiert werden, dearchivieren viele Leute einfach das ganze Ding und fischen dann nach den ein oder zwei Dateien, die sie tatsächlich brauchen. Für kleine Archive ist das in Ordnung, aber für große Archive nimmt das Zeit und Speicherplatz in Anspruch, wenn auch nur vorübergehend.
Mit Ark können Sie nur die benötigten Dateien extrahieren, indem Sie sie aus dem Ark-Fenster an das Ziel ziehen, an dem Sie sie speichern möchten. Wählen Sie alternativ Extrahieren aus aus dem Rechtsklickmenü.
Vorschau von Dateien in einem Archiv
Sie müssen eine Datei nicht immer extrahieren. Wenn Sie nur schnell auf eine Datei verweisen müssen, kann Ark Ihnen möglicherweise eine Vorschau der Datei anzeigen, ohne sie auf Ihr Laufwerk zu extrahieren.
Um eine Datei in der Vorschau anzuzeigen, doppelklicken Sie in Ark darauf.
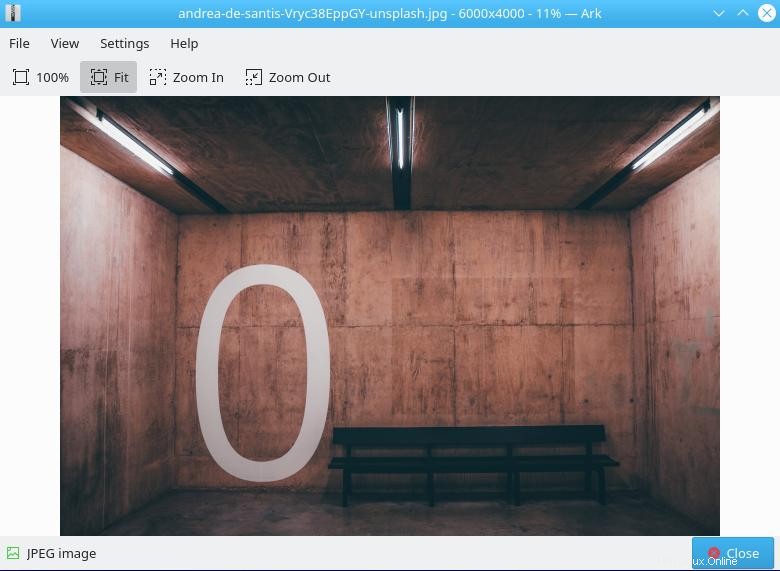
Archivieren
Die Verwaltung von Archiven auf einem Linux-Desktop ist einfach und intuitiv. Ark ist ein großartiges Archivierungstool, und viele andere Linux-Desktops verfügen über ähnliche Tools. Selbst wenn Sie Ark nicht verwenden, finden Sie möglicherweise etwas Ähnliches ebenso nützlich. Für mich war die Archivierung ein wichtiger Teil, um meine Dateien zu organisieren und Speicherplatz zu sparen. Was Ark betrifft, macht es die Interaktion mit diesen Archiven bequem.