Kurz:Dieser kurze Tipp zeigt Ihnen, wie Sie eine Datei in Ubuntu und anderen Linux-Distributionen entpacken. Es wurden sowohl Terminal- als auch GUI-Methoden besprochen.
Zip ist eine der gebräuchlichsten und beliebtesten Methoden, um komprimierte Archivdateien zu erstellen. Es ist auch eines der älteren Archivdateiformate, das 1989 erstellt wurde. Da es weit verbreitet ist, werden Sie regelmäßig auf eine Zip-Datei stoßen.
In einem früheren Tutorial habe ich gezeigt, wie man einen Ordner unter Linux komprimiert. In diesem kurzen Tutorial für Anfänger zeige ich Ihnen, wie Sie Dateien unter Linux entpacken.
Voraussetzung:Überprüfen Sie, ob Sie unzip installiert haben
Um eine ZIP-Archivdatei zu entpacken, muss das Entpackpaket auf Ihrem System installiert sein. Die meisten modernen Linux-Distributionen bieten uzip-Unterstützung, aber es schadet nicht, sie zu verifizieren, um später böse Überraschungen zu vermeiden.
In Ubuntu- und Debian-basierten Distributionen können Sie den folgenden Befehl verwenden, um unzip zu installieren. Wenn es bereits installiert ist, werden Sie darüber benachrichtigt.
sudo apt install unzipSobald Sie sich vergewissert haben, dass Ihr System die Entpackfunktion unterstützt, ist es an der Zeit, eine Zip-Datei unter Linux zu entpacken.
Sie können für diesen Zweck sowohl die Befehlszeile als auch die GUI verwenden, und ich zeige Ihnen beide Methoden.
- Dateien im Linux-Terminal entpacken
- Dateien in Ubuntu über die GUI entpacken
Datei in der Linux-Befehlszeile entpacken
Die Verwendung des Befehls zum Entpacken unter Linux ist absolut einfach. Verwenden Sie in dem Verzeichnis, in dem Sie die ZIP-Datei haben, diesen Befehl:
unzip zipped_file.zipSie können auch den Pfad zur ZIP-Datei angeben, anstatt in das Verzeichnis zu gehen. In der Ausgabe sehen Sie extrahierte Dateien:
unzip metallic-container.zip -d my_zip
Archive: metallic-container.zip
inflating: my_zip/625993-PNZP34-678.jpg
inflating: my_zip/License free.txt
inflating: my_zip/License premium.txtEs gibt ein kleines Problem mit dem obigen Befehl. Es wird den gesamten Inhalt der ZIP-Datei im aktuellen Verzeichnis extrahieren. Das ist keine schöne Sache, weil Sie eine Handvoll Dateien haben werden, die das aktuelle Verzeichnis unorganisiert verlassen.
In Verzeichnis entpacken
Eine bewährte Methode ist das Entpacken in das Verzeichnis in der Linux-Befehlszeile. Auf diese Weise werden alle extrahierten Dateien in dem von Ihnen angegebenen Verzeichnis gespeichert. Wenn das Verzeichnis nicht existiert, wird eines erstellt.
unzip zipped_file.zip -d unzipped_directoryNun wird der gesamte Inhalt der zipped_file.zip in das unzipped_directory.
entpacktDa wir bewährte Verfahren besprechen, können Sie sich als weiteren Tipp den Inhalt der ZIP-Datei ansehen, ohne sie tatsächlich zu extrahieren.
Sehen Sie sich den Inhalt der ZIP-Datei an, ohne sie zu entpacken
Mit der Option -l.
können Sie den Inhalt der ZIP-Datei überprüfen, ohne sie überhaupt zu extrahierenunzip -l zipped_file.zipHier ist eine Beispielausgabe:
unzip -l metallic-container.zip
Archive: metallic-container.zip
Length Date Time Name
--------- ---------- ----- ----
6576010 2019-03-07 10:30 625993-PNZP34-678.jpg
1462 2019-03-07 13:39 License free.txt
1116 2019-03-07 13:39 License premium.txt
--------- -------
6578588 3 filesEs gibt viele andere Verwendungen des Unzip-Befehls in Linux, aber ich schätze, jetzt haben Sie genug Wissen, um Dateien in Linux zu entpacken.
Entpacke Dateien unter Linux mit GUI
Sie müssen nicht immer zum Terminal gehen, wenn Sie Desktop-Linux verwenden. Mal sehen, wie man Ubuntu Linux grafisch entpackt. Ich verwende hier den GNOME-Desktop mit Ubuntu 18.04, aber der Prozess ist in anderen Desktop-Linux-Distributionen ziemlich gleich.
Öffnen Sie den Dateimanager und gehen Sie zu dem Ordner, in dem Ihre ZIP-Datei gespeichert ist. Klicken Sie mit der rechten Maustaste auf die Datei und Sie sehen die Option „hier extrahieren“. Wählen Sie diese aus.
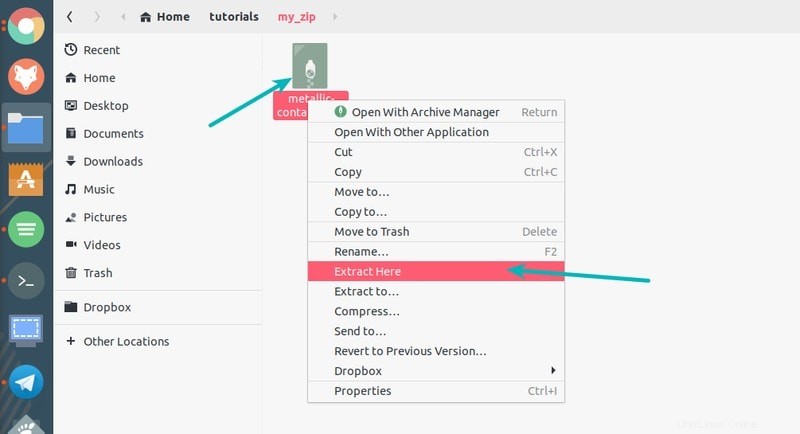
Im Gegensatz zum Befehl zum Entpacken erstellen die Optionen zum Extrahieren hier einen Ordner mit demselben Namen wie die gezippte Datei, und der gesamte Inhalt der gezippten Dateien wird in diesen neu erstellten Ordner extrahiert. Ich bin froh, dass dies das Standardverhalten ist, anstatt alles im aktuellen Verzeichnis zu extrahieren.
Es gibt auch die Option „Extrahieren nach“ und damit können Sie den Ordner angeben, in den Sie die Dateien extrahieren möchten.
Das ist es. Jetzt wissen Sie, wie Sie eine Datei unter Linux entpacken. Vielleicht interessieren Sie sich auch für die Verwendung von 7zip unter Linux.
Wenn Sie Fragen oder Vorschläge haben, lassen Sie es mich im Kommentarbereich wissen.