Die Nützlichkeit eines Wikis lässt sich nicht leugnen, selbst für Nicht-Geeks. Sie können so viel mit einem machen – Notizen und Entwürfe schreiben, an Projekten zusammenarbeiten, komplette Websites erstellen. Und noch viel mehr.
Weitere Linux-Ressourcen
- Spickzettel für Linux-Befehle
- Spickzettel für fortgeschrittene Linux-Befehle
- Kostenloser Online-Kurs:RHEL Technical Overview
- Spickzettel für Linux-Netzwerke
- SELinux-Spickzettel
- Spickzettel für allgemeine Linux-Befehle
- Was sind Linux-Container?
- Unsere neuesten Linux-Artikel
Ich habe im Laufe der Jahre mehr als ein paar Wikis verwendet, entweder für meine eigene Arbeit oder bei verschiedenen Vertrags- und Vollzeitauftritten, die ich abgehalten habe. Während traditionelle Wikis in Ordnung sind, gefällt mir die Idee von Desktop-Wikis sehr gut. Sie sind klein, einfach zu installieren und zu warten und noch einfacher zu bedienen. Und wie Sie wahrscheinlich schon erraten haben, gibt es eine Reihe von Desktop-Wikis für Linux.
Werfen wir einen Blick auf eines der besseren Desktop-Wikis:Zim.
Los geht´s
Sie können Zim entweder von der Website der Software herunterladen und installieren oder es ganz einfach über den Paketmanager Ihrer Distribution installieren.
Sobald Zim installiert ist, starten Sie es.
Ein Schlüsselkonzept in Zim sind Notizbücher . Sie sind wie eine Sammlung von Wiki-Seiten zu einem einzigen Thema. Wenn Sie Zim zum ersten Mal starten, werden Sie aufgefordert, einen Ordner für Ihre Notizbücher und den Namen eines Notizbuchs anzugeben. Zim schlägt "Notes" für den Namen und ~/Notebooks/ vor für den Ordner. Ändern Sie das, wenn Sie möchten. Das habe ich.
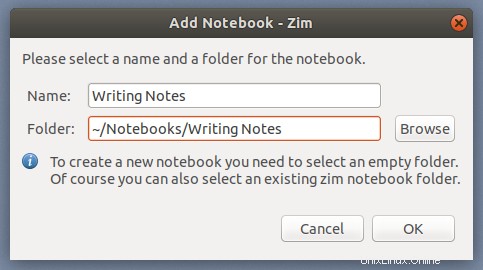
Nachdem Sie den Namen und den Ordner für Ihr Notizbuch festgelegt haben, klicken Sie auf OK . Sie erhalten im Wesentlichen einen Container für Ihre Wiki-Seiten.
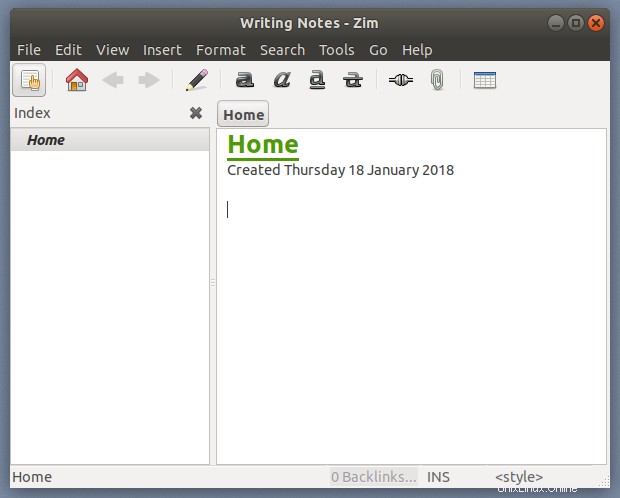
Seiten zu einem Notizbuch hinzufügen
Sie haben also einen Behälter. Was jetzt? Sie fangen natürlich an, Seiten hinzuzufügen. Wählen Sie dazu Datei> Neue Seite .
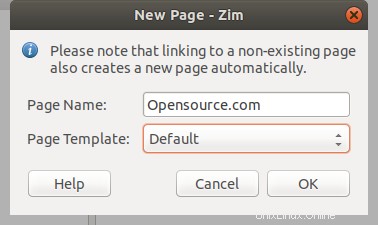
Geben Sie einen Namen für die Seite ein und klicken Sie dann auf OK . Von dort aus können Sie mit der Eingabe beginnen, um dieser Seite Informationen hinzuzufügen.
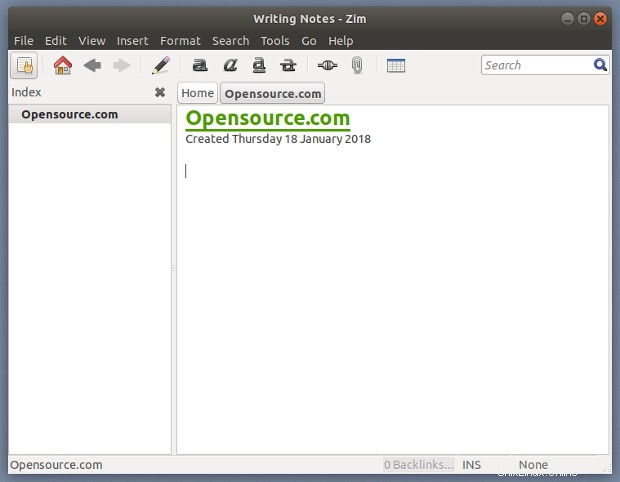
Diese Seite kann alles sein, was Sie möchten:Notizen für einen Kurs, den Sie belegen, die Gliederung für ein Buch, einen Artikel oder einen Aufsatz oder eine Bestandsaufnahme Ihrer Bücher. Es liegt an Ihnen.
Zim hat eine Reihe von Formatierungsoptionen, darunter:
- Überschriften
- Zeichenformatierung
- Aufzählungen und nummerierte Listen
- Checklisten
Sie können Ihren Wiki-Seiten auch Bilder hinzufügen und Dateien anhängen und sogar Text aus einer Textdatei ziehen.
Zims Wiki-Syntax
Sie können einer Seite mithilfe der Symbolleiste Formatierungen hinzufügen, aber das ist nicht die einzige Möglichkeit, die Tat zu erledigen. Wenn Sie, wie ich, etwas von der alten Schule sind, können Sie Wiki-Markup für die Formatierung verwenden.
Zims Markup basiert auf dem Markup, das mit DokuWiki verwendet wird. Es ist im Wesentlichen WikiText mit ein paar kleinen Variationen. Um beispielsweise eine Aufzählungsliste zu erstellen, geben Sie ein Sternchen ein. Umschließen Sie ein Wort oder einen Satz mit zwei Sternchen, um es fett darzustellen.
Hinzufügen von Links
Wenn Sie mehrere Seiten in einem Notizbuch haben, können Sie diese einfach verknüpfen. Dafür gibt es zwei Möglichkeiten.
Die erste Möglichkeit besteht darin, CamelCase zu verwenden, um die Seiten zu benennen. Nehmen wir an, ich habe ein Notizbuch mit dem Namen "Kursnotizen". Ich kann das Notizbuch für den Datenanalysekurs, den ich belege, umbenennen, indem ich „AnalysisCourse“ eingebe. Wenn ich von einer anderen Seite im Notizbuch darauf verlinken möchte, gebe ich einfach „AnalysisCourse“ ein und drücke die Leertaste. Sofortiger Hyperlink.
Die zweite Möglichkeit besteht darin, auf Link einfügen zu klicken Schaltfläche in der Symbolleiste. Geben Sie den Namen der Seite, auf die Sie verlinken möchten, in das Feld Link to ein aus, wählen Sie es aus der angezeigten Liste mit Optionen aus und klicken Sie dann auf Link .
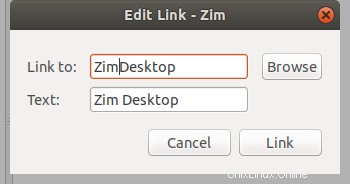
Ich konnte nur zwischen Seiten im selben Notizbuch verlinken. Immer wenn ich versucht habe, auf eine Seite in einem anderen Notizbuch zu verlinken, wird die Datei (mit der Erweiterung .txt) immer in einem Texteditor geöffnet.
Ihre Wiki-Seiten exportieren
Es kann vorkommen, dass Sie die Informationen in einem Notizbuch an anderer Stelle verwenden möchten, beispielsweise in einem Dokument oder auf einer Webseite. Anstatt zu kopieren und einzufügen (und die Formatierung zu verlieren), können Sie Ihre Notizbuchseiten in eines der folgenden Formate exportieren:
- HTML
- LaTeX
- Markdown
- ReStructuredText
Klicken Sie dazu auf die Wiki-Seite, die Sie exportieren möchten. Wählen Sie dann Datei> Exportieren . Entscheiden Sie, ob Sie das gesamte Notizbuch oder nur eine einzelne Seite exportieren möchten, und klicken Sie dann auf Weiter .
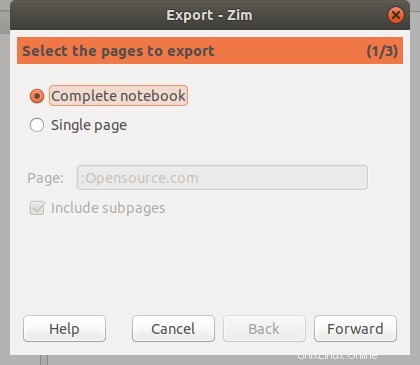
Wählen Sie das Dateiformat aus, das Sie zum Speichern der Seite oder des Notizbuchs verwenden möchten. Bei HTML und LaTeX können Sie eine Vorlage auswählen. Spielen Sie herum, um zu sehen, was für Sie am besten funktioniert. Wenn Sie beispielsweise Ihre Wiki-Seiten in HTML-Präsentationsfolien umwandeln möchten, können Sie „SlideShow_s5“ aus der Vorlage auswählen aufführen. Wenn Sie sich fragen, erzeugt das Folien, die vom S5-Folien-Framework gesteuert werden.
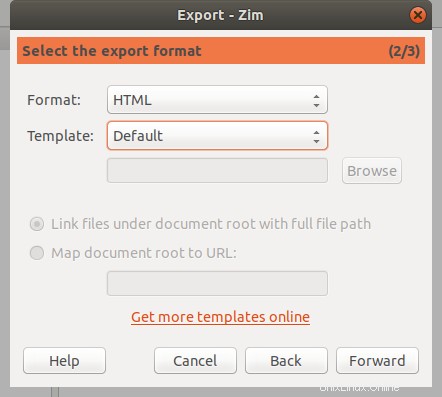
Klicken Sie auf Weiter . Wenn Sie ein Notizbuch exportieren, können Sie die Seiten als einzelne Dateien oder als eine Datei exportieren. Sie können auch auf den Ordner zeigen, in dem Sie die exportierte Datei speichern möchten.
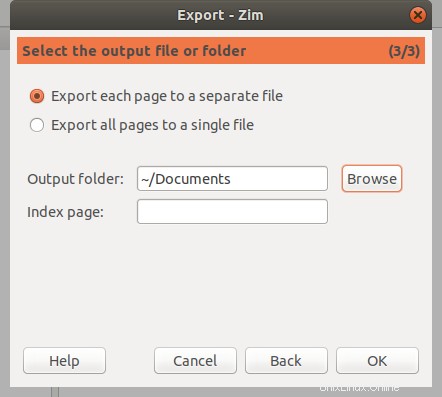
Ist das alles, was Zim tun kann?
Nichtmal annähernd. Zim hat auch eine Reihe von Plugins, die seine Fähigkeiten erweitern. Es enthält sogar einen integrierten Webserver, mit dem Sie Ihre Notizbücher als statische HTML-Dateien anzeigen können. Dies ist nützlich, um Ihre Seiten und Notizbücher in einem internen Netzwerk zu teilen.
Alles in allem ist Zim ein leistungsstarkes und dennoch kompaktes Tool zur Verwaltung Ihrer Informationen. Es ist mit Abstand das beste Desktop-Wiki, das ich je benutzt habe, und es ist eines, zu dem ich immer wieder zurückkehre.