AutoKey ist ein Open-Source-Linux-Desktop-Automatisierungstool, auf das Sie sich, sobald es Teil Ihres Workflows ist, fragen werden, wie Sie jemals ohne ausgekommen sind. Es kann ein transformatives Werkzeug sein, um Ihre Produktivität zu verbessern, oder einfach eine Möglichkeit, die mit dem Tippen verbundene körperliche Belastung zu reduzieren.
Dieser Artikel befasst sich mit der Installation und Verwendung von AutoKey, behandelt einige einfache Rezepte, die Sie sofort in Ihrem Arbeitsablauf verwenden können, und untersucht einige der erweiterten Funktionen, die Power-User von AutoKey attraktiv finden könnten.
AutoKey installieren und einrichten
AutoKey ist als Softwarepaket für viele Linux-Distributionen verfügbar. Die Installationsanleitung des Projekts enthält Anweisungen für viele Plattformen, einschließlich des Erstellens aus der Quelle. Dieser Artikel verwendet Fedora als Betriebsplattform.
AutoKey gibt es in zwei Varianten:autokey-gtk, entwickelt für GTK-basierte Umgebungen wie GNOME, und autokey-qt, das QT-basiert ist.
Sie können beide Varianten über die Befehlszeile installieren:
sudo dnf install autokey-gtk
Führen Sie es nach der Installation mit autokey-gtk aus (oder autokey-qt ).
Erkunden Sie die Benutzeroberfläche
Bevor Sie AutoKey so einstellen, dass es im Hintergrund ausgeführt wird und automatisch Aktionen ausführt, sollten Sie es zunächst konfigurieren. Rufen Sie die Konfigurationsbenutzeroberfläche (UI) auf:
autokey-gtk -cAutoKey ist mit einigen Beispielen vorkonfiguriert. Vielleicht möchten Sie sie verlassen, während Sie sich mit der Benutzeroberfläche vertraut machen, aber Sie können sie löschen, wenn Sie möchten.
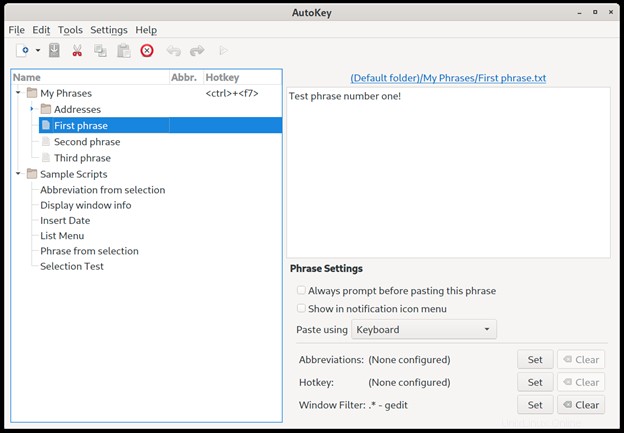
Der linke Bereich enthält eine ordnerbasierte Hierarchie von Phrasen und Skripten. Phrasen sind Text, den AutoKey für Sie eingeben soll. Skripte sind dynamische, programmatische Äquivalente, die mit Python geschrieben werden können und im Grunde das gleiche Ergebnis erzielen, indem sie die Tastatur dazu bringen, Tastenanschläge an ein aktives Fenster zu senden.
Im rechten Bereich werden die Phrasen und Skripte erstellt und konfiguriert.
Sobald Sie mit Ihrer Konfiguration zufrieden sind, möchten Sie AutoKey wahrscheinlich automatisch ausführen, wenn Sie sich anmelden, damit Sie es nicht jedes Mal starten müssen. Sie können dies in den Einstellungen konfigurieren Menü (Bearbeiten -> Einstellungen ), indem Sie AutoKey bei der Anmeldung automatisch starten auswählen .

Korrigieren Sie häufige Tippfehler mit AutoKey
Weitere Linux-Ressourcen
- Spickzettel für Linux-Befehle
- Spickzettel für fortgeschrittene Linux-Befehle
- Kostenloser Online-Kurs:RHEL Technical Overview
- Spickzettel für Linux-Netzwerke
- SELinux-Spickzettel
- Spickzettel für allgemeine Linux-Befehle
- Was sind Linux-Container?
- Unsere neuesten Linux-Artikel
Das Beheben häufiger Tippfehler ist für AutoKey ein einfaches Problem. Ich tippe zum Beispiel immer „gerp“ statt „grep“. So konfigurieren Sie AutoKey, um diese Art von Problemen für Sie zu beheben.
Erstellen Sie einen neuen Unterordner, in dem Sie alle Ihre „Tippfehlerkorrektur“-Konfigurationen gruppieren können. Wählen Sie Meine Sätze aus im linken Bereich, dann Datei -> Neu -> Unterordner . Nennen Sie den Unterordner Typos .
Erstellen Sie einen neuen Ausdruck in Datei -> Neu -> Ausdruck , und nennen Sie es "grep."
Konfigurieren Sie AutoKey so, dass das richtige Wort eingefügt wird, indem Sie den Ausdruck "grep" markieren und dann "grep" in Inhalt des Ausdrucks eingeben eingeben Abschnitt (ersetzt den Standardtext "Inhalt des Satzes eingeben").
Legen Sie als Nächstes fest, wie AutoKey diesen Ausdruck auslöst, indem Sie eine Abkürzung definieren. Klicken Sie auf Festlegen Schaltfläche neben Abkürzungen am unteren Rand der Benutzeroberfläche.
Klicken Sie im angezeigten Dialogfeld auf Hinzufügen Schaltfläche und fügen Sie "gerp" als neue Abkürzung hinzu. Lassen Sie Eingegebene Abkürzung entfernen überprüft; Dies weist AutoKey an, jedes getippte Vorkommen des Wortes „gerp“ durch „grep“ zu ersetzen. Belassen Sie Trigger bei Eingabe als Teil eines Wortes deaktiviert, sodass die Eingabe eines Wortes, das „gerp“ enthält (z. B. „Fingerabdruck“), nicht erfolgt versuchen, das in "Fingerabdruck" umzuwandeln. Es funktioniert nur, wenn "gerp" als isoliertes Wort eingegeben wird.
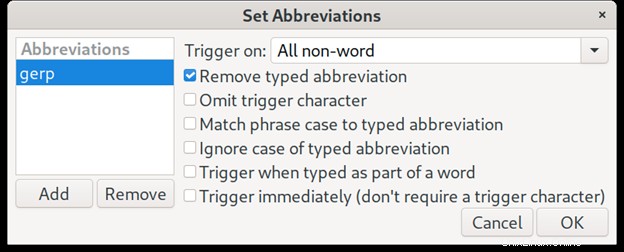
Korrekturen auf bestimmte Anwendungen beschränken
Möglicherweise möchten Sie, dass eine Korrektur nur angewendet wird, wenn Sie den Tippfehler in bestimmten Anwendungen (z. B. einem Terminalfenster) machen. Sie können dies konfigurieren, indem Sie einen Fensterfilter festlegen. Klicken Sie auf Festlegen Schaltfläche, um eine zu definieren.
Der einfachste Weg, einen Fensterfilter festzulegen, besteht darin, AutoKey den Fenstertyp für Sie erkennen zu lassen:
- Starten Sie ein neues Terminalfenster.
- Zurück in AutoKey klicken Sie auf Fenstereigenschaften erkennen Schaltfläche.
- Klicken Sie auf das Terminalfenster.
Dadurch wird der Fensterfilter automatisch ausgefüllt, wahrscheinlich mit einem Fensterklassenwert von gnome-terminal-server.Gnome-terminal . Dies ist ausreichend, also klicken Sie auf OK .
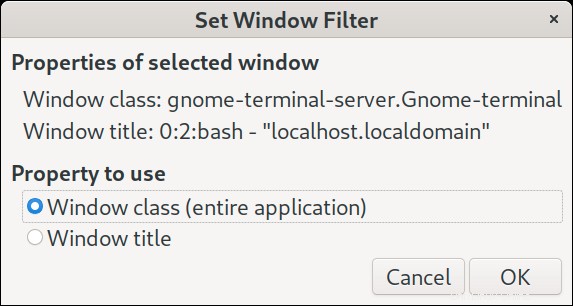
Speichern und testen
Wenn Sie mit Ihrer neuen Konfiguration zufrieden sind, speichern Sie sie unbedingt. Klicken Sie auf Datei und wählen Sie Speichern um die Änderung zu aktivieren.
Jetzt zum großen Test! Geben Sie in Ihrem Terminalfenster „gerp“ gefolgt von einem Leerzeichen ein, und es sollte automatisch zu „grep“ korrigiert werden. Um zu überprüfen, ob der Fensterfilter funktioniert, versuchen Sie, das Wort „gerp“ in die URL-Leiste eines Browsers oder eine andere Anwendung einzugeben. Es sollte sich nicht ändern.
Sie denken vielleicht, dass dieses Problem genauso einfach mit einem Shell-Alias hätte gelöst werden können, und dem stimme ich voll und ganz zu! Im Gegensatz zu Aliassen, die befehlszeilenorientiert sind, kann AutoKey Fehler korrigieren, unabhängig davon, welche Anwendung Sie verwenden.
Ein weiterer häufiger Tippfehler, den ich mache, ist beispielsweise „openshfit“ anstelle von „openshift“, den ich in Browser, integrierte Entwicklungsumgebungen und Terminals eingebe. Aliasse können bei diesem Problem nicht wirklich helfen, wohingegen AutoKey es jederzeit beheben kann.
Geben Sie häufig verwendete Phrasen mit AutoKey
einEs gibt zahlreiche andere Möglichkeiten, wie Sie AutoKey-Phrasen aufrufen können, um Ihnen zu helfen. Als Site Reliability Engineer (SRE), der an OpenShift arbeitet, gebe ich beispielsweise häufig Kubernetes-Namespace-Namen in die Befehlszeile ein:
oc get pods -n openshift-managed-upgrade-operatorDiese Namespaces sind statisch, daher sind sie ideale Ausdrücke, die AutoKey für mich einfügen kann, wenn ich Ad-hoc-Befehle eintippe.
Dafür habe ich einen Phrasen-Unterordner mit dem Namen Namespaces erstellt und einen Phraseneintrag für jeden Namensraum hinzugefügt, den ich häufig eingebe.
Hotkeys zuweisen
Als nächstes und vor allem weise ich dem Unterordner einen Hotkey zu . Immer wenn ich diesen Hotkey drücke, öffnet sich ein Menü, in dem ich auswählen kann (entweder mit Pfeiltaste + Eingabe oder mit einer Zahl) den Satz, den ich einfügen möchte. Dies reduziert die Anzahl der Tastenanschläge, die ich zur Eingabe dieser Befehle benötige, auf nur wenige Tastenanschläge.
Vorkonfigurierte Beispiele von AutoKey in My Phrases Ordner werden mit Strg konfiguriert +F7 Hotkey. Wenn Sie die Beispiele in der Standardkonfiguration von AutoKey beibehalten haben, probieren Sie es aus. Sie sollten ein Menü mit allen dort verfügbaren Phrasen sehen. Wählen Sie das gewünschte Element mit den Ziffern- oder Pfeiltasten aus.
Erweitertes AutoKeying
Die Skript-Engine von AutoKey ermöglicht es Benutzern, Python-Skripte auszuführen, die über dasselbe Abkürzungs- und Hotkey-System aufgerufen werden können. Diese Skripte können Dinge wie das Wechseln von Fenstern, das Senden von Tastenanschlägen oder das Ausführen von Mausklicks durch unterstützende API-Funktionen ausführen.
AutoKey-Benutzer haben sich diese Funktion zu eigen gemacht, indem sie benutzerdefinierte Skripts veröffentlicht haben, die andere übernehmen können. Beispielsweise verwandelt das NumpadIME-Skript eine numerische Tastatur in eine alte Texteingabemethode im Handy-Stil, und Emojis-AutoKey erleichtert das Einfügen von Emojis, indem Sätze wie :smile: umgewandelt werden in ihr Emoji-Äquivalent.
Hier ist ein kleines Skript, das ich eingerichtet habe, das in den Kopiermodus von Tmux wechselt, um das erste Wort aus der vorhergehenden Zeile in den Einfügepuffer zu kopieren:
from time import sleep
# Send the tmux command prefix (changed from b to s)
keyboard.send_keys("<ctrl>+s")
# Enter copy mode
keyboard.send_key("[")
sleep(0.01)
# Move cursor up one line
keyboard.send_keys("k")
sleep(0.01)
# Move cursor to start of line
keyboard.send_keys("0")
sleep(0.01)
# Start mark
keyboard.send_keys(" ")
sleep(0.01)
# Move cursor to end of word
keyboard.send_keys("e")
sleep(0.01)
# Add to copy buffer
keyboard.send_keys("<ctrl>+m")
Die Pausen sind da, weil Tmux gelegentlich nicht mithalten kann, wie schnell AutoKey die Tastenanschläge sendet, und sie haben einen vernachlässigbaren Einfluss auf die Gesamtausführungszeit.
Automatisieren mit AutoKey
Ich hoffe, Ihnen hat dieser Ausflug in die Tastaturautomatisierung mit AutoKey gefallen und er gibt Ihnen einige gute Ideen, wie es Ihren Arbeitsablauf verbessern kann. Wenn Sie AutoKey auf hilfreiche oder neuartige Weise verwenden, teilen Sie dies unbedingt in den Kommentaren unten mit.