Ich bin immer neugierig, die neuesten Versionen verschiedener Linux-Distributionen auszuprobieren und zu genießen, was sie zu bieten haben. Dennoch kann ich meine primäre Workstation nicht kompromittieren. Ich kann die Umgebung auch nicht ständig von Grund auf neu einrichten, um neue Releases auszuprobieren. Das Ausprobieren neuer Distributionen in einer virtuellen Maschine bietet keine umfassende Benutzererfahrung.
Was wäre, wenn ich ohne Kompromisse mehrere Distributionen auf derselben Maschine verwenden könnte? Die Lösung besteht darin, ein Multi-Boot-System einzurichten und beim Booten kann ich die gewünschte Option auswählen. In diesem Artikel erfahren Sie, wie Sie ein Multi-Boot-Linux-System einrichten.
Um mit diesem Prozess zu beginnen, benötigen Sie eine Methode zur Verwendung verschiedener Distributionen auf Ihrem System, ohne das vorhandene Betriebssystem (OS) zu beschädigen. Ein bootfähiges USB-Laufwerk erfüllt die Anforderung, ein System unabhängig vom lokal installierten Betriebssystem zu booten. Das Tool, für das ich mich entschieden habe, ist Ventoy, ein einfaches, leichtes und sehr effizientes Open-Source-Tool zum Erstellen eines bootfähigen USB-Laufwerks. Kurz gesagt, ich kann ein bootfähiges Laufwerk erstellen und dann Dateien darauf kopieren.
Mit Ventoy kann ich jederzeit eine beliebige Anzahl von Dateien hinzufügen/kopieren/löschen, genau wie bei einem normalen Laufwerk. Es verwendet GRUB (GRand Unified Bootloader) als Bootmanager und ermöglicht es Ihnen, direkt von ISO-Images zu booten. Sie können andere Dateien auf dem bootfähigen USB-Laufwerk speichern, ohne die Funktionalität der bootfähigen ISO-Images zu beeinträchtigen. Dateien können nach Ordnern auf dem USB getrennt werden. Ventoy scannt alle Verzeichnisse und Unterverzeichnisse und zeigt alle auf dem Laufwerk vorhandenen ISO-Images an.
Anforderungen:
- USB-Laufwerk
- Dateien
- Leere Laufwerke, leere Partitionen oder freier Speicherplatz
[Das könnte Ihnen auch gefallen:Optimieren eines ISO-Images für eine Red Hat Enterprise Linux-Installation]
Mal sehen, wie es funktioniert
Schließen Sie ein USB-Laufwerk an Ihr System an und identifizieren Sie seinen Namen korrekt.
HINWEIS :Es wird empfohlen, alle anderen externen Laufwerke, die nicht verwendet werden, zu trennen, um Verwechslungen zu vermeiden.
Öffnen Sie das Terminal und geben Sie ein:
# lsblk
lsblk listet alle auf meinem System verfügbaren Blockgeräte auf.
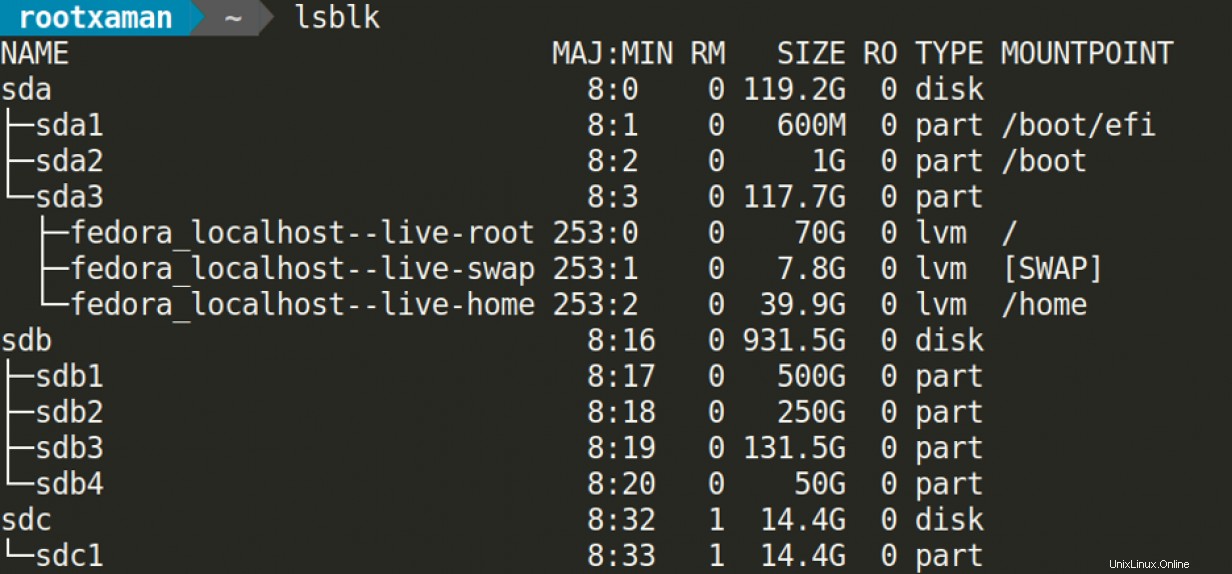
In meinem Fall ist der USB als sdc gemountet , und sdc1 ist die erste und einzige Partition des USB.
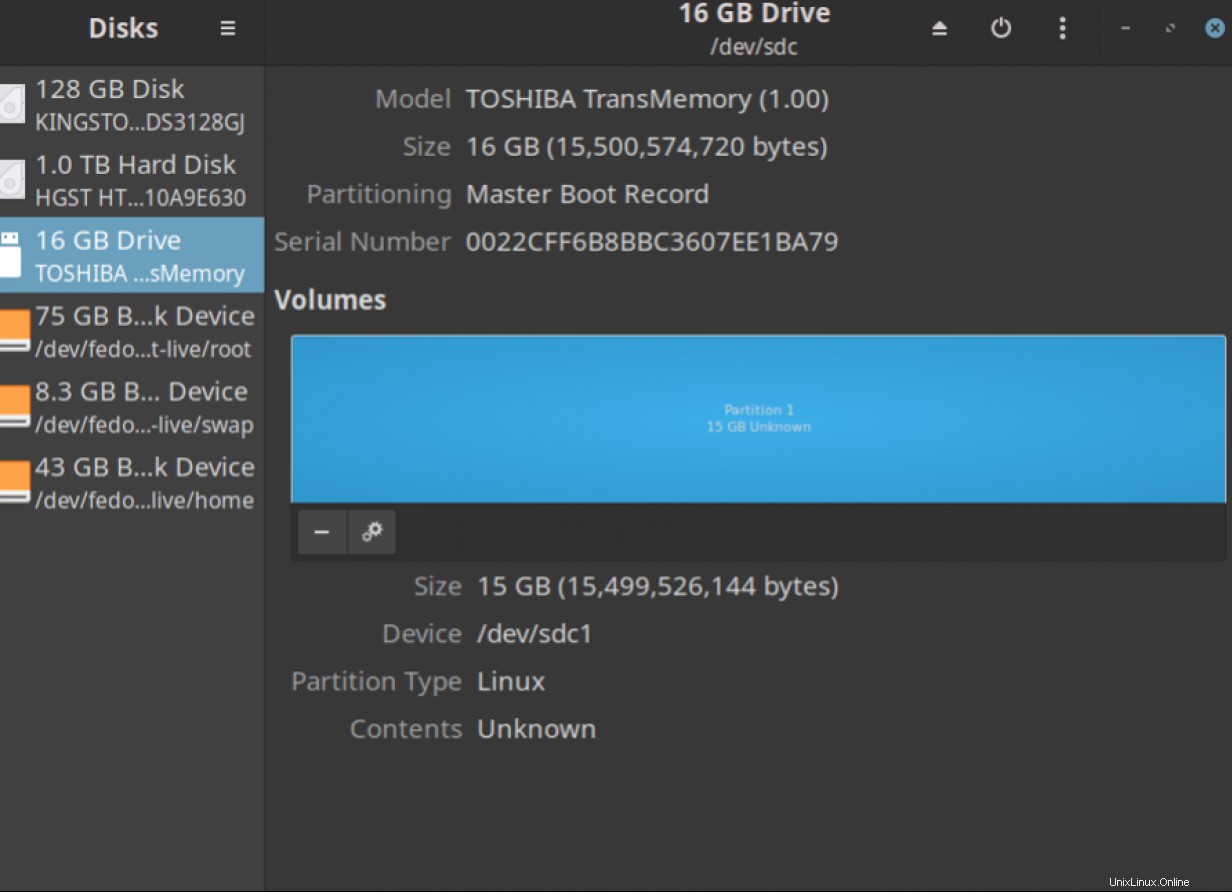
Stellen Sie sicher, dass Sie alle Daten auf dem Laufwerk sichern, bevor Sie fortfahren.
Laden Sie die neueste stabile Version von Ventoy herunter.
Navigieren Sie zum lokalen Download-Speicherort:
# cd <path to zip file> Als nächstes entpacken Sie die Datei:
tar -zxvf <name of the zip file> Navigieren Sie zum extrahierten Ventoy-Ordner:
# cd <folder name> Installieren Sie Ventoy auf dem USB-Laufwerk, für das Root-Benutzerrechte erforderlich sind.
HINWEIS :Geben Sie den Laufwerksnamen korrekt an, da dadurch das gesamte Laufwerk formatiert wird.
sudo sh Ventoy2Disk.sh -i <name of USB drive>
In meinem Fall ist sdc .
Dadurch werden zwei Partitionen erstellt:
- exFAT-Dateisystem zum Speichern von ISO-Images.
- FAT-Dateisystem zum Speichern von EFI-Boot- und anderen erforderlichen Ventoy-Dateien.
Suchen Sie nach den beiden Partitionen, die auf Ihrem Laufwerk erstellt wurden, bevor Sie fortfahren.
Kopieren Sie ISO-Images auf das von Ventoy benannte Laufwerk:
# cp <path to source containing ISO file> <path to Ventoy drive(destination)> oder
Um alle im Pfad vorhandenen ISO-Images auf einmal zu kopieren:
cp <path to source directory containing ISO files>*.iso <path to Ventoy drive(destination)> Jetzt müssen Sie die Startreihenfolge Ihres Systems aktualisieren, um vom USB-Laufwerk zu booten. Bei einigen Systemen können Sie beim Booten ein Startgerät auswählen, aber wenn Ihres dies nicht tut, müssen Sie die Auswahl im BIOS Ihres Systems ändern.
Starten Sie dazu Ihr System neu und rufen Sie das BIOS-Einrichtungsprogramm auf. Der Schlüssel zur Eingabe ist von System zu System unterschiedlich und kann durch eine einfache Google-Suche gefunden werden. Es ist F2 für mein Acer Predator Helios 300.
Hinweis: Das Ändern der BIOS-Einstellungen kann negative Folgen haben, seien Sie also vorsichtig.
Navigieren Sie mit den Pfeiltasten zur Boot-Menüoption und verschieben Sie das USB-Laufwerk an die Spitze der Prioritätsreihenfolge. Denken Sie daran, die Einstellungen zu speichern und zu beenden, damit die Änderungen beim nächsten Neustart wirksam werden.
Der Ventoy-Bildschirm zeigt alle ISO-Images an, die ich auf das USB-Laufwerk kopiert habe. Von hier aus kann ich sie ausprobieren oder installieren.
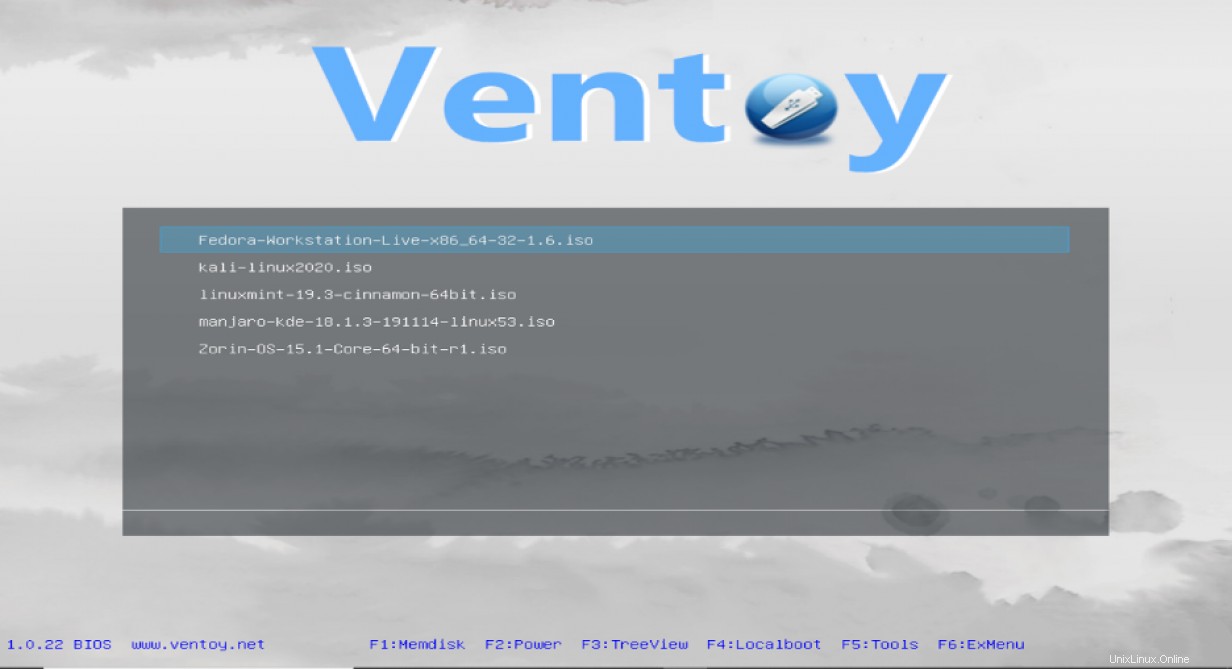
[ Kostenloser Kurs:Technischer Überblick über Red Hat Satellite. ]
Abschluss
Ein Teil des Spaßes an Linux ist die Möglichkeit, so viele verschiedene Distributionen auszuprobieren. Während virtuelle Maschinen dafür oft eine gute Möglichkeit sind, bietet Ihnen Multibooting zusätzliche Vorteile, wie z. B. eine bessere Leistung und die Verwendung einer nativen Distribution ohne Emulation. Ich habe das Ventoy-Dienstprogramm als einfach und sehr hilfreich empfunden. Probieren Sie es aus – und suchen Sie dann nach all den Distributionen, die Sie bisher verpasst haben.