Der Grund, warum ich dieses Ding versucht habe, ist ein bisschen verworren. Es begann, wie jede gute Geschichte, mit einem Problem, einem Konflikt, einem Rätsel. Ich hatte einen Laptop mit einem Multi-Boot-System, Windows 10 und einer ganzen Reihe von Linux-Distributionen, und es war krank. Nicht booten. Gar nichts. Ich musste es wiederherstellen, und das tat ich, ein System nach dem anderen, bis nur noch Windows 10 übrig war und ziemlich stur handelte.
Ich dachte, die Verwendung des Windows 10-Installationsmediums könnte helfen, da ich eine bessere Kontrolle über die Wiederherstellungstools und -optionen hätte, als die, die Windows bei einem verpfuschten Start anbietet. Das bedeutete, bootfähige Medien zu erstellen, und das stellte sich als komplizierter heraus, als ich dachte. Ich wollte die USB-Medien unter Linux erstellen, ohne mich auf Tools von Drittanbietern zu verlassen, die dies vorgeben. Wieso den? Weil Unabhängigkeit. Wenn es mit Standardwerkzeugen funktioniert, können Sie es überall verwenden. Fangen Sie an zu beginnen.
Schritt 1:Windows 10-ISO herunterladen
Das ist nicht trivial. Unter Windows wird nur das Windows Media Creation Tool angeboten. Aber wir wollen die Roh-ISO, also sollten Sie dies tun, indem Sie den Benutzeragenten Ihres Browsers ändern oder das Image in einer Linux-Distribution herunterladen, weshalb wir schließlich hier sind! Erste Herausforderung des Tages mit großem Erfolg gemeistert.
Schritt 2:ISO mounten und kopieren und/oder extrahieren
Sobald Sie die Datei heruntergeladen haben, müssen wir sie an einen beschreibbaren Ort extrahieren, z. irgendwo in Ihrem Home-Verzeichnis. Wenn Sie das ISO als Loopback-Gerät mounten, ist es schreibgeschützt und Sie müssen den Inhalt manuell kopieren. Einige Linux-Dateimanager können ISO-Dateien nicht nativ extrahieren. Einige können. Ich hatte diesen Fehler:
Diese Disc enthält ein „UDF“-Dateisystem und erfordert ein Betriebssystem,
das die ISO-13346 „UDF“-Dateisystemspezifikation unterstützt.
In Ordnung, wir müssen das manuelle Mounten und Kopieren durchführen:
mount -o loop windows10.iso /mountpoint
cp -r -T /mountpoint/ /home/"user"/windows10data
Schritt 3:install.wim komprimieren
Der Grund, warum wir das oben Gesagte getan haben, ist, dass eine der Dateien – install.wim – die in der ISO enthalten ist, größer als 4 GB ist und wir sie komprimieren müssen. Und der Grund dafür ist, dass Ihr Computer abhängig von Ihrer Systemfirmware möglicherweise keine NTFS-formatierten Geräte booten kann (höchstwahrscheinlich sogar nicht). Um also auf der sicheren Seite zu sein, muss unser USB-Laufwerk als FAT32 formatiert sein, und es gibt eine Beschränkung von 4 GB für die Dateigröße.
Die Datei befindet sich unter Quellen, also in unserem Fall /home/"user"/windows10data/sources/install.wim. Um die Datei zu komprimieren, benötigen wir ein Tool namens wimlib. Sie sollten es in den Repos Ihrer Distribution finden. Da ich für diese Aufgabe Kubuntu 18.04 verwendet habe, ist das Paket tatsächlich verfügbar.
sudo apt-get install wimtools
Nun der Komprimierungsschritt (innerhalb des Ordners mit den ISO-Dateien):
sudo wimlib-imagex optimize install.wim --solid
Möglicherweise benötigen Sie sudo, da Sie auf einen Fehler wie diesen stoßen könnten:
[FEHLER] „/home/roger/win/sources/install.wim“ kann nicht geändert werden:Berechtigung verweigert
FEHLER:Beenden mit Fehlercode 71:
WIM ist schreibgeschützt (Dateiberechtigungen, Header-Flag oder Split-WIM).
Und das erfolgreiche Ergebnis sieht so aus:
"install.wim" Originalgröße:4463411 KiB
Verwendung von LZMS-Komprimierung mit 8 Threads
Archivierungsdateidaten:9 GiB von 9 GiB (100%) fertig
"install.wim" optimierte Größe:3311533 KiB
Platzersparnis:1151878 KiB
Das 4,4-GB-Image wurde auf 3,3 GB reduziert, was einer Reduzierung um 30 % entspricht. Das bedeutet also, dass wir potenziell noch etwas Raum zum Wachsen haben, bevor diese Methode für die zukünftige Verwendung mit Windows 10-ISO-Dateien und dem FAT32-Dateisystem ungeeignet wird.
Schritt 4:USB-Gerät vorbereiten
Jetzt brauchen wir einen USB-Stick, mindestens 8 GB groß. Es muss partitioniert werden. Sie können ein Tool wie GParted oder KDE Partition Manager oder, wenn Sie sich auskennen, fdisk oder gdisk von der Befehlszeile aus verwenden, um das Gerät vorzubereiten. Zuerst müssen Sie eine neue GPT-Partitionstabelle erstellen. Erstellen Sie zweitens eine einzelne FAT32-Partition. Es sollte kein Boot-Flag haben. Mit anderen Worten, sie wird als „msft-data“-Partition identifiziert.
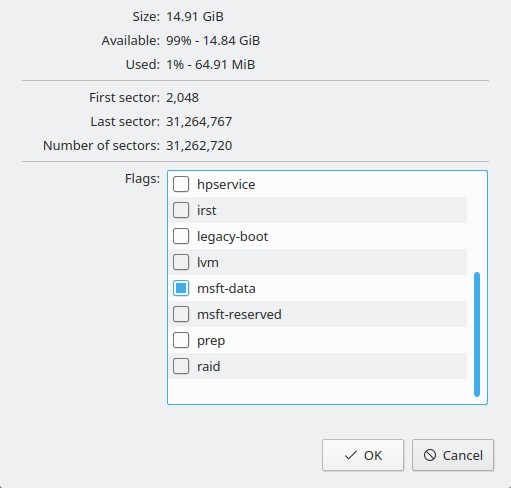
Sie können dies auch auf der Befehlszeile tun. Zum Beispiel mit gdisk:
sudo gdisk /dev/[Ihr Gerät hier]
Zum Beispiel so etwas:
sudo gdisk /dev/sdb
GPT fdisk (gdisk) Version 1.0.3
Partitionstabellen-Scan:
MBR:schützend
BSD:nicht vorhanden
APM:nicht vorhanden
GPT:vorhanden
Gültige GPT mit schützendem MBR gefunden; mit GPT.
Befehl (? für Hilfe):
Bitte seien Sie BESONDERS vorsichtig, damit Sie nicht versehentlich ein falsches Gerät initialisieren und Ihre Daten ruinieren! In gdisk müssen Sie die folgenden Schritte ausführen:
- o - neue GPT-Partitionstabelle erstellen.
- n - Erstellen Sie eine neue Partition (Sie können die Standardwerte für Anzahl und Sektoren verwenden).
- w - Daten schreiben (noch einmal, seien Sie besonders vorsichtig mit dem, was Sie tun, damit Sie nicht weinen).
Nachdem Sie das Tool beendet haben, formatieren Sie die Partition:
sudo mkfs.vfat /dev/[Ihr Gerät, Partition hier]
Zum Beispiel /dev/sdb. Standardmäßig wählt der Befehl mkfs.vfat die optimale FAT-Größe, aber Sie können dies mit dem Flag -F überschreiben. In den meisten Fällen müssen Sie jedoch keine Änderungen vornehmen und erhalten das standardmäßige FAT32-Dateisystem.
Festplatte /dev/sdb:14,9 GiB, 16008609792 Bytes, 31266816 Sektoren
Einheiten:Sektoren von 1 * 512 =512 Bytes
Sektorgröße (logisch/physisch):512 Bytes / 512 Bytes
I /O Größe (Minimum/Optimal):512 Bytes / 512 Bytes
Disklabel-Typ:gpt
Disk-ID:43479D21-6D76-2CA4-A7BA-596C08A99193
Device Start End Sectors Größe Typ
/dev/sdb1 2048 31260671 31258624 14,9G Microsoft Basisdaten
Schritt 5:Daten auf USB-Gerät kopieren
Jetzt, da wir alles bereit haben, müssen wir den extrahierten ISO-Inhalt mit der komprimierten install.wim-Datei auf das USB-Laufwerk kopieren:
sudo mount /dev/[Ihr Gerät, Partition hier] /usb/mount/point/
sudo cp -r -T /location/windows10data /usb/mount/point/
Ein letzter Screenshot, der nur die Partitionstabelle, den Inhalt und so weiter zeigt.
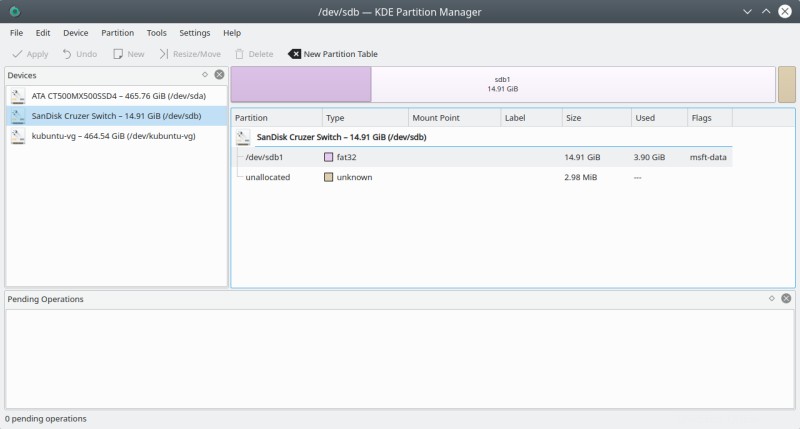
Und jetzt ist alles bereit. Wir können mit dem Booten beginnen.
Schritt 6:Starten Sie Windows 10 auf dem Zielgerät
Bob ist zu diesem Zeitpunkt dein Onkel.
Optional:NTFS-Partition auf USB-Gerät
Nun fragen Sie sich vielleicht, wie Windows dies "offiziell" macht oder wie verschiedene Tools (wie woeusb oder Rufus) mit der install.wim-Datei umgehen, die größer als 4 GB ist. Nun, es ist möglich, NTFS-Geräte auf UEFI-Systemen zu booten, aber dies erfordert einige zusätzliche Schritte.
Im Wesentlichen beinhaltet dies die Verwendung des UEFI:NTFS-Bootloaders. Ohne auf zu viele Details einzugehen, da dies nur eine optionale Möglichkeit ist, falls Sie beim Erstellen und/oder Verwenden der oben aufgeführten Methode stark eingeschränkt sind, ist die Abfolge der Schritte wie folgt (es gibt Alternativen, aber dies ist in eine Richtung):
- Erstellen Sie eine neue GPT/MBR-Partitionstabelle auf einem USB-Gerät.
- Erstellen Sie eine NTFS-Partition, die sich über das gesamte Gerät minus 512 KB erstreckt.
- Erstellen Sie eine FAT16-Partition mit einer Größe von 512 KB.
- Boot- und LBA-Flags zur FAT16-Partition hinzufügen.
- Laden Sie das UEFI-Bootloader-Image aus dem Rufus GitHub-Repository von pbatard herunter.
- Mounten oder extrahieren Sie das Bild (ähnlich wie oben).
- Kopieren Sie die im Image enthaltenen efi-Dateien auf die FAT16-Partition.
- Kopieren Sie den ISO-Inhalt von Windows 10 auf die NTFS-Partition.
Schlussfolgerung
Da sind wir, das Ende dieses Tutorials. Ich hoffe, Sie werden dies nützlich finden, denn ziemlich oft können scheinbar triviale Aktionen unbeabsichtigte, komplizierte Konsequenzen haben, wie wir hier gesehen haben. Wenn Sie sich nicht (viel) auf Tools von Drittanbietern verlassen möchten und in der Lage sein möchten, Windows 10 USB-Installationsmedien unter Linux zu erstellen, bietet Ihnen diese Anleitung die notwendigen Schritte.
Wir haben hier einiges gelernt, darunter das Verwalten von ISO-Images, das Komprimieren von WIM-Dateien, das Partitionieren und Formatieren von Geräten und es gibt sogar einen optionalen Zaubertrick zum Booten von NTFS-Geräten auf UEFI-Hardware. Dies ist, was viele USB-Erstellungstools im Hintergrund tun, und jetzt sind Sie in das Geheimnis eingeweiht. Also ..., das wäre es erst einmal. Jetzt los mit der Installation.