Die Welt der Dinge lässt sich in drei Kategorien einteilen – die Dinge, die Sie nicht tun wollen, aber müssen, die Dinge, die Sie tun möchten, aber nicht können, und die Dinge, die Sie tun können. Das Skinnen Ihres KDE-Desktops, damit er wie macOS aussieht, fällt in die dritte Kategorie. Es dient keinem höheren, philosophischen oder existenziellen Zweck, aber es ist etwas, das Plasma-Benutzer ausprobieren können, und sie werden es versuchen.
Ich habe mich seit vielen Jahren mit den Mac-Transformationspaketen beschäftigt. Der ursprüngliche Macbuntu-Test war der beste. Seitdem kamen die nachfolgenden Versuche etwas zu kurz. Allerdings habe ich das immer auf Gnome- und Unity-basierten Desktops gemacht, nie auf Plasma. Nun, das wird sich ändern. Wir versuchen das Unversuchbare.
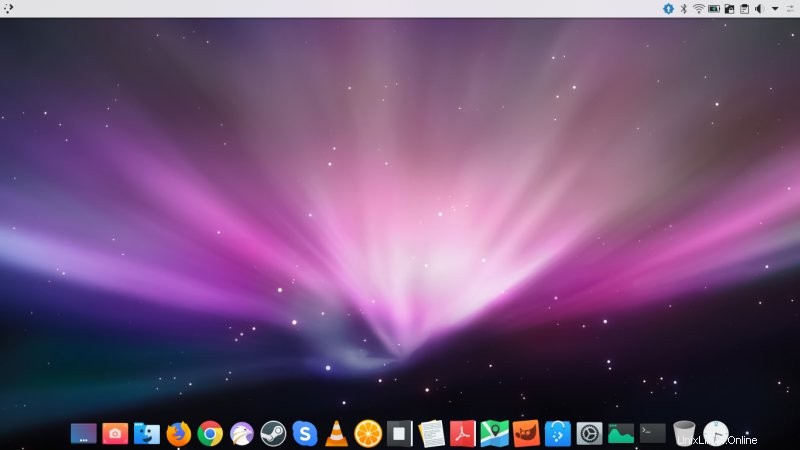
Vor uns liegende Aufgaben
Nachdem ich kürzlich die KDE-Neon-Instanz auf meinem Lenovo G50 mit acht Booten auf Plasma 5.16 aktualisiert hatte, dachte ich, dies wäre eine gute Gelegenheit, einen neuen Benutzer zu erstellen und von vorne anzufangen. In der Tat besteht die Idee darin, keine Repos von Drittanbietern zu verwenden, sondern nur das, was über die Standardkanäle verfügbar ist. Kein PPA, keine Hacks.
Ich habe die Transformation gestartet, während ich das kräftige Plasma 5.16-Update heruntergeladen habe, und habe es parallel durchgeführt. Es gab einige kleine Probleme, und es ist definitiv nicht das, was Sie tun sollten. Aber auch hier konnte ich dank der Widerstandsfähigkeit von Neon alles gut zum Laufen bringen. Also habe ich folgendes gemacht:
- Dock hinzugefügt (mit Zoom-Effekt und allem), unten in der Mitte positioniert.
- Ein neues Bedienfeld wurde oben auf dem Bildschirm hinzugefügt, mit einem globalen Menü und einem Systembereich.
- Änderte das System und die Fensterdekorationen in ein mehr Mac-ähnliches Layout, indem nur Discover verwendet wurde, um die erforderlichen Themen und Symbole zu finden.
- Optionale Schritte:Neupositionierung von Fensterschaltflächen und neue Schriftarten.
- Zukünftige Schritte:etwas Cooles, das ich noch nicht verraten werde.
Lassen Sie uns so mutig beginnen, sollen wir.
Latte-Dock
Plasma hat kürzlich ein natives Dock namens Latte erhalten. Es ist als Plasmoid-Widget und/oder als vollständige Dock-Anwendung verfügbar, die Sie normal installieren und dann ausführen (und es kann auch automatisch mit Ihrer Sitzung starten). Der Installationsbefehl ist einfach - ich benutze KDE Neon als meine Testumgebung:
sudo apt-get install Latte-Dock
Ich hatte einige Probleme mit dem Rechtsklick-Kontextmenü des Docks - weil ich dies auch während des Upgrades von Plasma tat. Aber nachdem ich das Setup endlich abgeschlossen hatte (mit zwei Unterbrechungen, einschließlich Suspend und Neustart), war der Desktop richtig konfiguriert und Latte funktionierte wie vorgesehen.
Wenn Sie mit der rechten Maustaste klicken und das Dock-Einstellungsfenster öffnen, können Sie sein Erscheinungsbild und Verhalten optimieren. Sie können es ausblenden, das Thema ändern, den Hintergrund ändern, einen Zoom-Effekt verwenden, den Grad der gewünschten Animationen festlegen, falls vorhanden, und mehrere andere Optionen. Sehr praktisch. Die einzige Beschwerde, die ich hatte, ist, dass das Dock etwas träge ist, aber ansonsten hat es seinen beabsichtigten Zweck erfüllt. Sie können auch Widgets hinzufügen (per Drag 'n' Drop) und Symbole nach Belieben neu anordnen.
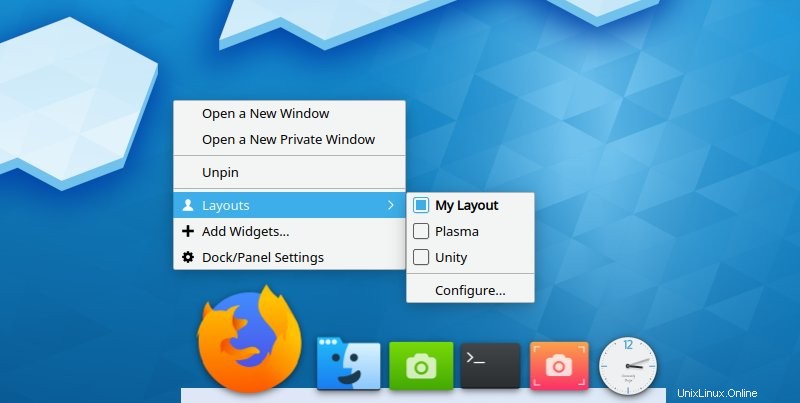
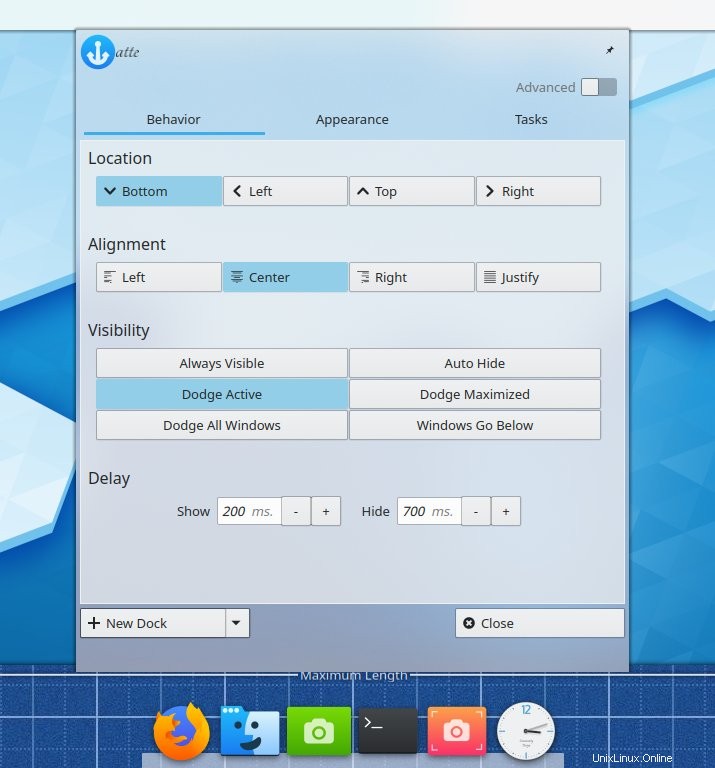
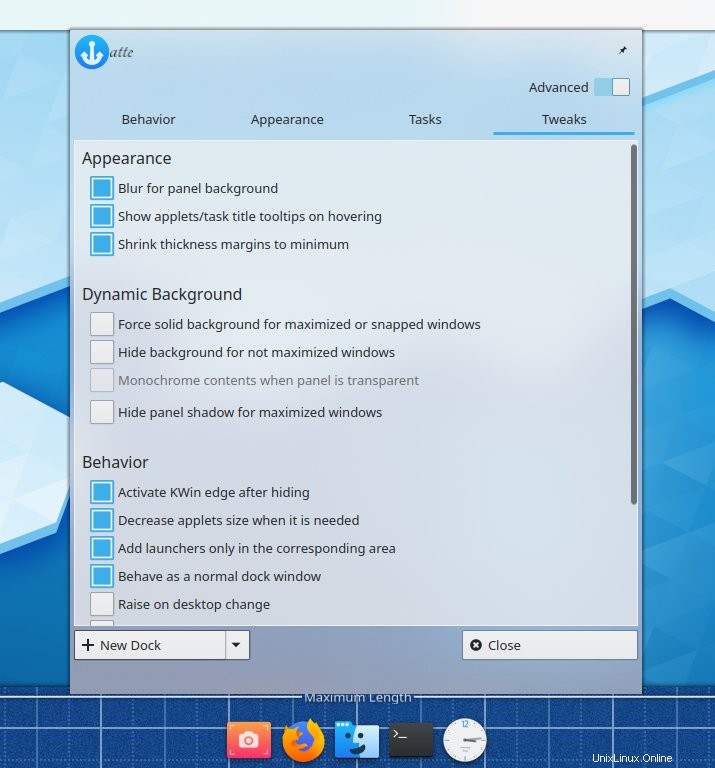
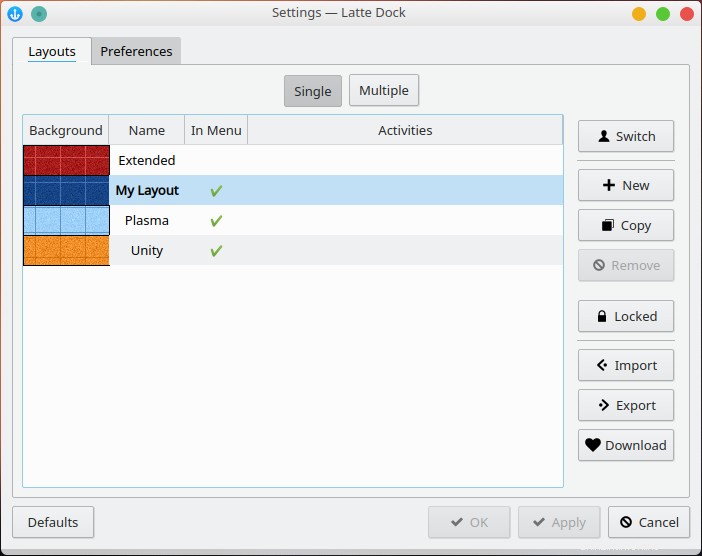
Panel-Layout &globales Menü
Sobald ich das Dock an Ort und Stelle hatte und richtig funktionierte, entfernte ich die untere Platte und fügte oben eine leere neue hinzu. Dann habe ich von links nach rechts hinzugefügt:Anwendungsmenü, globales Menü, Abstandshalter, Systembereich. So ist es in etwa auf dem Mac, aber früher war es auch in Unity. Tatsächlich habe ich etwas Ähnliches in meinem Plasma-Setup auf dem Asus Vivobook gemacht. Ja, Sie können zusätzliche Elemente hinzufügen - aber dann überholen wir uns selbst.

Das globale Menü funktioniert schnell und wahr und für alle Anwendungen. Im Gegensatz zu dem Test, den ich kürzlich mit Ubuntu MATE durchgeführt habe, sind mir keine Unstimmigkeiten oder Programme aufgefallen, die sich nicht richtig integrieren würden. Das globale Menü wird auch sehr schnell angezeigt und verschwindet. Unity macht es jedoch immer noch besser für vollständig maximierte Apps, indem es die Fensterschaltflächen vorübergehend nach oben in das Bedienfeld verschiebt, Hinweis Hinweis.
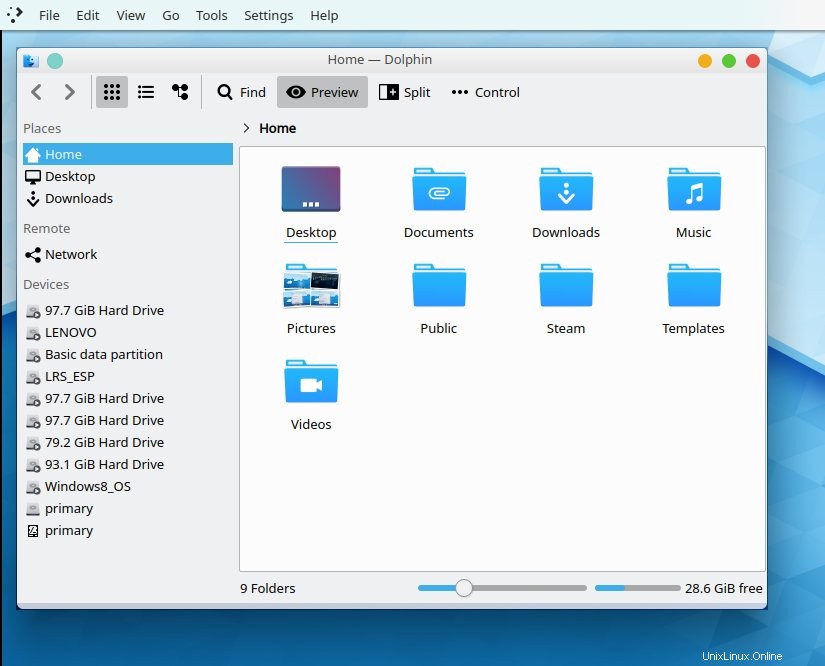
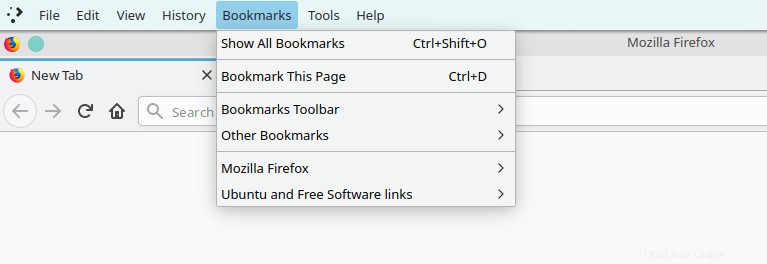
Ich habe auch das Systemmenü optimiert. Tatsächlich hat fast alles in Plasma mehrere Layouts. Beispielsweise die Uhr, den Task-Manager (Sie können alternative Ansichten verwenden, z. B. nur Symbole) und in ähnlicher Weise können Sie das Anwendungsmenü ändern. Sie können das klassische Windows XP-Layout, das moderne (Standard) oder ein Vollbild-Overlay verwenden, das hier gut passt. Es kommt auch mit einem weichen Unschärfeeffekt und das dunkle Design ist ziemlich effektiv (obwohl ich dunkle Designs auf dem Desktop hasse).
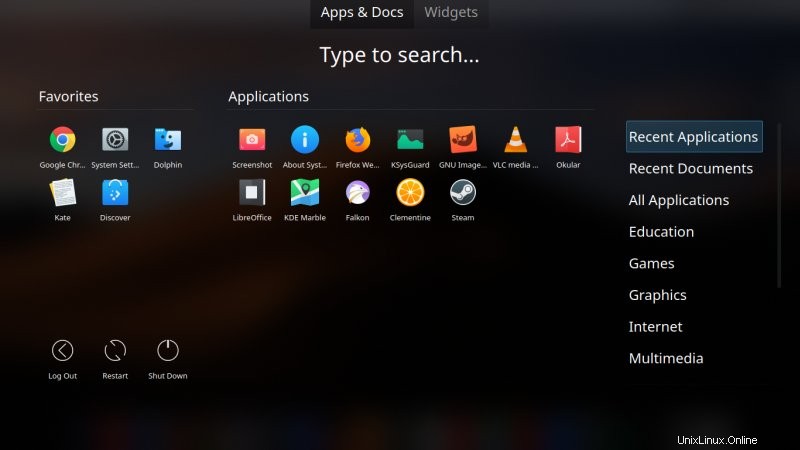
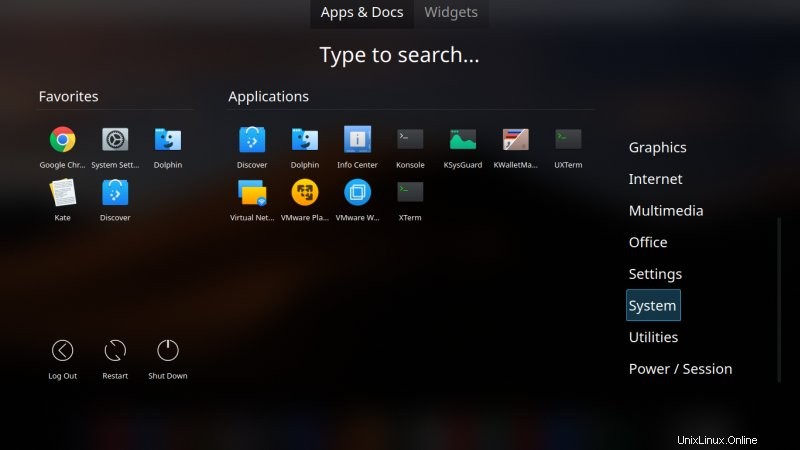
Designs und Symbole
Bei den meisten Desktops – auch heute noch – müssen Sie das Netz durchstreifen und Symbole und Systemdesigns manuell installieren. Nicht so bei Plasma. Darüber hinaus wurde die alte Funktion „Neue Designs abrufen“ vom alten Popup-Assistenten in Discover verschoben. Es ist alles da, schön und elegant sortiert, und alles funktioniert wunderbar. Ich bin auf keine kaputten Themen gestoßen, und schon bald hatte ich, was ich brauchte. Es gibt eine Fülle von Mac-ähnlichen Themen, darunter solche wie Mojave und Yosemite und dergleichen. Als Ikonen habe ich mich für La Capitaine entschieden.
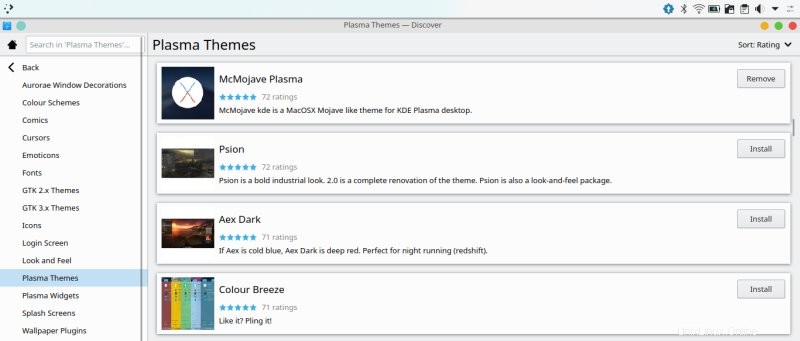
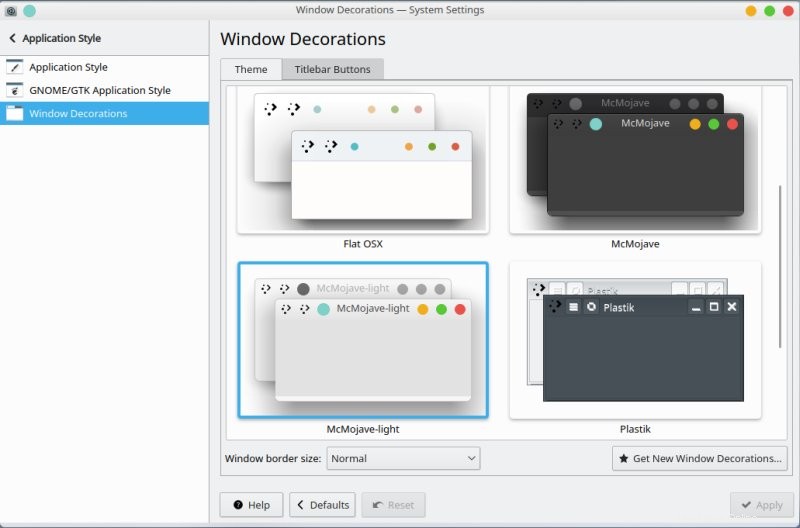
Sieht wirklich schön und effektiv aus.
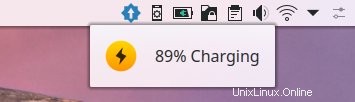
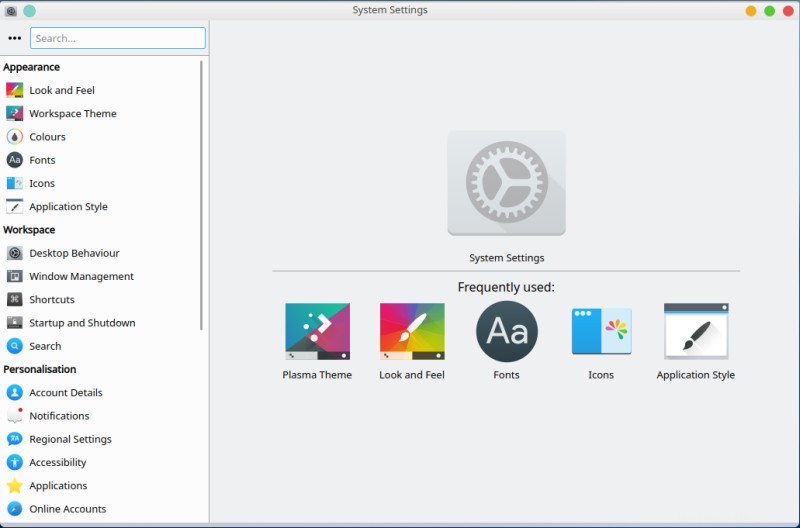
Ich habe auch das dunkle Thema für das Panel ausprobiert, und dieses sieht auch ganz gut aus.
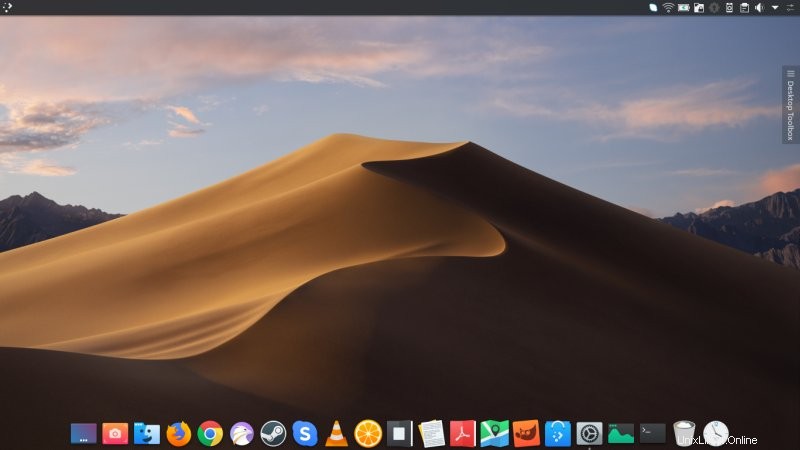
Wenn Sie dann wirklich wählerisch sind, können Sie den Systembereich optimieren - Symbole ein- oder ausblenden, um sie neu anzuordnen. Die von Ihnen gezeigten werden immer auf der linken Seite hinzugefügt, sodass Sie den Trick ein paar Mal ausführen können, bis Sie das perfekte, gewünschte Layout haben.
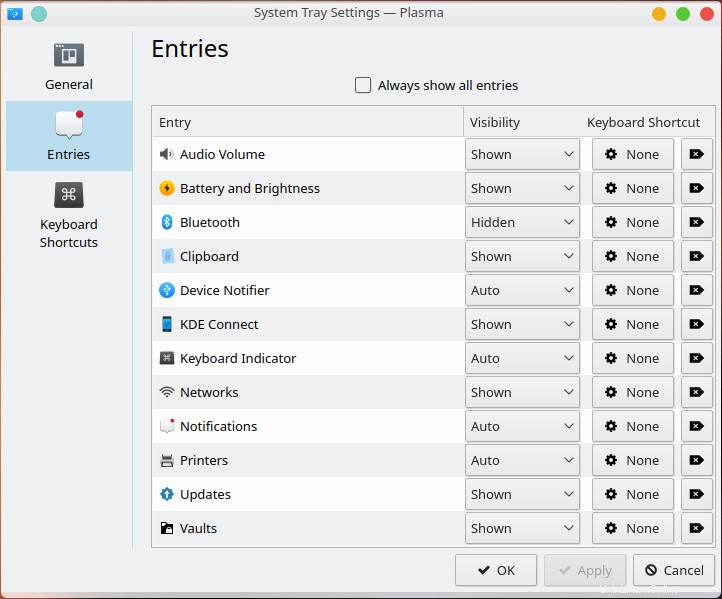
Optionale Extras
Es gibt ein paar andere Tricks, die Sie ausprobieren können. Erstens ist ein superstarker Krunner immer über Alt + F2 verfügbar, und er fällt aus der oberen Mitte des Bildschirms und kann eine ganze Menge tun. Dieses Omnibox-Tool kann Befehle ausführen, nach Dateien suchen, grundlegende Berechnungen und Abfragen durchführen, E-Mails senden, Sitzungen starten und vieles mehr.
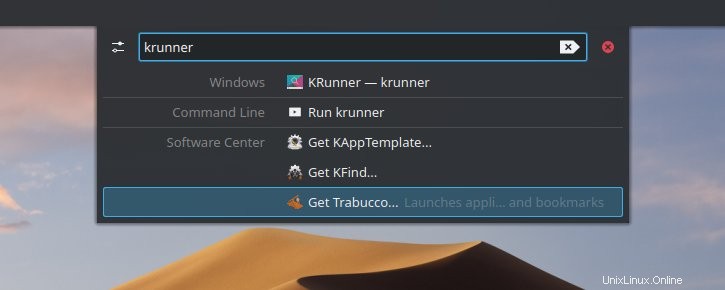
Wir haben über Schriftarten gesprochen – Sie können verwenden, was Sie möchten – und sogar die Farbe ändern. Es müssen keine Dateien gehackt werden, dies kann alles elegant über die Standardmenüoptionen erfolgen. Ebenso können Sie die Schaltflächen auf der linken Seite positionieren, wenn Sie dies wünschen. Sehr flexibel und angenehm. Das Beste daran ist, dass alles reibungslos funktioniert.
Galerie
Einige schöne Bilder und so weiter:
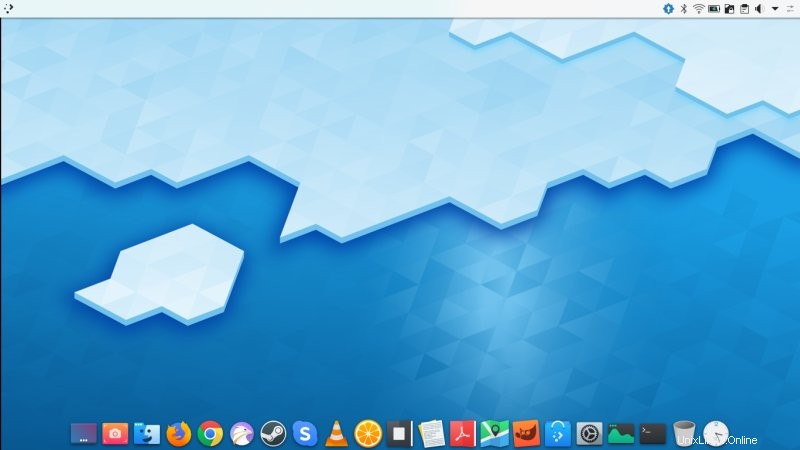
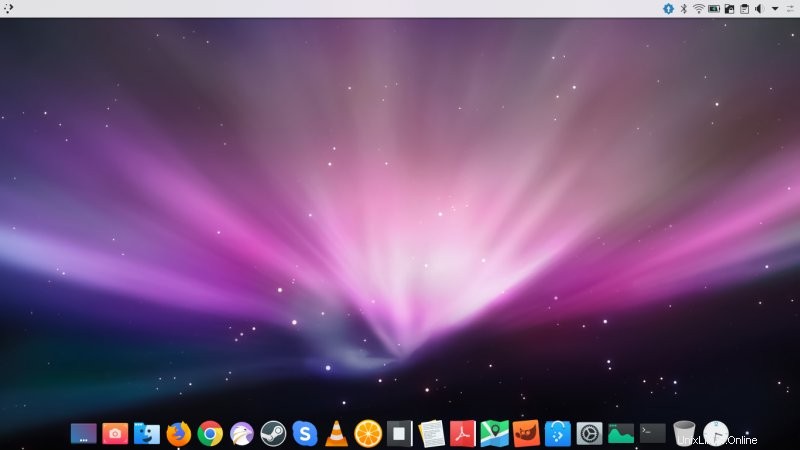
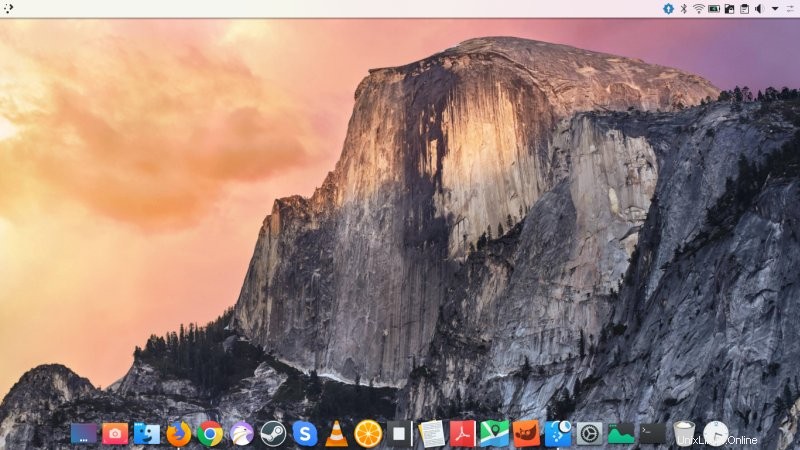
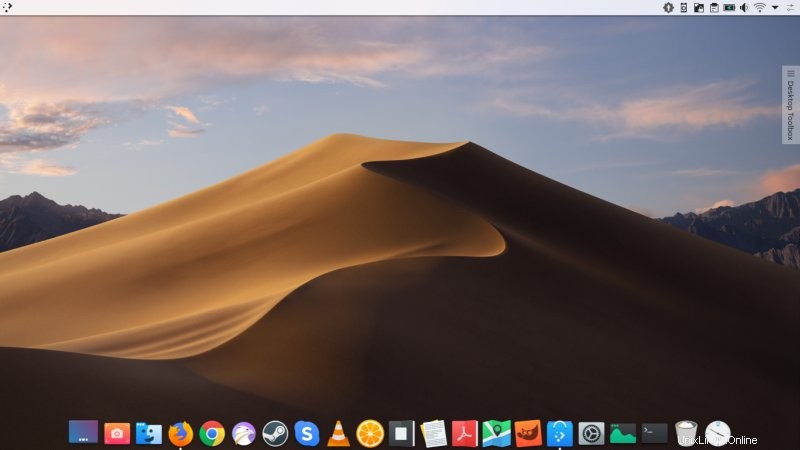
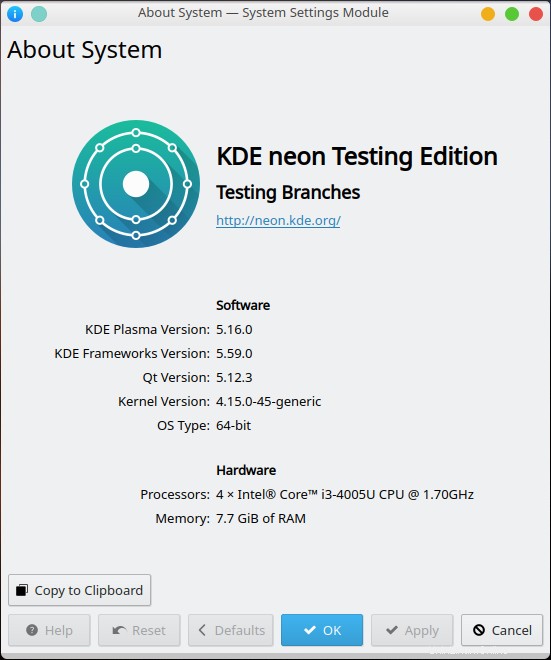
Schlussfolgerung
Dies war eine sehr unterhaltsame kleine Übung. Ein wahrer Beweis für die Kraft und Flexibilität von Plasma. Nicht nur das, es ist schneller, einfacher und effektiver, die Mac-ähnliche Transformation in KDE durchzuführen als in allen anderen Desktop-Umgebungen, die ich in den letzten fünf Jahren gemacht habe. Zum Beispiel fand ich ähnliche Bemühungen mit Gnome 3, MATE und Xfce fehlerhafter und schwieriger zu implementieren; Ich musste Designs manuell kopieren, das globale Menü funktionierte nicht immer, das Dock war fehlerhaft usw.
Am Ende können Sie einen sehr Nicht-KDE-Desktop haben, und er wird konsistent und hübsch sein. Außerdem ist es sehr einfach, die Konfigurationen zurückzusetzen und zur klassischen Desktop-Formel zurückzukehren. Alles in allem fühle ich mich komplett, denn nach so vielen Jahren habe ich ein weiteres Macbuntu gemacht, und die Dinge gelieren. Im Wesentlichen ist dies angesichts der Wurzel von KDE Neon tatsächlich ein Macbuntu, aber weil es mit Plasma gemacht wird, sollten wir es Makbuntu nennen. Oder angesichts des KDE-Neonnamens vielleicht Macneon oder Macplasma. Die lustige Namensgebung überlasse ich euch. Wie auch immer, wenn Sie einige Dinge tun möchten, nur weil Sie es können, können Sie es tun. Und wenn Sie das Gefühl haben, dass bestimmte ästhetische Elemente fehlen, aha, nun, bleiben Sie dran!