Wenn Sie jemals beruflich oder aus familiären Gründen Remote-Support geleistet haben, dann haben Sie an einem Telefonat teilgenommen, bei dem das Lösen von Problemen nur zweitrangig gegenüber der unmöglichen Aufgabe ist, zu visualisieren, was tatsächlich auf dem Bildschirm Ihres Benutzers angezeigt wird. Wie oft haben Sie komplexe Desktop-Aufgaben beschrieben, nur um später festzustellen, dass Ihr Benutzer seinen Computer noch nicht einmal eingeschaltet hat? Unterstützung ist wichtig, aber die Frustration ist real, und es ist eine gemeinsame Erfahrung sowohl für die Menschen, die Unterstützung benötigen, als auch für die Menschen, die gnädig versuchen, sie zu leisten. Ich glaube, es ist wichtig, dass Menschen Aufgaben selbst ausführen, um eine neue Fähigkeit zu erlernen, aber es spricht auch dafür, zu beobachten, wie es von einem Experten ausgeführt werden soll. Dafür ist die Bildschirmfreigabe da, und der KDE-Plasma-Desktop hat sie integriert.
Weitere Linux-Ressourcen
- Spickzettel für Linux-Befehle
- Spickzettel für fortgeschrittene Linux-Befehle
- Kostenloser Online-Kurs:RHEL Technical Overview
- Spickzettel für Linux-Netzwerke
- SELinux-Spickzettel
- Spickzettel für allgemeine Linux-Befehle
- Was sind Linux-Container?
- Unsere neuesten Linux-Artikel
Netzwerksicherheit
Der Plasma-Desktop verwendet ein Punkt-zu-Punkt-Einladungsmodell für die Bildschirmfreigabe. Der Benutzer startet eine Anwendung, die einen Virtual Network Connection (VNC)-Server startet, woraufhin die Support-Person in der Lage ist, den Computer aus der Ferne anzuzeigen und sogar zu steuern. Wenn es sich so anhört, als wäre dies potenziell unsicher, liegt das daran, dass es sein kann, aber für das Eingreifen von Firewalls. Wenn Sie die Support-Person für jemanden sind, der sich nicht im selben Netzwerk wie Sie befindet, müssen Sie einen sicheren Pfad von Ihrem Netzwerk zum Netzwerk Ihres Benutzers einrichten, bevor die Bildschirmfreigabe funktionieren kann. Idealerweise tun Sie dies vor einem Notfall:
- Konfigurieren Sie den Router des Benutzers so, dass er den VNC-Port (standardmäßig 5900, aber Sie können jeden beliebigen Port verwenden) zu seinem Computer weiterleitet.
- Öffnen Sie einen Dienst in der lokalen Firewall des Benutzers, um VNC-Datenverkehr zuzulassen (auf dem Port, den Sie im ersten Schritt angegeben haben).
Remote-Einladung
Um eine Bildschirmfreigabesitzung zu starten, muss der Benutzer krfb starten (das steht für KDE Remote Frame Buffer ) Anwendung. Dies startet einen VNC-Server und erstellt ein temporäres Passwort.
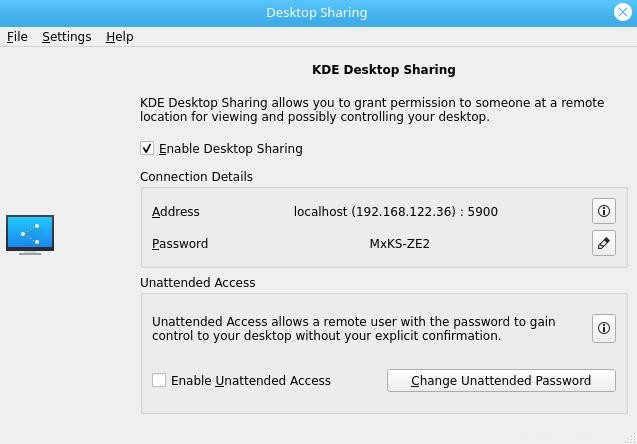
Der Standardport krfb verwendet ist 5900, aber Sie können das bei Bedarf in krfb ändern die Einstellungen. Dies sollten Sie jedoch wahrscheinlich im Voraus tun, um zu vermeiden, dass Sie versuchen, Ihrem Benutzer zu erklären, wie der Port eines Protokolls geändert wird.
Anzeigen und Steuern
Während dieses Fenster geöffnet ist, können Sie sich mit Ihrem bevorzugten VNC-Client über VNC anmelden. KDE enthält das krdc (das steht für KDE Remote Desktop Client ) Anwendung. Starten Sie ihn auf dem Support-Computer und geben Sie ihm die Ziel-IP-Adresse. Wenn Sie zur Eingabe eines Passworts aufgefordert werden, geben Sie das in krfb angezeigte ein Sitzung, mit der Sie sich verbinden.
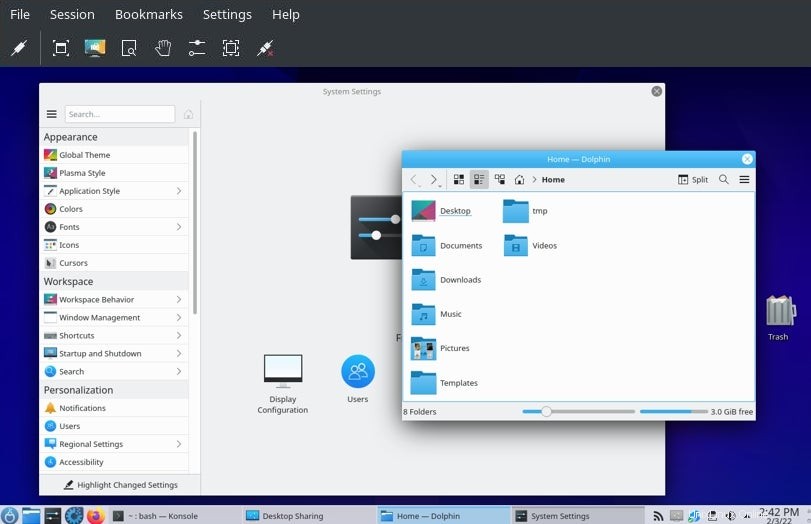
Sobald Sie verbunden sind, können Sie den Bildschirm Ihres Benutzers sehen und ihn anleiten, während er Ihren Anweisungen folgt. Wenn sie Schwierigkeiten haben, Ihren Anweisungen zu folgen, können Sie die Kontrolle über ihre Maus übernehmen und demonstrieren, wie etwas gemacht wird. Standardmäßig krfb (das ist die Anwendung sie sind läuft) bittet sie um Erlaubnis, bevor die Kontrolle an Sie abgegeben wird.
Hilfe ist unterwegs
Die Möglichkeit zu sehen, was Ihr Benutzer sieht, kann die Fehlerbehebung beschleunigen und die Frustration auf beiden Seiten eines Support-Anrufs verringern. Vorausgesetzt, Sie richten das Netzwerk für Ihren Support vorab ein, ist die Kombination krfb und krdc sind wertvolle Tools für Linux-Profis, die neue Benutzer auf ihrem Weg der Linux-Desktop-Entdeckung begleiten.