Im Laufe der Jahre habe ich in meiner Produktionsumgebung nur zwei Linux-Desktopumgebungen ernsthaft verwendet - KDE und Unity - nun, Xfce in viel, viel geringerem Umfang. Ich habe damals mit KDE 3.5 (mit SUSE 10) angefangen, Unity so lange ausgeführt, wie Trusty unterstützt wurde, und ich verwende jetzt Plasma 5.12 LTS als Teil von Kubuntu 18.04 auf meinem Slimbook Pro2-Laptop. Aber Unity hat einen Sweet Spot in meinem Herzen.
Nun, ich habe den Desktop nicht aufgegeben, da er immer noch auf dem Asus Vivobook-Computer installiert ist. Ich habe das System vor ein paar Monaten von Trusty auf Bionic aktualisiert und sowohl den Unity- als auch den Plasma-Desktop installiert und dann letzteren so angepasst, dass er wie der erstere aussieht. Eine kleine und unvollständige Transformation. Dann beschloss ich, das ein oder drei Stufen nach oben zu schrauben. Ein komplettes Makeover. Fahren wir fort. Wenn Sie ungeduldig sind, gehen Sie sofort zum Abschnitt gute Ergebnisse weiter unten.
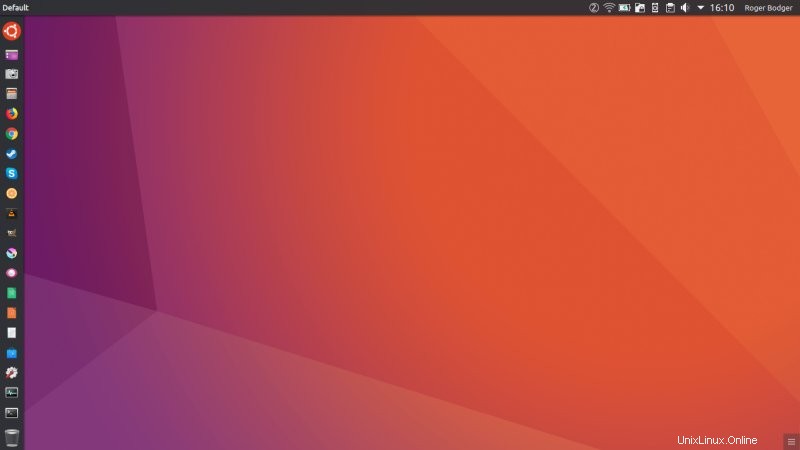
Versuch 1:Nicht gut
Das hat nicht gut funktioniert. Überhaupt. Auf dem Vivobook-System habe ich während des Upgrades alle meine Benutzerdaten von der ersten Trusty-Installation beibehalten, also reden wir über Dinge im Wert von ungefähr fünf Jahren, einschließlich Konfigurationen. Dies bedeutet auch Unity-Designs und -Symbole (die in der Unity-Instanz verwendet werden).
Als ich versuchte, diese in der Plasma-Instanz anzuwenden, stellte ich bald fest, dass ich kaputte, halb fertige Looks bekam. Zum Beispiel war das Humanity-Symbolthema da, aber ich konnte es nicht wirklich verwenden. Am Ende habe ich mit mehreren Panels experimentiert (plus dem lästigen visuellen Fehler bei der Panel-Größenänderung), aber obwohl ich ein etwas Unity-ähnliches Aussehen bekam, waren die Ergebnisse insgesamt ziemlich enttäuschend. Nicht schlecht, nur nicht das, was ich wollte.
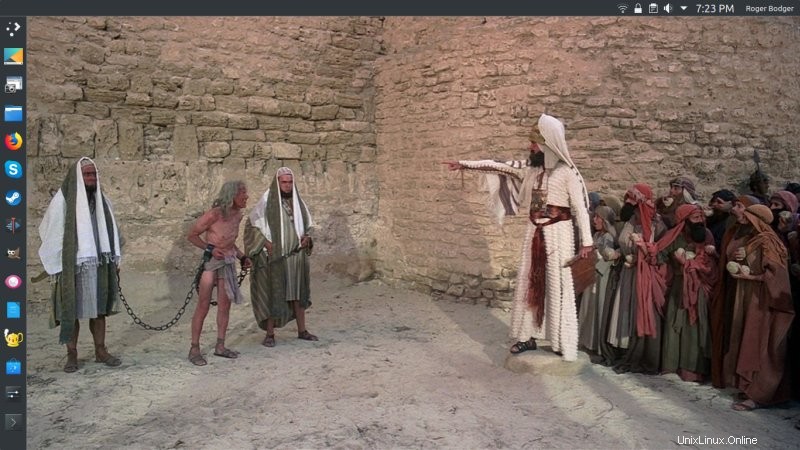
Versuch 2:Immer noch nicht gut
Für den zweiten Versuch entschied ich mich für die neueste Plasma-Build - 5.16 in der KDE-Neon-Instanz auf meinem G50-Laptop. Ich habe mich bei dem Benutzer angemeldet, den ich für die Transformation des Mac-Erlebnisses erstellt habe, und von dort aus weitergemacht. Nachdem ich vom Latte Dock beeindruckt war, könnte es ein gutes Medium sein, um das Launcher-ähnliche Setup zu erstellen.
Latte Dock war stur
Ich fand es unmöglich, das Latte Dock dazu zu bringen, das zu tun, was ich wollte. Vor allem die Ausrichtung. Ich habe versucht, sowohl den Dock- als auch den Panel-Modus zu verwenden, und das Applet wechselte manchmal zwischen ihnen, basierend auf der Position und Ausrichtung, für die ich mich entschieden hatte. Die Justifier-Abstandshalter waren nervig. Sie können die Größe prozentual ändern, aber Sie müssen einen Schieberegler verwenden, so dass Sie es nie ganz richtig machen können. Beispielsweise bedeutete eine vertikale Größe von 94 %, dass das obere Feld durch einige Pixel verdeckt war, aber der nächste Schritt hinterließ eine Lücke von mehreren Pixeln.
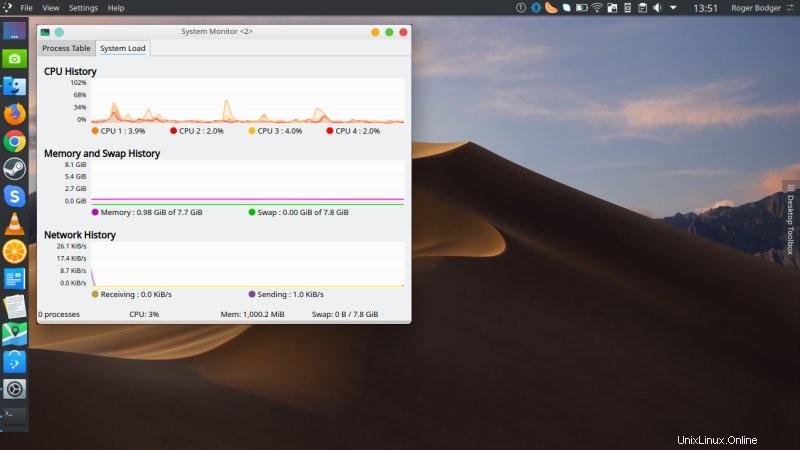
Zwei Latte-Docks
Ich beschloss, als nächstes zwei Docks zu verwenden. Sie können dies schnell tun, indem Sie das Unity-Layout in Latte verwenden. In der Tat hat dies ein ziemlich elegantes und vielversprechendes Setup geschaffen. Das war also meine Basis. Ich fing an, Widgets und Symbole hinzuzufügen und fing an, das Erscheinungsbild der verschiedenen Elemente zu optimieren.
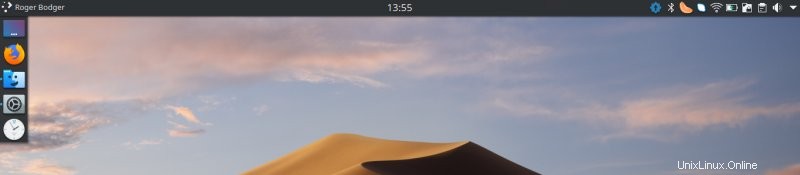
Bald erkannte ich, dass das Problem, das mich früher verfolgte, immer noch vorhanden war. Das Latte Dock ließ mich einfach nicht vertikal scrollen. Das Hinzufügen weiterer Symbole zwang einfach das vertikale Dock, die Größe zu ändern und auch die Symbolgröße zu ändern. Das fand ich ziemlich grob. Aber dann, wenn ich die erweiterte Einstellung, die dies tut, abwählen würde, würde das Dock sehr hübsch aussehen, aber ungefähr die Hälfte meiner Symbole würde fehlen. Und es gab keine Möglichkeit, tatsächlich nach oben oder unten zu scrollen und sie so anzuzeigen, wie es Unity tatsächlich tut.
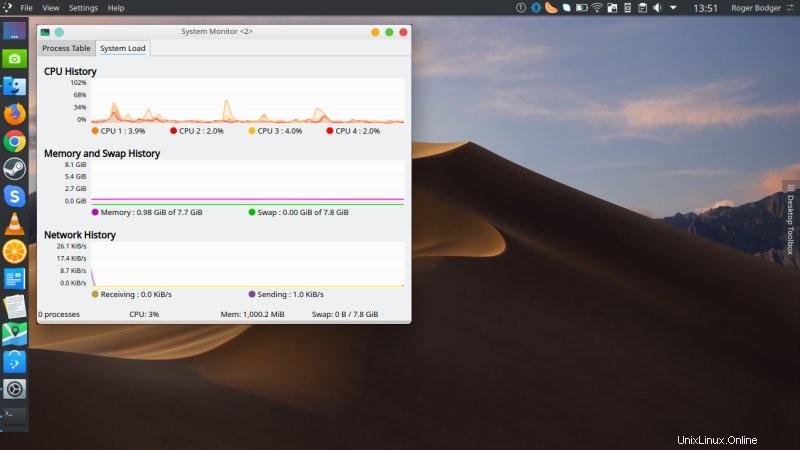
Ich habe mehrere weitere Symbole, aber sie sind abgeschnitten und fehlen; Das Ändern der Ausrichtung hat nicht geholfen.
Außerdem fand ich die Anpassung schwieriger als bei gewöhnlichen Panels. Zum Beispiel das Menü. Ich wollte vom Standard-Anwendungsmenü zum Dashboard wechseln, aber es gab keine Alternative-Option unter dem Rechtsklick. Sie müssen tatsächlich in den Bearbeitungsmodus für das Latte Dock wechseln und dort mit der rechten Maustaste auf das Anwendungssymbol klicken, und dann können Sie wechseln. Überhaupt nicht intuitiv.
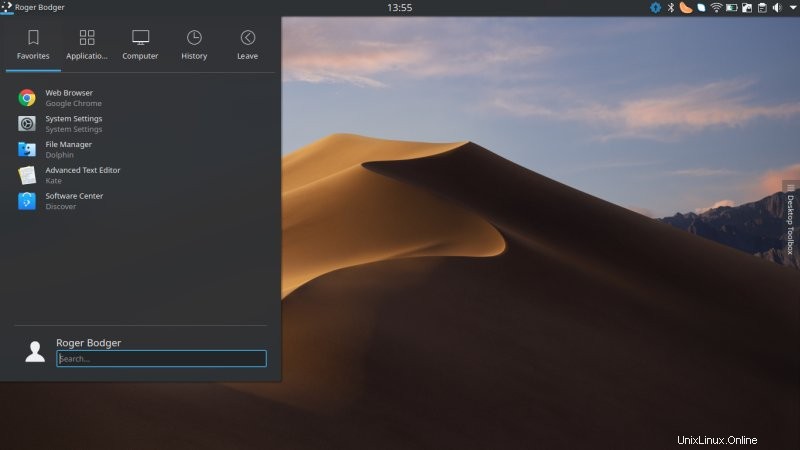
Designs und Symbole
Ich hatte auch Probleme, die richtigen Themen und Symbole zu finden. Ich habe mich absichtlich dafür entschieden, nicht wahllos durch das Internet zu wandern und tatsächlich alles zu verwenden, was über die Systemschnittstelle verfügbar ist. Im Moment ist die Funktionalität noch zwischen Discover und dem alten System-Addons-Applet aufgeteilt, obwohl das meiste Zeug in den Paketmanager gewandert ist. Aber obwohl dies zusammenhängender ist, besser aussieht und weniger Fehler enthält, hat es mir nicht wirklich geholfen, die Themen und Symbole zu bekommen, die ich brauchte. Was das betrifft, gab es kaum einen Unterschied zwischen Plasma 5.12 in Kubuntu und der neuesten Desktop-Version.
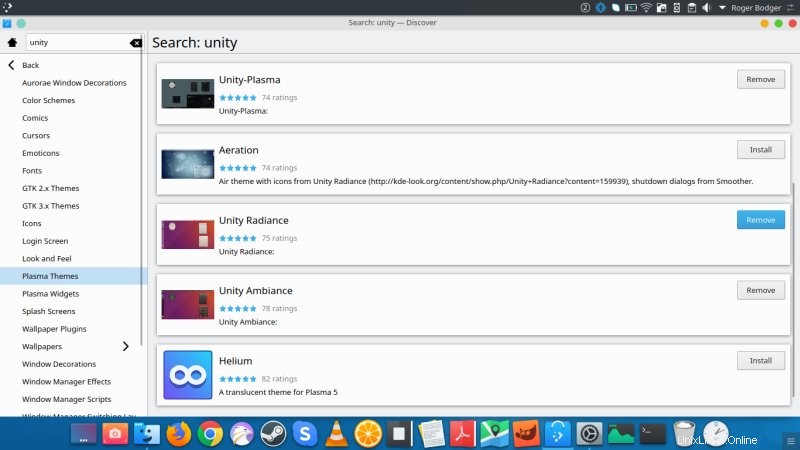
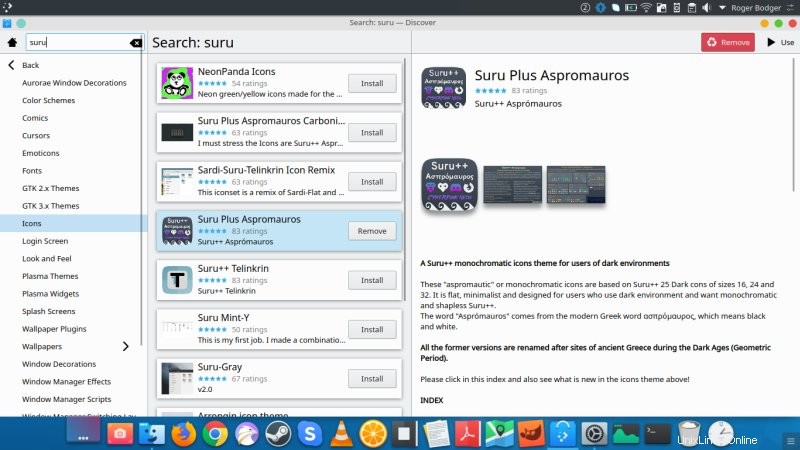
Versuch, neue Symbole zu installieren; die Aktion ist erfolgreich, aber diese werden nicht wirklich in den Systemeinstellungen angezeigt.
Ich habe verschiedene Versionen von Unity, United, Ambiance, Radiance, Yaru, Suru und so weiter ausprobiert. Nur sehr wenige von ihnen erbrachten irgendwelche Ergebnisse. Die meisten haben einfach nichts getan - und wurden nicht einmal im richtigen Abschnitt angezeigt, wie Look and Feel. Ziemlich verwirrend und frustrierend muss ich sagen. Dann waren einige der Sachen alt – wie Ambiance und Radiance sind da, aber wir sprechen eher von Versionen von Lucid als von etwas neuerem.
Irgendwann fand ich einige, aber der Textkontrast war ein bisschen daneben. Langsam machte ich jedoch Fortschritte, die es mir schließlich ermöglichten, das zu erreichen, was ich wollte. Beim dritten Mal Glück gehabt, wie man so schön sagt. Nur fünf Stunden Zeitaufwand, kein Problem.
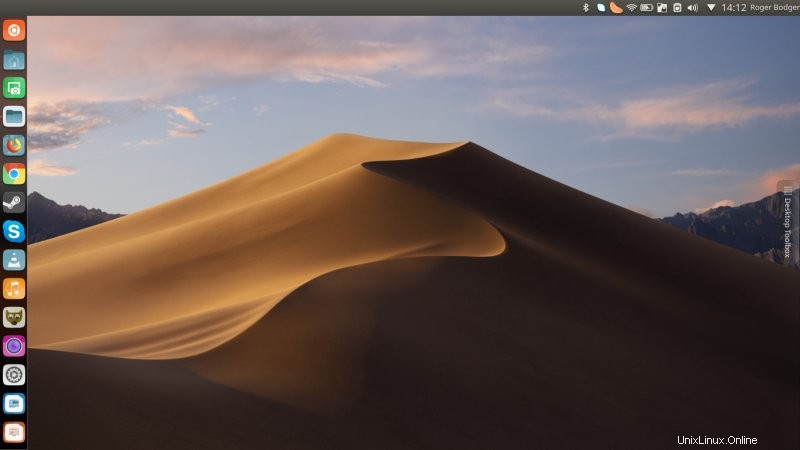
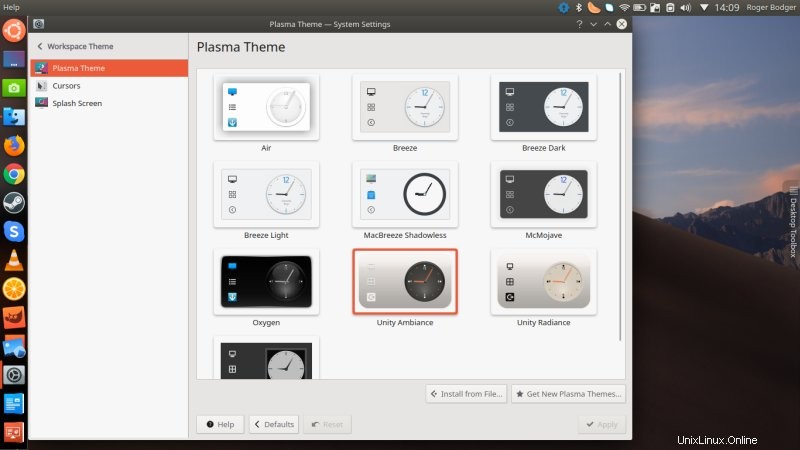
Fast da, aber noch nicht ganz:
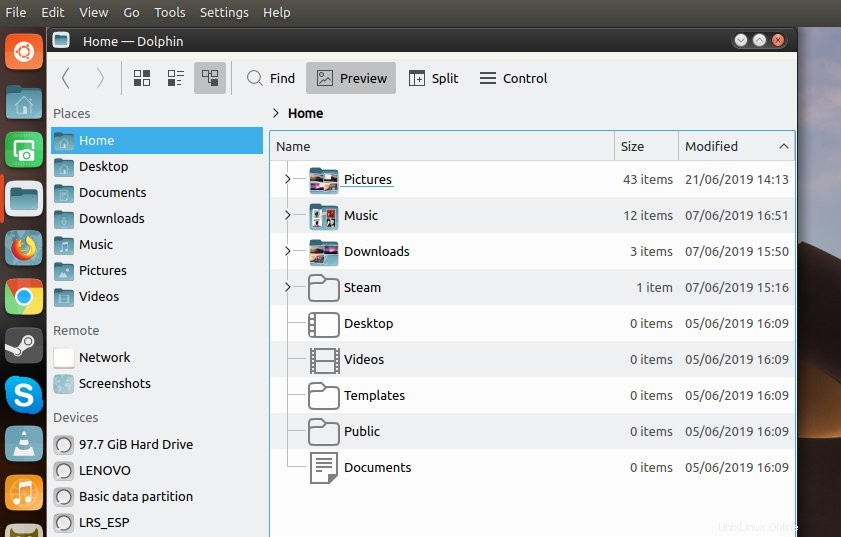
Versuch 3:Ausgezeichnet
In Ordnung, hier ist also alles, was Sie brauchen, um dies auf gute, intelligente und elegante Weise zu erledigen:
- Oberes Bedienfeld mit Fensterschaltflächen, Fenstertitel, globales Menü, Taskleiste, usw.
- Linker Bereich mit Anwendungsmenü, Nur-Icons-Task-Manager, Papierkorb-Widget
- Ubuntu-Hintergrundbild
- United-Desktopdesign
- Ambiente-Arbeitsbereichsthema
- Blender Ambiance Fensterdekorationen und Knöpfe (und links positioniert)
- Ambiente-Farbthema (angepasst, um schwarzen Schrifttext einzuschließen)
- Menschlichkeitssymbolthema
- Ubuntu-Schriftarten
Anpassungen am oberen Bedienfeld
Standardmäßig wird Plasma mit einem Panel-Set an der Unterseite geliefert. Erstellen Sie ein neues leeres Panel. Als nächstes benötigen Sie die Fensterschaltflächen und Fenstertitel-Widgets. Diese sind nicht standardmäßig im Plasma-Desktop verfügbar, und Sie müssen sie selbst kompilieren. Da dies keine triviale Aufgabe ist, habe ich ein Tutorial geschrieben, das alle Details erklärt, die Sie benötigen, um diese richtig zu konfigurieren. Wenn Sie jedoch diesen Artikel lesen und Windows-Schaltflächen und Windows-Titel tatsächlich als vollständig verwendbare Widgets über Discover verfügbar sind, installieren Sie sie bitte auf diese Weise.
Globales Menü, Taskleiste und USwitch sind standardmäßig als Widgets verfügbar. USwitch ist eine modifizierte Version des User Switcher-Plasmoids. Meiner künstlerischen Meinung nach sieht es schöner aus und bietet mehr Optionen als das Original, und es ist auch näher an dem, was Sie standardmäßig in Unity erhalten.
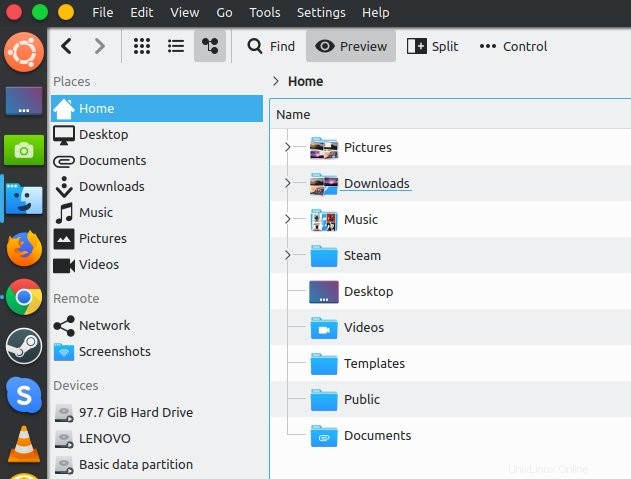
Anpassungen im linken Bereich
Ich habe das Anwendungsmenü hinzugefügt, es in Dashboard geändert, sein Symbol geändert und sichergestellt, dass der Aufruf über die Supertaste erfolgt - eigentlich Super + F1, da Plasma nicht nur mit Metatasten umgehen kann, aber Super reicht aus, um das Menü zu erhalten zu zeigen. Ich habe den Task-Manager nur für Symbole hinzugefügt und ihn mit, nun ja, Symbolen gefüllt. Ein Papierkorb wurde unten hinzugefügt.
Bitte beachten Sie:Dies ist wahrscheinlich ein herausragender Fehler - ich habe herausgefunden, dass Sie keinen Symbol-Scroll erhalten, egal was passiert, weder mit Panels noch mit Latte Dock. Ich habe versucht, die Größe des Bedienfelds zu ändern, und dies würde die Symbole und ihre Position ändern, aber zu keinem Zeitpunkt bekam ich die Unity-ähnliche Rolle. Das ist ziemlich ärgerlich, aber mit einem Plasma-Fix leicht zu lösen.
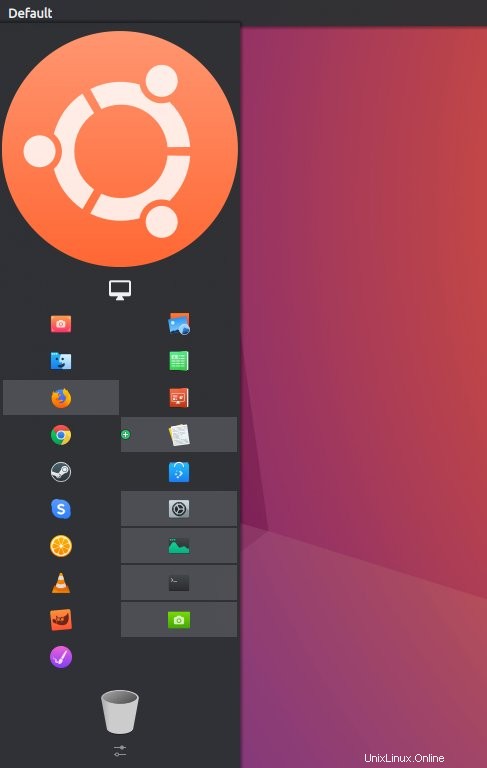
Ubuntu-Hintergrundbild
Da sind viele. Schnapp dir einfach die, die dir gefällt.
United-Desktopdesign
Sie können dieses über Discover installieren. Ändern Sie es dann unter Einstellungen> Darstellung> Look and Feel.
Ambiente-Arbeitsbereichsthema
Sie können dies von opendesktop.org herunterladen (andere Methoden haben bei mir nicht funktioniert). Das extrahierte Design muss unter ~/.local/share/plasma/desktoptheme platziert werden. Dann können Sie dies im Einstellungsmenü ändern, ähnlich wie oben.
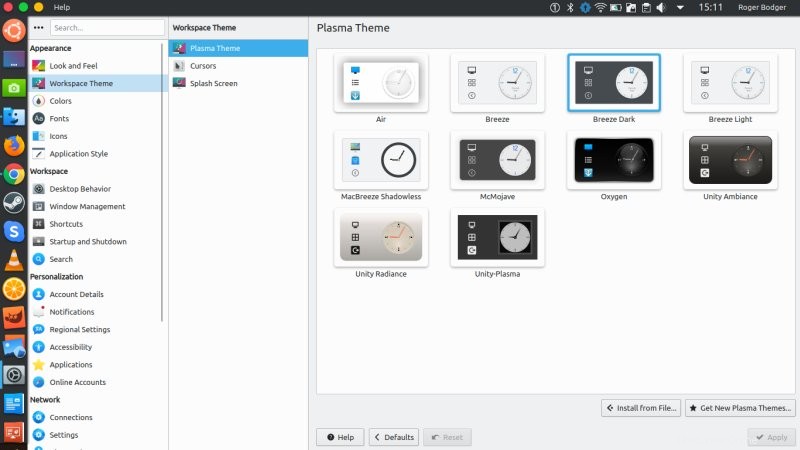
Fensterdekorationen
Blender Ambiance ist eine der wenigen Dekorationen, die gut funktioniert und über Entdecken erhältlich ist. Suchen Sie unter Plasma Addons danach und installieren Sie es dann. Ändern Sie als Nächstes in den Systemeinstellungen, Anwendungsstil die Fensterdekorationen in dieses Thema. Vergessen Sie nicht, die Einstellungen der Fensterschaltflächen entsprechend anzupassen.
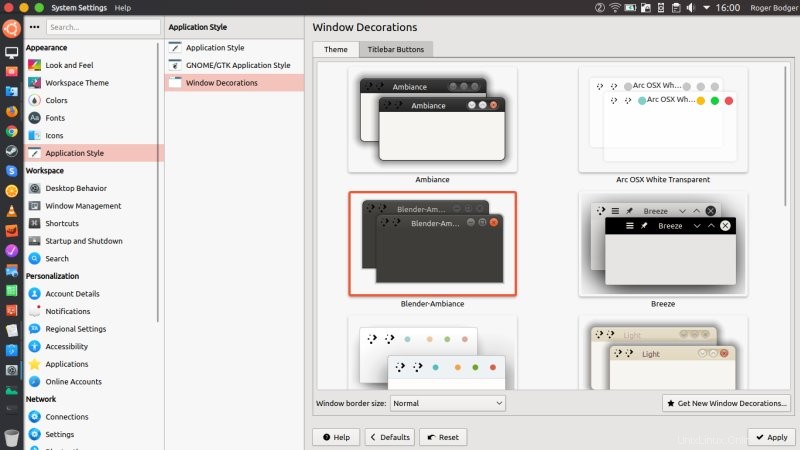
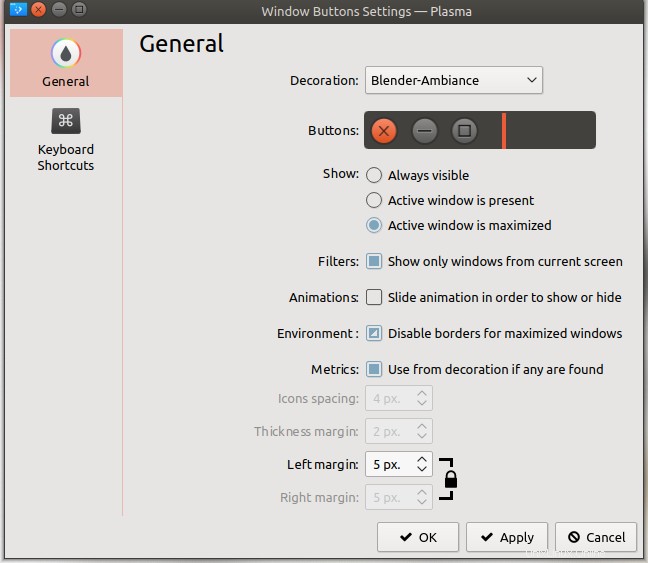
Ambiente-Farbthema
Technisch gesehen sollten Ihnen das Desktop- und das Workspace-Design das gewünschte Farbschema geben, aber Sie können es auch manuell herunterladen und installieren. Dann können Sie unter Einstellungen> Darstellung> Farben die Änderung vornehmen. Ich fand den Schriftkontrast unzureichend, also änderte ich, ähnlich wie ich es oft in Breeze mache, die Schriftfarbe in reines Schwarz und erstellte mein eigenes benutzerdefiniertes Schema.
Menschlichkeitssymbolthema
Ich musste mich im Internet umsehen, um das richtige Set zu finden. Es ist auf Launchpad verfügbar, und Sie können das extrahierte Set (sowohl Humanity als auch Humanity Dark) unter ~/.local/share/icons ablegen.
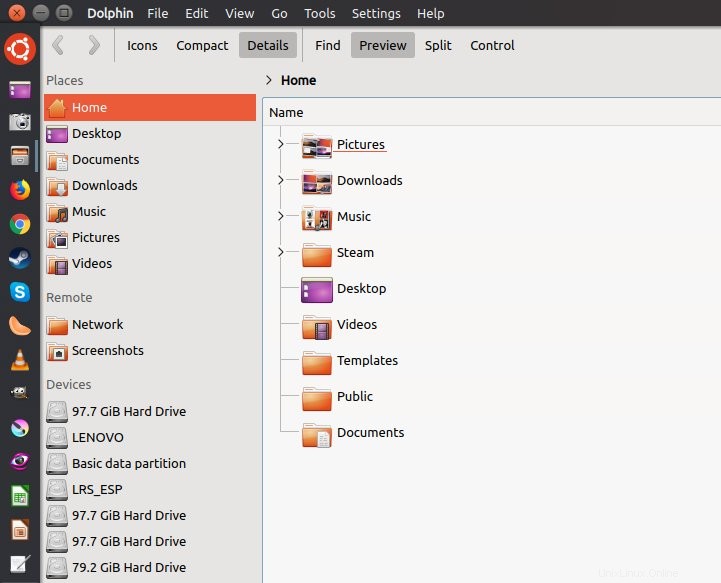
Ubuntu-Schriftarten
Diese sind standardmäßig in Ubuntu und Neon verfügbar. Andernfalls müssen Sie sie herunterladen.
Ergebnisse, Ergebnisse, Ergebnisse!
Hier haben wir ein perfektes Top-Menü mit dem richtigen Thema und den richtigen Symbolen:
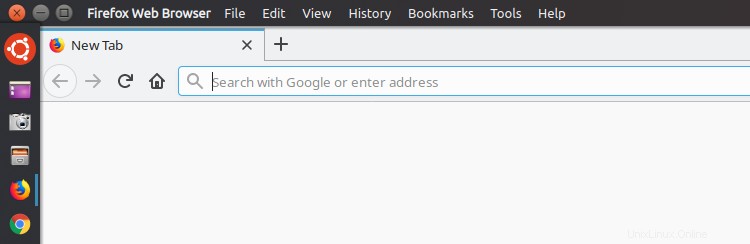
Das ist der Plasma-Desktop, das versichere ich Ihnen!
Benutzerwechsler:
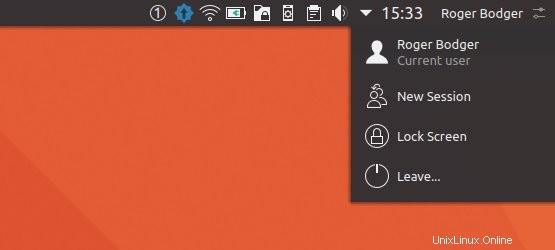
Einige schöne Desktop-Screenshots:
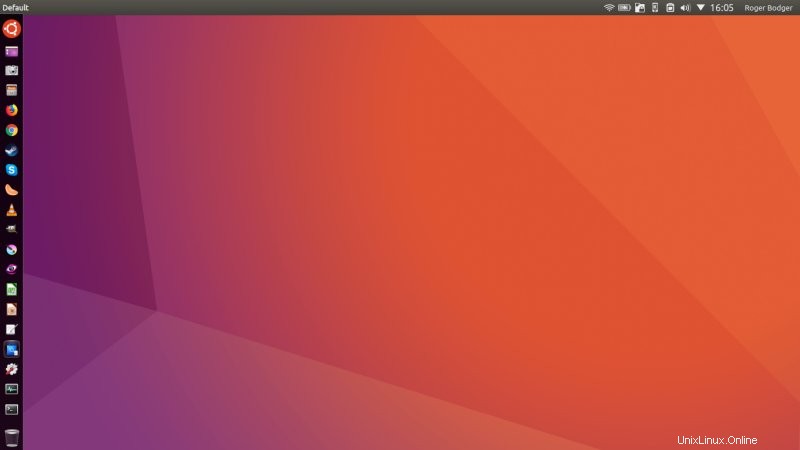
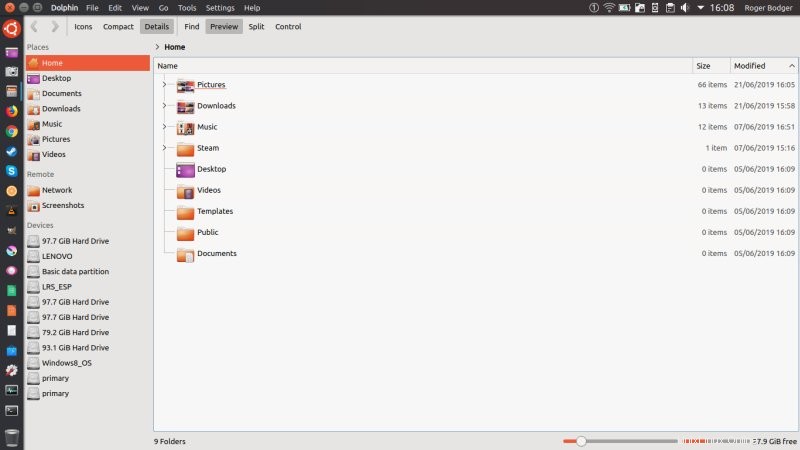
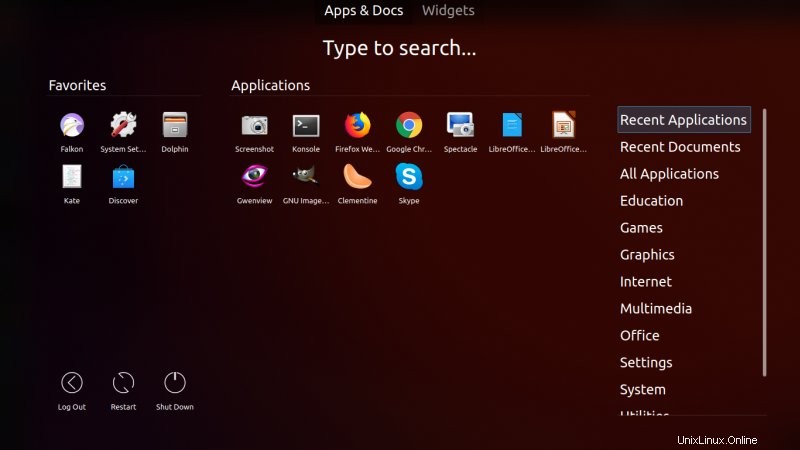
Schlussfolgerung
Projektumarbeitung abgeschlossen. Ich hatte nie erwartet, dass dies eine so beschwerliche Reise sein würde. Wenn ich an meine Macbuntu-Verwandlungsversuche zurückdenke, waren sie im Vergleich relativ einfach - diese ganze Sache verlangt nach einem oder zwei Skripten, um alles zusammenzusetzen. Aber wir sind fertig, und das erfolgreich. Plasma ist ein so entzückender, erweiterbarer Desktop, mit dem Sie eigentlich so ziemlich alles und jedes tun können.
Ich habe mit dem ganzen Panel gekämpft, Dock-Ding, und das war wahrscheinlich der schwierigste Teil, aber als ich das geschafft hatte, ging es beim Rest nur noch darum, die richtigen Quellen mit den richtigen Themen, Symbolen und Farben zu finden. Ich freue mich sehr, dass Sie Fensterschaltflächen und -titel in das obere Bedienfeld einfügen können. Das ist Mega-Rad. Wie auch immer, wir sind fertig und hoffentlich finden Sie diesen Artikel lustig und angenehm. Wenn Sie Vorschläge oder Anfragen zu ähnlichen künstlerischen Bemühungen haben, senden Sie diese bitte an uns. Tschüss jetzt.