Das ist kein neues Thema. Bereits 2014 habe ich den ursprünglichen Pi getestet und versucht, daraus ein Mediensystem zu machen. Am Ende, inmitten viel Aufregung und einiger rigoroser Bastelei, stellte sich heraus, dass dies ein typischer Heim-Linux-Aufwand war – superinteressant, einzigartig, lustig, aber nie ganz so gut, wie es sein sollte. Die professionelle Produktpolitur und -kante waren nicht ganz da.
Wir schreiben das Jahr 2020 und ich möchte die Bemühungen mit einem brandneuen Raspberry Pi 4 wiederbeleben. Mein Ziel ist es, ein erschwingliches, elegantes und optisch ansprechendes System zusammenzustellen, das für den gelegentlichen Computeralltag geeignet ist. Die Liste umfasst Web, E-Mail, Filme, Streaming, so ziemlich alles außer schwerem Rendering und Spielen. Mal sehen, ob wir das schaffen können.

Zutaten für den Mini-Desktop-Kuchen
Also entschied ich mich für die folgenden Hardwarekomponenten für mein Projekt:
- Raspberry Pi 4 Model B - Auf dem Papier ist Pi 4 ein saftiges Biest. Es ist ein Quad-Core Cortex-A72 (ARM v8) 64-Bit-Prozessor, getaktet mit 1,5 GHz, 4 GB LPDDR4-2400 SDRAM, Dual-Band 2,4 GHz und 5 GHz 802.11ac Wireless-Karte, Bluetooth 5.0, Gigabit-Ethernet-Port, 2 x USB 2.0-Anschlüsse, 2 x USB 3.0-Anschlüsse, 40-poliger GPIO-Header, 2 x Micro-HDMI-Anschlüsse, die 4K-60-Hz-Videoauflösung unterstützen, Audiobuchse und noch einige mehr. Kosten:65 USD.

- Flirc-Hülle (Silber) - Schön, stilvoll. Kosten:25 USD.

- Original 5,1 V 3 A USB-C Netzteil für Raspberry Pi 4. Kosten:12 USD.
- 50-cm-HDMI-Kabel - Ich hatte ursprünglich ein 25-cm-Kabel, aber es war zu kurz für die räumliche Anordnung, die ich mir vorstellte. Das Kabel hat die volle Größe, sodass es mit anderer Hardware umfunktioniert werden kann, also musste ich mir auch einen Micro-HDMI-Adapter besorgen. Kosten:18 USD.
-
Samsung EVO Plus microSDXC UHS-I U3-Speicherkarte mit 64 GB- Leider war das, was ich gekauft habe, eine Fälschung, also musste ich es zurückgeben. Keine Probleme dort, ich wurde vollständig erstattet. Kosten:16 USD. - 64 GB Sandisk Ultra microSDXC U1-Speicherkarte. Kosten:22 USD.
- VicTsing Combo Kabellose Tastatur und Maus - Schöne Tastatur in voller Größe mit tollem Feedback. Die Maus wird mit dem Dongle im Batteriefach geliefert, Batterien nicht enthalten (drei AAA). Leider kam es mit dem ISO-Layout und nicht mit ANSI, aber ich beabsichtige, es als En (US) zu verwenden. Kosten:28 USD.
- BenQ GW2280 22-Zoll-1080p-Monitor – Wie andere wiederverwendbare Artikel (Kabel, Tastatur, Maus usw.) ist diese Komponente nicht unbedingt Pi, aber ich brauchte sie, um den Mini-PC einzurichten. Ich habe zwischen Dell und BenQ überlegt, da ich die Qualität von Dell Monitoren sehr mag, aber ich habe mich für diesen entschieden, weil er:a) 12 Dollar billiger war b) zwei HDMI-Anschlüsse hatte, statt nur einem c) der Tischständer in a ausgeführt ist abgefahrener Weg, der perfekt für den Pi und sein Flirc-Gehäuse ist, wie ich gleich demonstrieren werde. Kosten:104 USD.
Gesamtkosten der Komponenten:274 USD.
Basierend auf Ihrem Standort auf diesem Planeten kostet Sie dieses Paket wahrscheinlich zwischen 250 und 300 Dollar. Um die Dinge ins rechte Licht zu rücken:Als ich 2015 meinen Lenovo G50-Laptop kaufte, kostete er ungefähr 450 USD. Es ist nicht einfach, diese beiden zu vergleichen, aber die Idee ist ähnlich - ich habe den Laptop als eine Art billiges Testgerät bekommen - er läuft immer noch stark. Es macht seinen Job einigermaßen gut, es hat 8 GB RAM, ein DVD-Fach plus eine 1 TB-Festplatte, ein Delta, das in etwa dem Preisunterschied zwischen der damals vollständigen Maschine (Laptop) und meiner bald zusammengebauten Pi-basierten Maschine entspricht . Nun, 64 GB Flash reichen nicht für die tägliche Computernutzung, also beabsichtige ich, eine Ersatzdiskette von WD Essential zu verwenden, die ich vor einiger Zeit gekauft habe, höchstwahrscheinlich ein 640-GB-Gerät + Netzwerkfreigaben.
Alles in allem, genau wie 2014, als ich versuchte, den Heimmedienserver und so weiter zu bauen, wirft das Internet gerne Zahlen um sich. Zu sagen, dass Sie einen Heim-PC für ~50 Dollar haben können, klingt lukrativ, ist aber auch irreführend. Ich sehe nicht, wie man für weniger als 200 Dollar alle erforderlichen Peripheriegeräte für die Arbeit haben kann - zumindest Maus, Tastatur und Monitor, ganz zu schweigen von Kabeln und Speicher. Sie können Flash-basierte Laptops für diesen Preis kaufen, und sie bieten wahrscheinlich rudimentäre Leistung und Anzeigequalität.
Tipp:Es gibt PINEBOOK Pro, das ungefähr die Hälfte der Kosten kostet, also ... vielleicht etwas, das Sie in Zukunft erkunden können. Aber das ist eine ganz andere Geschichte. Lassen Sie uns zurück zum Backen unseres Pi gehen, sollen wir ... Wie auch immer, die Kosten sind etwas, das man berücksichtigen muss, wenn man sich daran macht, seinen eigenen nützlichen Mini-Desktop zu bauen.
An dieser Stelle möchte ich noch auf ein paar weitere Details hinweisen:
- Ich wollte das 8-GB-Pi-4-Modell kaufen, aber es war ausverkauft. Überall!
- Ich wollte die Argon ONE-Hülle kaufen, da sie toll aussieht, aber sie war auch ausverkauft.
- Ich wollte einen kleineren Bildschirm – etwas Laptopartiges – aber kleinere Bildschirme sind tendenziell teurer.
Nun, wir haben unsere Komponenten. Bauen wir sie zusammen!
Mini-Desktop, fertig
Hier ist es also, schön und elegant. Das Beste ist, wie Sie feststellen werden, dass die Monitorständer genau die gleiche Breite wie das Gehäuse des Raspberry Pi haben! Das kommt nicht von ungefähr und war einer der Gründe, warum ich mich für den BenQ-Monitor entschieden habe, da ich dort den Pi nun am unauffälligsten platzieren kann. Besser noch, ich kann zusätzliche Koffer mit anderen Pis neben der Flirc-Box auslegen. Oder montieren Sie sie vielleicht sogar auf der Rückseite des Monitors, ähnlich wie ich es mit dem Smart-TV-Setup gemacht habe. Sie müssen schätzen, was ich hier getan habe.


Perfekte Breitenanpassung - sieht extrem stylisch aus. Man merkt nicht wirklich, dass da ein Computer ist.

Und jetzt müssen wir nur noch ein Betriebssystem auswählen!
Die Jagd nach dem Tux-Oktober
Das stellte sich als viel schwieriger heraus, als ich erwartet hatte ... Die 64-Bit-SoC-Architektur scheint der Linux-Community einen kleinen Schraubenschlüssel ins Rad geworfen zu haben. Wenn man sich umschaut, gibt es für den Pi nur zwei praktikable Optionen, die nicht zu viel Hacking erfordern. Das erste ist das offizielle Raspberry Pi OS (ehemals Raspbian), basierend auf Debian Buster. Es führt jedoch den LXDE-Desktop aus, den ich nie wirklich ausgereift oder optisch ansprechend genug für eine dauerhafte Verwendung fand.
Die zweite Wahl wäre Ubuntu MATE, das voll brauchbare Images für Pis bis zu Modell 3 hat, aber leider noch nicht für Modell 4. Was Sie jedoch tun können, ist ein zweistufiger Sprung. Holen Sie sich Ubuntu Server 20.04, installieren Sie es und installieren Sie dann eine Desktop-Umgebung Ihrer Wahl (wie MATE).
Jetzt gibt es mehrere andere Betriebssysteme, aber hier bekommen Sie einen Schluck Technobabble, der niemandem hilft. Dinge wie 64-Bit-Kernel, 32-Bit-Userland, EEPROM-Flashing, NOOBS-Paket und so weiter. Ich weiß, dass Raspberry Pi ein Paradies für Tüftler sein soll, aber es gibt keinen Grund, warum es nicht auch eine vollständige, einfache Desktop-Lösung geben sollte. Diese müssen sich nicht gegenseitig ausschließen. Tatsächlich haben wir zwei Möglichkeiten vor uns, und ich habe beschlossen, sie beide auszuprobieren.
Versuch 1:Ubuntu MATE
Ich habe mit dem zweistufigen Hop von Ubuntu Server 20.04 begonnen.
Heruntergeladenes Bild auf die Speicherkarte schreiben
Download, dd auf eine Speicherkarte. Sie können optional das offizielle Tool Raspberry Pi Imager verwenden, wenn Sie mit der Befehlszeile nicht vertraut sind. Wenn ja, dann ist es unter Linux am einfachsten, das Image einfach auf die Karte zu kopieren, wobei natürlich alle Vorsichtsmaßnahmen getroffen werden müssen, um nichts zu zerstören. Seien Sie in der Tat BESONDERS vorsichtig, wenn Sie die Ausgabedatei (von=) auswählen, damit Sie nicht versehentlich etwas Wichtiges überschreiben oder Ihre Daten löschen.
sudo dd if="image path" of=/dev/"Gerätename der SD-Karte, z. B.:mmcblk0) fconv=sync bs=1M
Netzwerkkonfiguration
Der zweite Schritt ist die Netzwerkkonfiguration. Wenn das Server-Image startet, haben Sie keine Benutzeroberfläche, sondern nur die Befehlszeile. Sie können sich per SSH in den Server einloggen und Ihren Pi dann auf diese Weise verwalten, oder Sie können mit angeschlossenem Monitor und Tastatur an der Konsole arbeiten. In jedem Fall muss ein Netzwerk vorhanden sein. In meinem Test wollte ich nur drahtlose Netzwerke verwenden – kein Ethernet-Kabel. Das bedeutete, das Wireless-Netzwerk über die Befehlszeile mit netplan zu konfigurieren - oder mit einer Autokonfigurations-Tweak-Datei network-config.
Ich begann mit dem Versuch, das Netzwerk mit netplan zu konfigurieren. Ich bin auf einige Fehler gestoßen, die ich nicht wirklich beheben konnte. Anfangs habe ich YAML-Fehler in der Netplan-Konfigurationsdatei erhalten - Sie können beispielsweise keine Tabulatoren verwenden, sondern nur Leerzeichen. Dann konnte ich meine Konfiguration nicht anwenden, egal was ich tat - netplan weigerte sich einfach, es zu tun.
Stattdessen habe ich die Option network-config ausprobiert. Sobald Sie das Betriebssystem-Image auf die SD-Karte geschrieben haben, gibt es zwei Partitionen:Systemstart und beschreibbar. Mounten Sie system-boot und öffnen Sie dann die Datei mit dem Namen network-config in einem Texteditor.
sudo mount /media/"user"/system-boot /some-mount-point
nano /some-mount-point/network-config
Hier müssen Sie die Anmeldeinformationen für Ihren Zugangspunkt eingeben. Die Datei enthält einen kommentierten Beispielblock, den Sie bearbeiten und verwenden können – ersetzen Sie den Netzwerknamen und die Passworteinträge durch Ihre eigenen Informationen für Ihren Wireless Access Point.
wifis:
wlan0:
dhcp4:true
optional:true
access-points:
"Wi-fi network name":
password:"Wi -fi Passwort"
MATE-Desktop-Installation
Nachdem dieser Schritt abgeschlossen war, startete ich das Server-Image, und es erhielt erfolgreich eine IP-Adresse, und ich hatte das Netzwerk zum Laufen gebracht. An diesem Punkt schnappte ich mir das Desktopify-Skript (das zufällig vom Projektmanager von Ubuntu MATE erstellt wurde) und führte es aus:
sudo ./desktopify -de ubuntu-mate
Nach einer Weile war dieser Schritt abgeschlossen und ich hatte einen MATE-Desktop.
MATE-Desktop-Konfiguration und -Optimierungen
Insgesamt sah alles gut aus. Aber dies war nicht das Ende der Reise. Weit davon entfernt. Ich musste einige Änderungen vornehmen und den Desktop so gestalten, dass er funktioniert und sich so verhält, wie ich es brauche. Einige davon waren MATE-bezogene Probleme, andere spezifisch für Raspberry Pi 4. Ich verspreche eine ganze Lawine von Tutorials in den kommenden Wochen. Im Wesentlichen waren die Hauptprobleme:
- Das Display wird nur mit 1824 x 984 Pixel statt mit der vollen Auflösung von 1920 x 1080 Pixel gerendert. Dies wird durch Deaktivieren der Overscan-Option in der Pi-Boot-Konfiguration behoben. Diese Datei befindet sich unter /boot/config.txt für ältere 32-Bit-Pis und unter /boot/firmware/usercfg.txt für die neuen 64-Bit-Pi 4. Es gibt noch mehr zu sagen, aber das ist im Moment nicht wichtig.
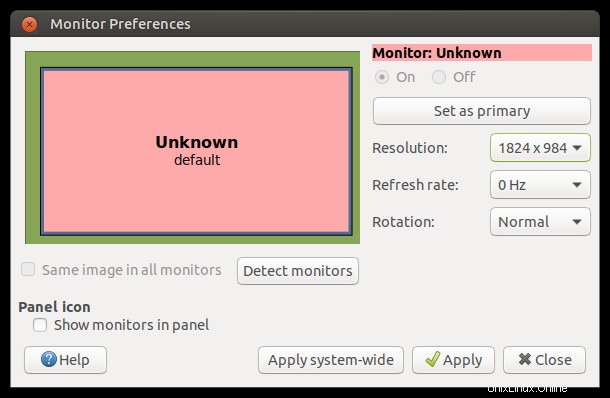
- Die MATE-Desktop-Schriftarten waren zu blass - nicht rein schwarz. Also musste ich das Desktopdesign bearbeiten, um rein schwarze Schriften zu haben, die einzig akzeptable Schriftfarbe. Ich habe mein eigenes benutzerdefiniertes Thema namens MOTE erstellt und werde Ihnen bald zeigen, wie Sie dies tun können. Im Wesentlichen sehr ähnlich zum Bearbeiten von Themen in Gnome 3. Dies ist nicht nur Pi.
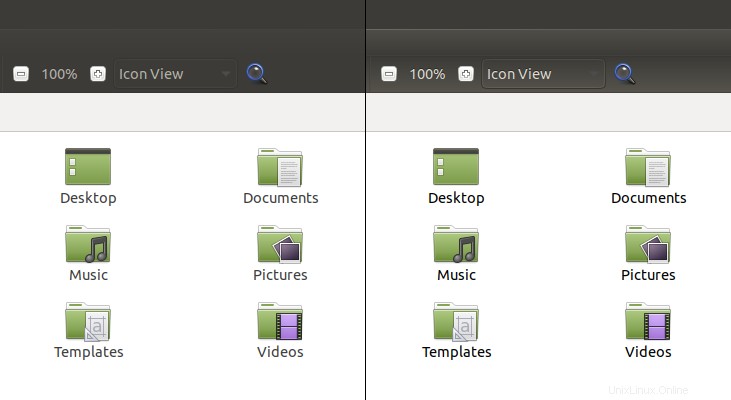
- Der Desktop verwendete kein Compositing, also musste ich mit Marco Window Manager herumspielen, bis ich alles richtig gemacht hatte. Beispielsweise konnte ich die Transparenz in Plank nicht umschalten, wenn ich das Cupertino-Desktop-Layout verwendete. Dann, selbst als ich über MATE Tweak zur Verwendung von Marco wechselte, wurde diese Einstellung nicht über Anmeldungen hinweg beibehalten, und ich musste dconf-editor verwenden, um eine dauerhafte Änderung zu bewirken. Mehr in einer separaten Anleitung.
- Ein halbes Dutzend anderer Funktionsoptimierungen, wie Fensterpositionierung und so weiter. Wir werden auch einen vollständigen Leitfaden zu Ubuntu MATE &RPI4-Optimierungen haben. Soll Spaß machen!
- Hardwarebeschleunigtes Video-Rendering wurde nicht verwendet - das ist ein großes Problem, dazu gleich mehr.
Nach einer Weile hatte ich einen eleganten, ansehnlichen Desktop mit vielen netten Softwarepaketen – oder installiert. Mit meinen vorgenommenen Optimierungen hat es noch mehr Spaß gemacht als meine jüngste Ubuntu MATE-Review-Erfahrung. Ich war eigentlich ziemlich überrascht, wie schnell und reibungslos alles lief, sogar von einer SD-Karte. Die Speicherauslastung war relativ niedrig und 4 GB klingt nach viel, aber beachten Sie, dass kein Swap konfiguriert ist.
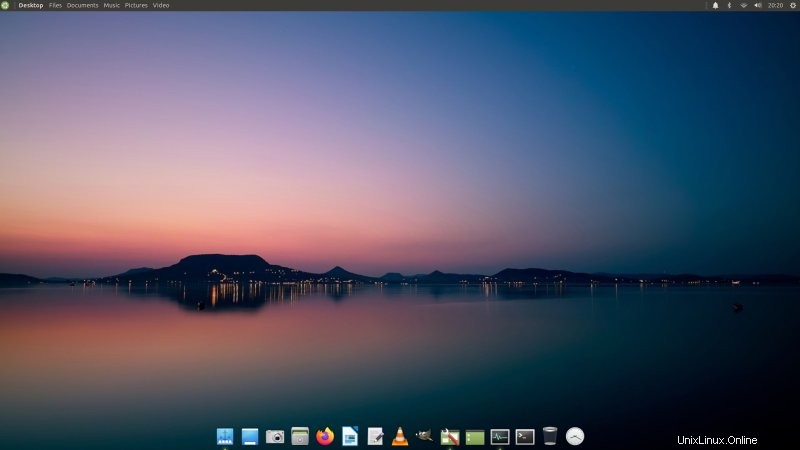
Aber dann fing ich an, Videos abzuspielen ...
Videowiedergabe
Technisch gesehen kann Pi 1080p und sogar 4K ohne Probleme. Sogar mein Pi der ersten Generation konnte ohne Probleme Full HD darstellen. Aber nicht diese. Das Spielen in Firefox war entschieden abgehackt. Ich habe VLC ausprobiert und die gleichen Ergebnisse erhalten. Abgehackte Wiedergabe. Wenn man sich die Zahlen zu den Systemressourcen ansieht, verbraucht Firefox fast 300 % der CPU, und das wären drei volle Kerne, die versuchen, Videos zu verarbeiten. Offensichtlich bekam ich keine Hardwarebeschleunigung. Ich konnte dies sogar selbst auf der Registerkarte Systeminformationen im Systemmonitor-Tool sehen - nur llvmpipe AKA-Software-Rendering.
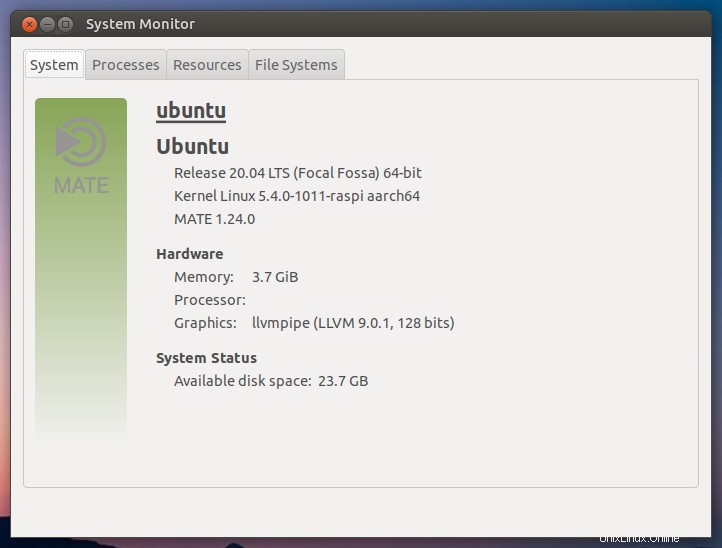
Ich konnte das schließlich lösen - aber es ist überhaupt kein trivialer Prozess. Also verspreche ich ein komplettes Tutorial sehr bald. Für diejenigen unter Ihnen, die extrem ungeduldig sind, müssen Sie die Datei usercfg.txt bearbeiten und die folgenden Einträge hinzufügen:
dtoverlay=vc4-fkms-v3d
max_framebuffers=2
gpu_mem=128
hdmi_enable_4kp60=1
Neustart. Dann müssen Sie sicherstellen, dass Ihre Browser und Mediaplayer richtig konfiguriert sind und die Hardwarebeschleunigung verwenden. Dies erfordert eine separate Einrichtung für Firefox, Chromium und VLC, und wir werden diese in einem speziellen Handbuch behandeln. Insgesamt war dies ein ziemlich erfolgreicher Versuch, aber die Videoseite der Dinge erforderte viel Zeit und Anpassungen. Ungefähr zwei volle Tage.
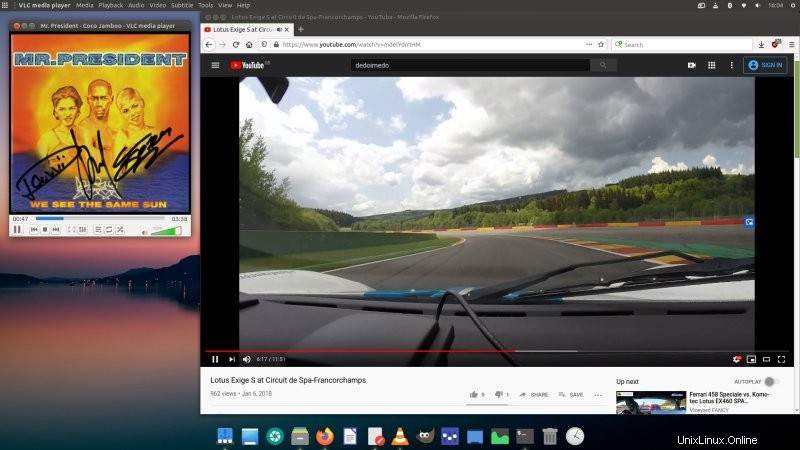
Versuch 2:Raspberry Pi OS
Ich entschied mich, eine zweite SD-Karte zu nehmen (obiger Preis nicht enthalten, aber auch nicht relevant) und mit der offiziellen Version zu testen. Hier habe ich vorher keine Anpassungen vorgenommen. Sobald ich mich auf dem ziemlich überhellen LXDE-Desktop befand, konfigurierte ich das Netzwerk ohne Probleme. Es gibt auch einen ersten Leitfaden, der Ihnen hilft, sich fortzubewegen. Ziemlich praktisch.
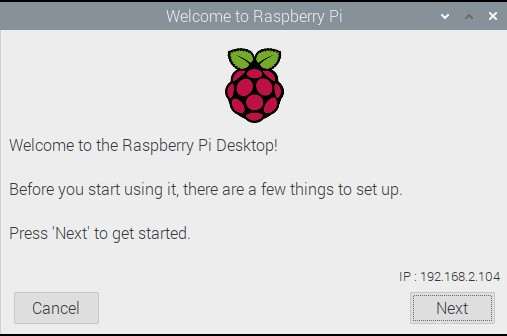
Schriftarten, Kontrast, Dicke, Typ, nicht die besten.
Zum Beispiel fragte es mich nach schwarzen Rändern - die da waren - und so musste ich die Boot-Konfiguration nicht manuell korrigieren. Ich habe dann das raspi-config-Tool ausgeführt und einige zusätzliche Änderungen vorgenommen, z. B. die Verwendung des GL-Treibers aktiviert und dergleichen. Nicht schlecht, aber viel zu nerdig. Im Ernst, es gibt keinen Grund, warum die Dinge schwieriger sein sollten, als sie sind.
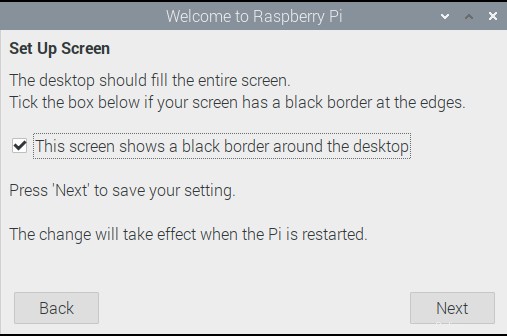
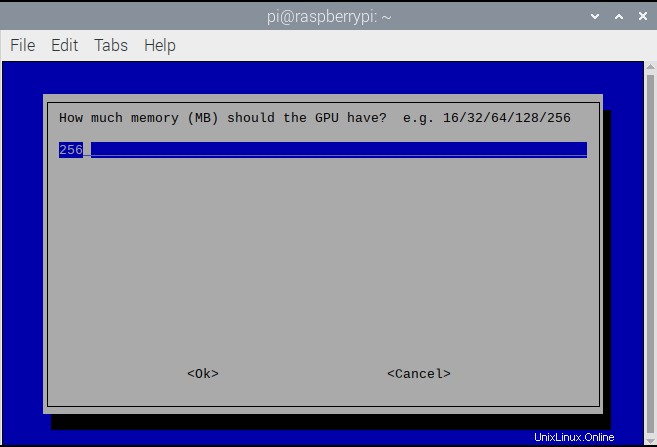
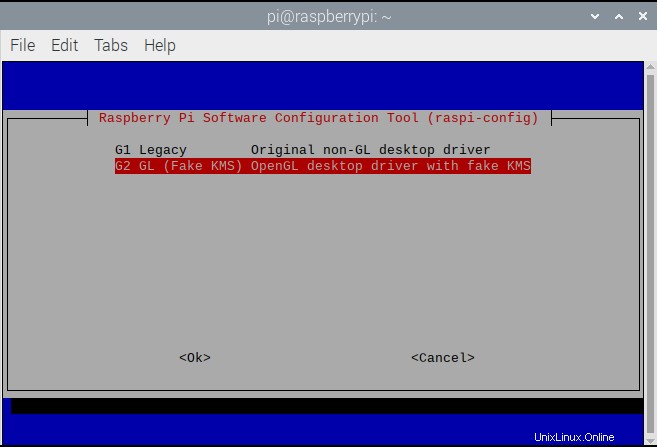
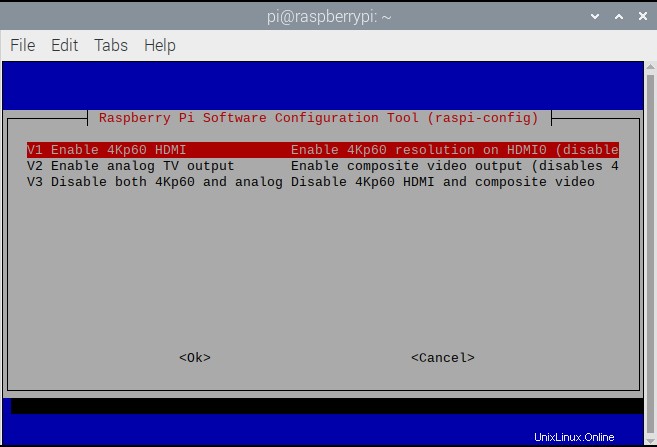
Nach ein paar Minuten hatte ich den Desktop – und der Desktop hatte mich. Aber ich wollte es nicht wirklich benutzen. Es sah einfach nicht modern genug aus, und es gibt keinen Grund, bei der Ästhetik Kompromisse einzugehen. Darüber hinaus erhalten Sie eine optimierte Leistung von Anfang an, jedoch mit einigen Einschränkungen.
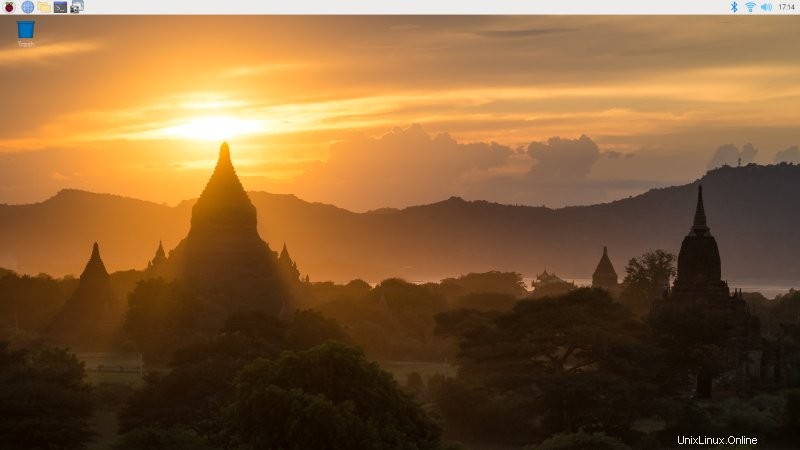
Ihr Browser ist Chromium, konfiguriert mit Adblocking und einigen h.265-Erweiterungen, ich nehme an, für eine verbesserte Videowiedergabe. Ich habe HD-Video ausprobiert, und sie haben gut funktioniert. Aber dann habe ich Firefox installiert und bin auf dasselbe Problem gestoßen wie das, das ich zuvor in Ubuntu MATE hatte. Tatsächlich erhalten Sie Firefox nicht - wenn Sie versuchen, dieses Paket über apt zu installieren, erhalten Sie eine Fehlermeldung. Raspberry Pi wird nur mit Firefox ESR (firefox-esr) ausgeliefert. Angeblich haben Sie also die Wahl, aber dann nicht wirklich. Das ist das Paradoxon von Open Source und Linux. Ihre Wahl hier scheint die Verwendung eines Browsers zu sein, den Sie möglicherweise nicht möchten, oder selbst wenn Sie sich für Firefox entscheiden (standardmäßig ohne Hardwarebeschleunigung), sind Sie gezwungen, den ESR zu verwenden. Daran ist nichts auszusetzen, ich LIEBE ESR, aber was ist, wenn jemand eine neuere Version haben möchte?
Wie auch immer, hier ist die Liste der Probleme, die ich mit dem offiziellen, aktuellen Image hatte:
- Browsing hat anfangs nicht funktioniert, weil meine Zeit nicht synchron war, also kann das offensichtlich mit Webzertifikaten durcheinander kommen. Ich musste dies lösen, indem ich die Zeit synchronisierte:
sudo timedatectl set-ntp True
- VLC spielte mit HW-Beschleunigung, renderte aber nichts im Vollbildmodus. Gelöst, aber Sie müssen warten, bis ich Ihnen dies in einem separaten Artikel zeige.
- Audio hat zuerst nicht funktioniert (raspi-config lässt dich zwischen automatischer Umschaltung, Kopfhörer und HDMI wählen), dann hat es mit den Kopfhörern funktioniert, und dann, nach ein oder zwei Neustarts, hat sich alles erledigt. Ich habe den Audioausgang nirgendwo umgeschaltet. Wir werden Audio-Optimierungen separat besprechen.
- Ich habe nie mehr als 30 Mbit/s im Downstream erreicht, obwohl andere Geräte an genau derselben Stelle problemlos das 3-4-fache erreichen (WLAN). Das Netzwerk war auch hin und wieder unzuverlässig – ich bekam gelegentlich ein Problem mit der Namensauflösung und/oder ein Seiten-Timeout, und Firefox zeigte oft nur mobile Seiten und keine Desktop-Seiten an. Dies ist in Ubuntu MATE zu keinem Zeitpunkt aufgetreten. MOAR-Optimierungen und eine separate Anleitung!
An diesem Punkt entschied ich mich, andere Desktop-Umgebungen wie MATE auszuprobieren!
Andere Desktops ausprobieren ... und scheitern ... und erfolgreich sein!
Sie würden denken, Xfce ist Xfce, MATE ist MATE. Nun nein. Das MATE, das Sie in Raspberry Pi OS oder vielleicht Debian erhalten, ist nicht vergleichbar mit dem, das Sie in Ubuntu MATE erhalten. Die Hälfte der Dienstprogramme fehlt, Sie erhalten die meisten Desktop-Layouts nicht, die Sie mit MATE Tweak ändern können, und Sie erhalten auch keine Themen und Symbole.
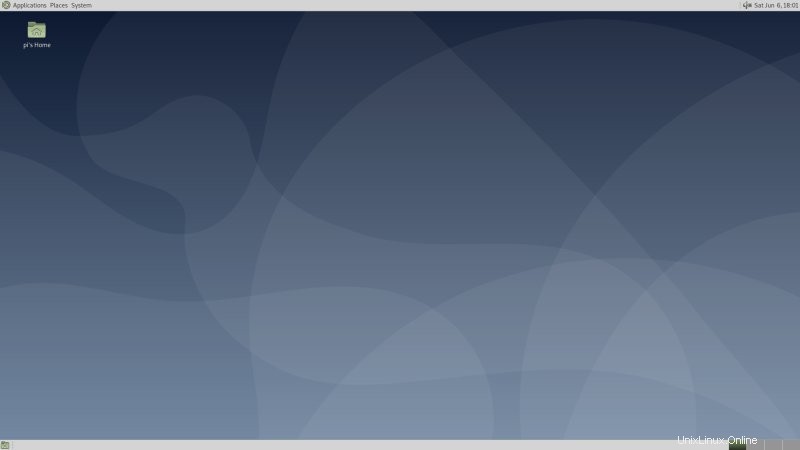
Ich habe auch Plasma ausprobiert - die Leistung war nicht gut - und Xfce - es sah einfach schrecklich aus. Ich ging sofort zurück zu MATE und fing an, stark zu zwicken, um zu versuchen, es schön, präsentabel und elegant aussehen zu lassen. Nach viel Arbeit und Frustration stieß ich auf eine ganze Reihe neuer Probleme und Fehler und Inkonsistenzen:
- Ich musste die Konfigurationsdatei lightdm.conf manuell bearbeiten, um zu einem Anmeldebildschirm zu gelangen, auf dem man die Desktop-Sitzung ändern kann. Beim Standard-Pi-Greeter gibt es diese Option nicht.
- In MATE gab es im Indikator-Applet kein Netzwerksymbol - nur Lautstärke. Nachdem ich das Paket network-manager-gnome installiert hatte, erschien das Symbol, aber es listete kein drahtloses Netzwerk auf, es behauptete, das Netzwerk sei nicht bereit – obwohl ich verbunden war und surfte. Das gleiche Problem tritt in Plasma und Xfce auf. Der Grund ist ein Konflikt zwischen dem WPA-Supplicant, der in der standardmäßigen LXDE-Sitzung für das Netzwerk verwendet wird, und Network Manager. Behebbar, wie ich Ihnen in einem speziellen Tutorial zeigen werde.
- Es gibt ziemlich viel Kreuzkontamination zwischen Xfce, MATE und LXDE. Zum Beispiel habe ich Plank als Autostart-Anwendung für MATE konfiguriert, aber es wurde auch auf den anderen beiden Desktops angezeigt. Aber dann wurde es auch in Plasma angezeigt!
- Plank in Raspberry Pi unterscheidet sich von Plank in Ubuntu MATE. Unter anderem hat es keine Rechtsklick-Einstellungsoption, und Sie können das Dock nur optimieren, indem Sie das Einstellungs-Unterdienstprogramm von der Befehlszeile aus starten.
- Anwendungen weigerten sich, sich zu zentrieren, aber nach der Optimierung des dconf-Editors gehorchten alle außer Chromium der Änderung.
- Pluma erinnert sich überhaupt nicht an die zuletzt geöffneten Dokumente - in Ubuntu MATE schon.
- Ich habe den Compton GPU Window Manager ausprobiert, und die Leistung war miserabel, mit viel Tearing. Zurück zu Marco (adaptiv) schien die vernünftigsten Ergebnisse zu liefern.
- In MATE haben Sie über das Control Center Zugriff auf die Raspberry Pi-Konfiguration, die gut funktioniert, und dann gibt es etwas mit dem Titel (Raspberry Pi) Recommended Software. Die erste sieht aus wie eine vereinfachte Version von raspi-config, während die zweite überhaupt nicht funktionierte (beschwerte uns, dass wir offline waren, obwohl das Netzwerk einwandfrei funktionierte). Um zu sehen, ob dies ein Fehler in der Desktop-Umgebung war, habe ich es im offiziellen Desktop (LXDE) erneut versucht, aber immer noch kein Glück.
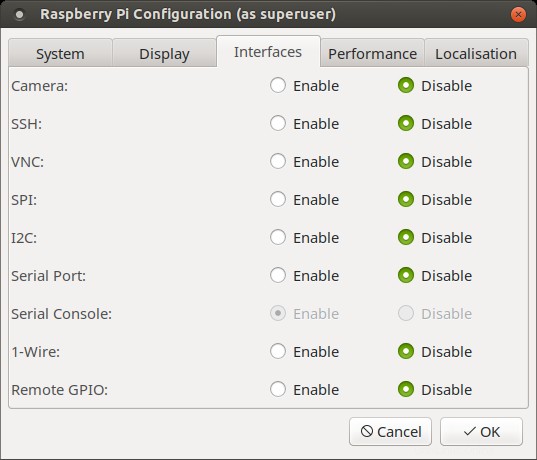
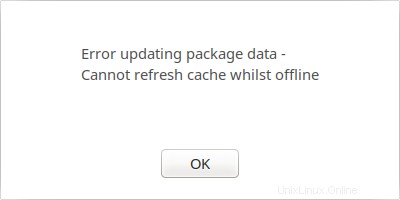
Irgendwann begannen sich die Dinge zu formen ...
Das klingt nicht ermutigend, aber ich habe durchgehalten und noch ein, zwei Tage investiert, um die Dinge aufzupolieren.
- Ich habe eine Reihe von Designs und Symbolen von Ubuntu MATE hierher kopiert - einschließlich meines angepassten Designs mit schwarzen Schriftarten. Dies ermöglichte mir ein elegantes Setup, fast identisch mit dem, was Sie in dem anderen Betriebssystem erhalten.
- Ich habe Firefox optimiert, einschließlich Hardwarebeschleunigung und Benutzeragenten.
- Ich habe eine Menge Software installiert.
Am Ende sah der MATE-Desktop auf dem Raspberry Pi OS ziemlich modern und ansehnlich aus!
Das System bietet eine angemessene Leistung, eine anständige Videobeschleunigung, Audio funktioniert und Sie haben eine Reihe netter Programme und Tools. Der einzige Nachteil ist, dass Sie viel Handarbeit investieren müssen - nichts davon ist Standard.
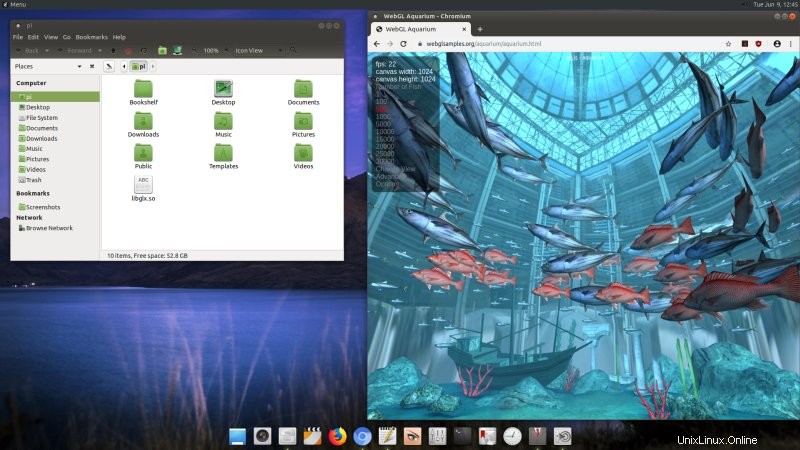
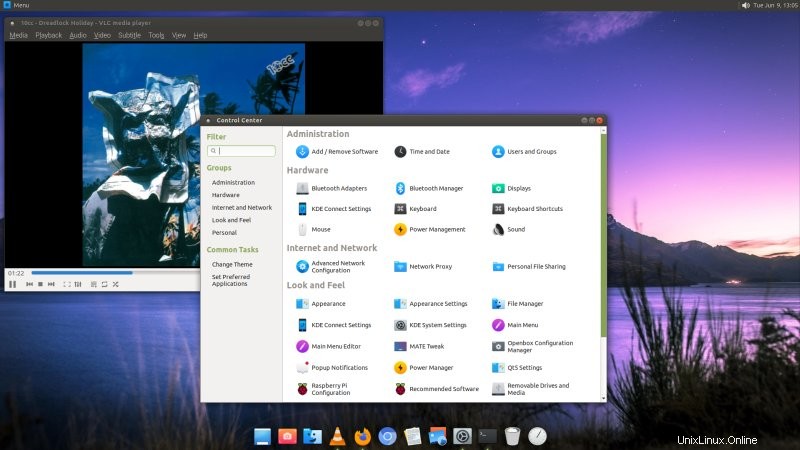
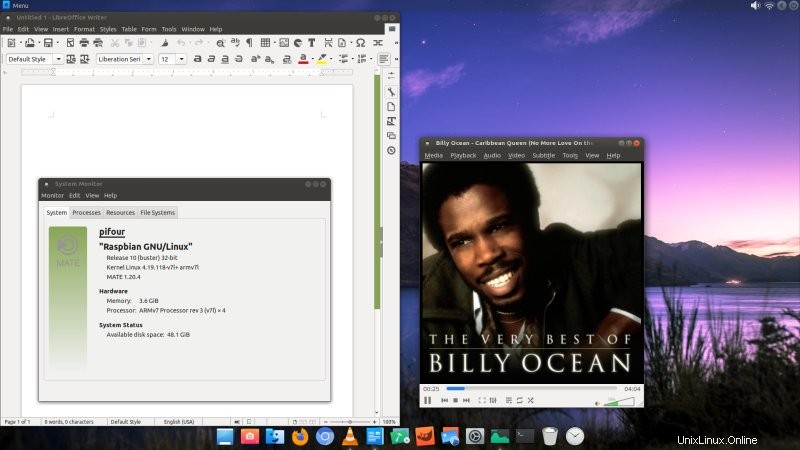
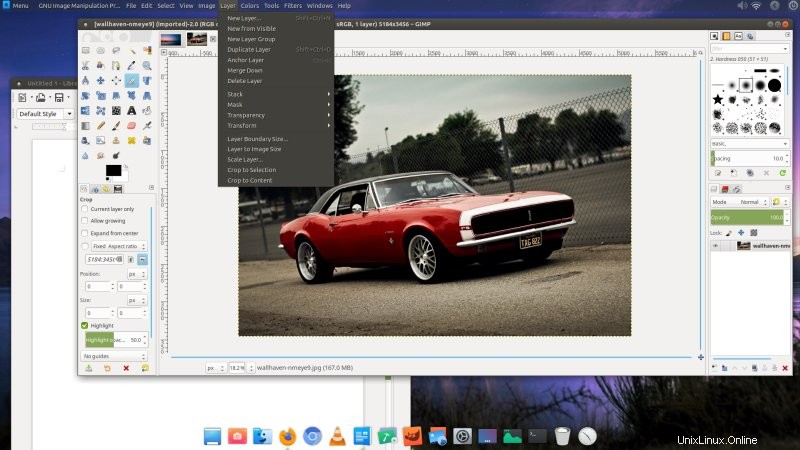
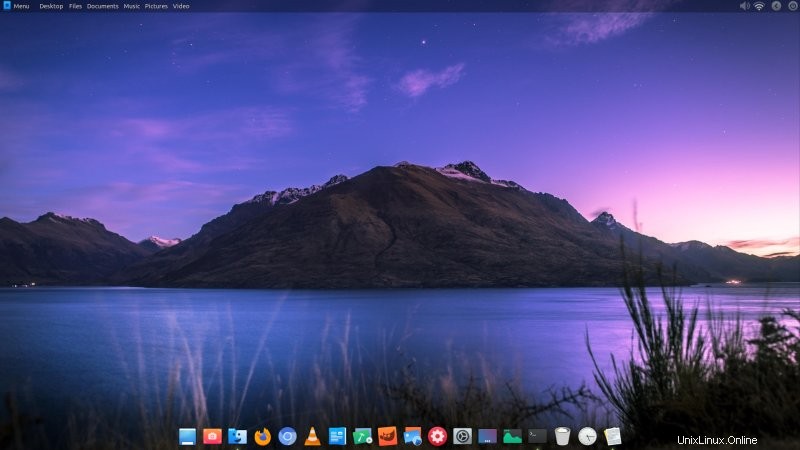
Sieht gut aus, müssen Sie zugeben.
Und nur zur Erinnerung, wir sind von (links) nach (rechts) gegangen - zum Vergrößern anklicken:
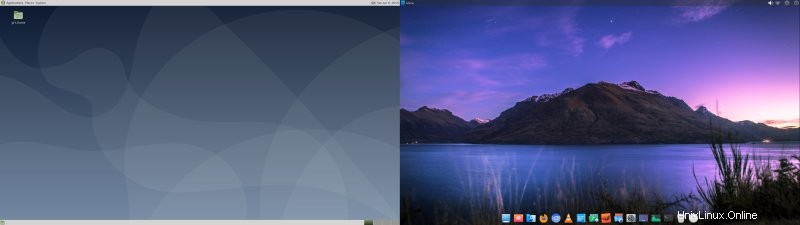
Sonstiges - Leistung, Heizung
Kommen wir zurück zum Pi selbst. Wie gesagt, ich liebe die Optik. Der Monitor ist angemessen. Die Tastatur ist hervorragend. Die drahtlose Maus ... funktioniert nicht wirklich mit meiner glatten, weißen Schreibtischoberfläche, und ich musste stattdessen eine kabelgebundene Maus verwenden.
Das Herausragendste ist - Der Pi 4 wird heiß. Nicht brennend heiß, aber auf jeden Fall ziemlich warm. Wir reden hier im Bereich von etwa 50 Grad Celsius – es gibt kein Throttling, aber es ist nicht ideal. Ich habe zufällig auch einen Pi 3, und da ist die Heizung kein Thema. Überhaupt. Der Fall ist immer ziemlich cool. Nun, ich weiß nicht, ob das Flirc, der Pi selbst oder beides zusammen ist. Aber das ist irgendwie unvermeidlich - je mehr Leistung der Pi hat, desto heißer wird er. Ich werde diesen Weg etwas weiter erkunden und vielleicht sogar ein Gehäuse mit Lüfter schnappen, obwohl ein lüfterloses Setup vorzuziehen klingt. Eine kleine Info:Eine Reihe von Updates, einschließlich Firmware, hat bei der Heizung ein wenig geholfen. Das Gehäuse ist jetzt kühler. Warm, aber eher lauwarm als kuschelig heiß.
Leistung ist anständig. Video - im WebGL-Aquarium-Test kommen Sie auf etwa 22 FPS. Wenn ich jetzt dasselbe auf meinem Slimbook Pro2-Laptop versuche, erreicht es leicht 60 FPS und kappt dort. Das sagt mir, dass es an der Front der Hardwarebeschleunigung noch Raum für Verbesserungen gibt. Wir brauchen wahrscheinlich neue Firmware, neue Kernel, bessere GL-Unterstützung – ich spreche vom offiziellen Raspberry Pi OS.
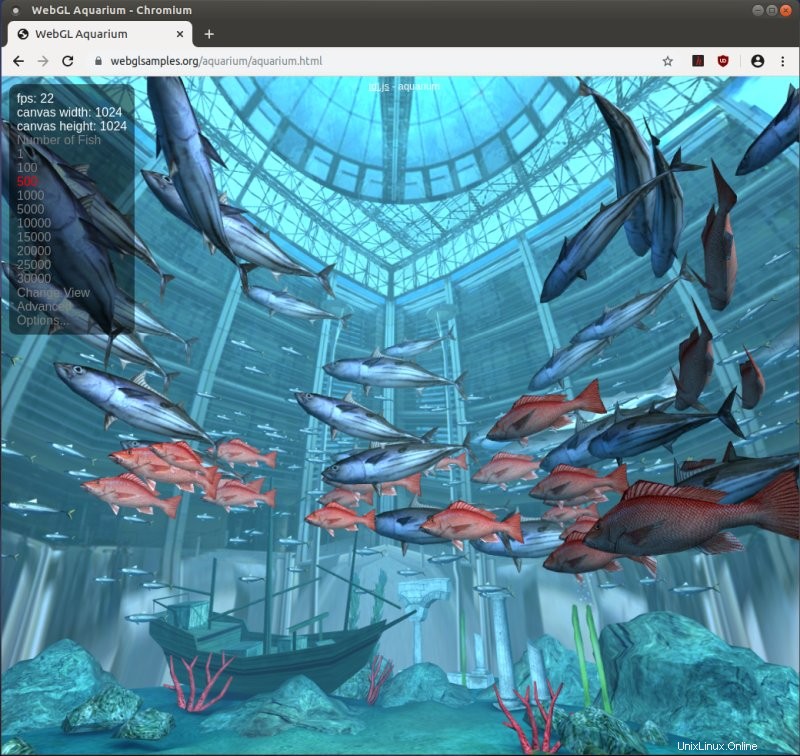
Schlussfolgerung
Ich verbrachte drei oder vier Tage damit, herumzufummeln, und am Ende hatte ich einen zu 100 % funktionierenden Desktop, auf dem ich mich zurücklehnen, entspannen und genießen konnte. Aber das ist viel investierte Zeit. Nun, wie Sie sehen können, gibt es bei dieser Erfahrung nichts Reibungsloses oder Plug-and-Play. Also die Antwort auf unsere Frage. Es ist:JA. Dies kann ein netter kleiner Mini-Desktop sein, wenn Sie MATE ausführen, vorausgesetzt, Sie haben die Geduld, alles in Ordnung zu bringen.
Insgesamt bleibt Raspberry Pi Nerd-Technologie. Nun, im Wesentlichen ist dies das Brot und die Butter des Pi – Hardcore-Nerddom und Optimierungen bis zur Vergessenheit. Völlig in Ordnung, keine Überraschungen. Aber das Problem ist, es ist eine binäre Wahl:null oder alles. Es gibt keinen Mittelweg, um einen einfachen und modernen PC zu bekommen, ohne auf Hacking zurückgreifen zu müssen. Dies ist ein beständiges Symptom von Linux-at-home im Allgemeinen. Sehr wenige Distributionen sind in der Lage, dem Benutzer eine reibungslose, einfache Erfahrung zu bieten.
Nun, mit diesen Worten hat Raspberry Pi 4 viel Potenzial. Es kann ein eigenständiger Mini-Desktop sein. Ich bin mit meinem Setup insgesamt zufrieden. Es sieht gut aus, die Leistung ist angemessen, die Funktionen ziemlich solide, angesichts des Gerätepreises sogar ziemlich gut. Aber es ist immer noch keine Plug-n-Play-Box, wie ich sie gerne hätte. Deshalb werde ich weiter tüfteln und optimieren, wie es meine Pflicht als Nerd ist, und ich werde Sie mit Anleitungen und Artikeln bombardieren, die meine Fortschritte zeigen. Hoffentlich kann ich eines Tages sagen:Da ist dein perfekter Mini-Desktop, schnapp ihn dir, und Bob ist dein Onkel. Wir sind in der Nähe. Fast dort. Halten Sie also die Augen nach Updates offen und bis bald, Nerds.