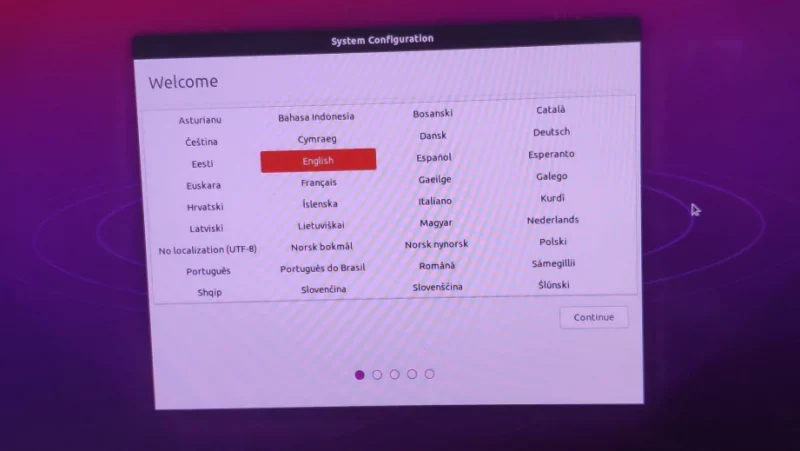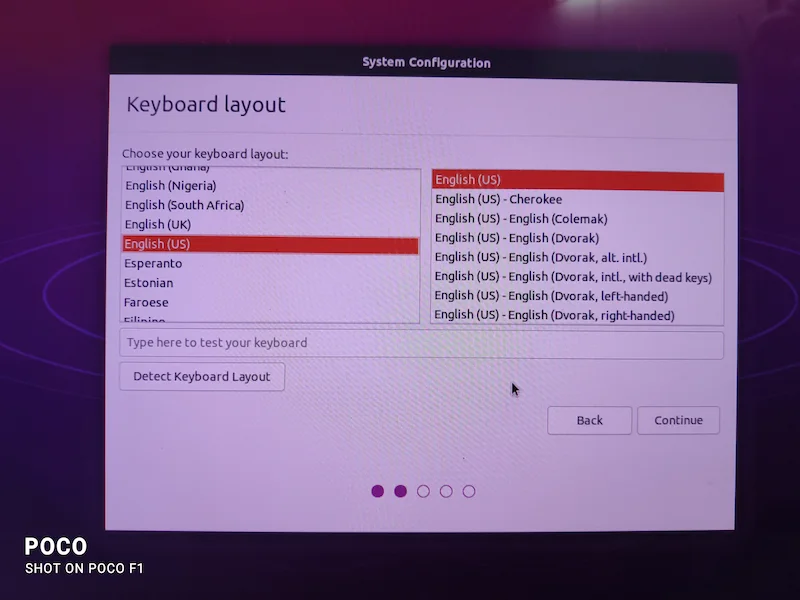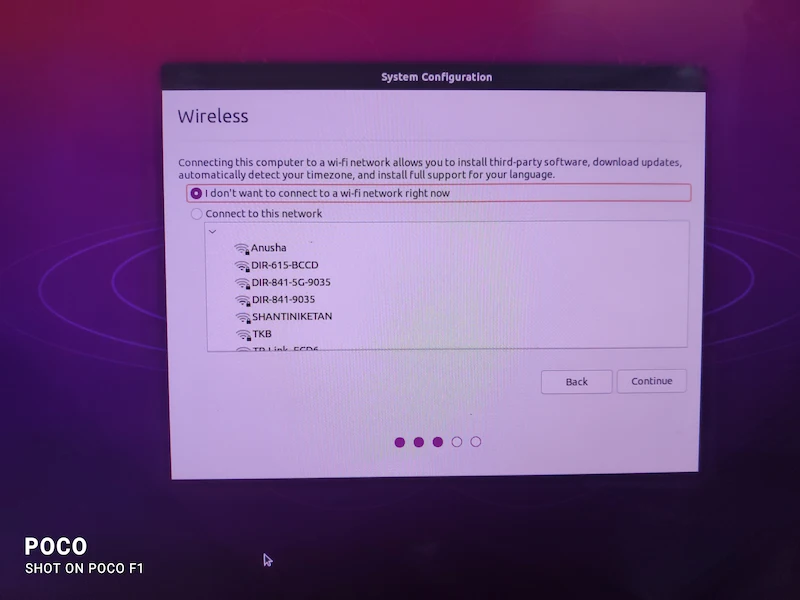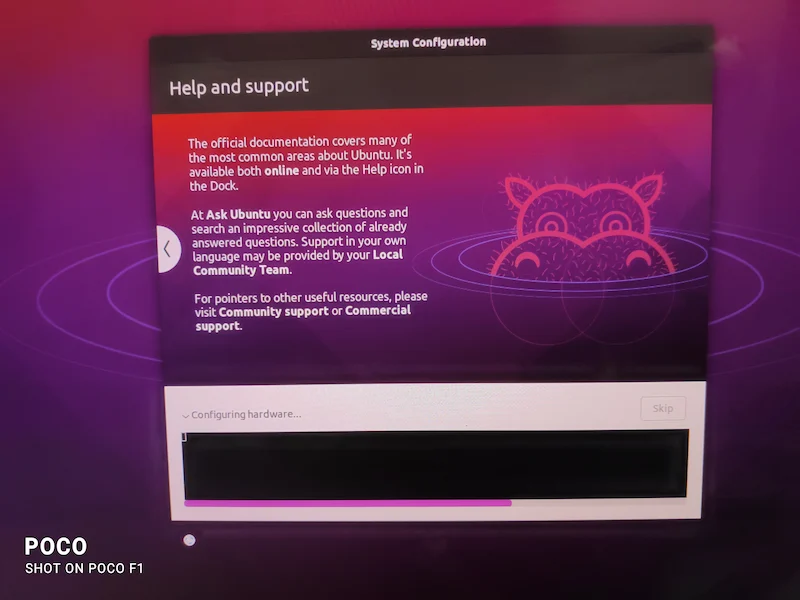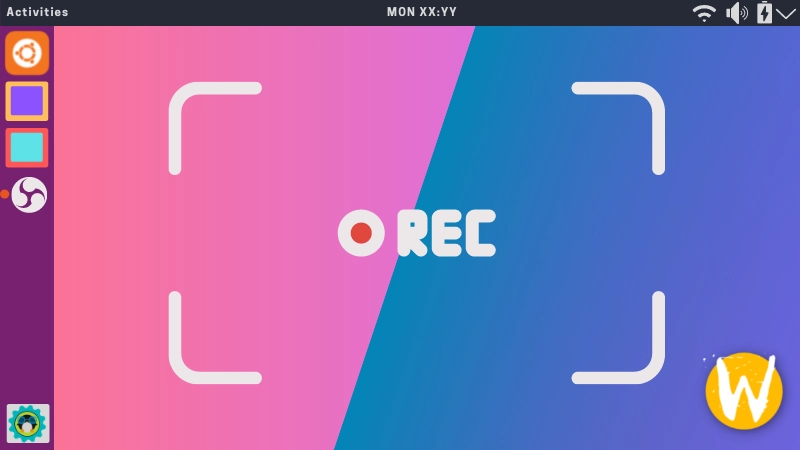Kurz:Dieses ausführliche Tutorial zeigt Ihnen, wie Sie Ubuntu Desktop auf einem Raspberry Pi 4-Gerät installieren.
Der revolutionäre Raspberry Pi ist der beliebteste Einplatinencomputer. Es hat sein eigenes Debian-basiertes Betriebssystem namens Raspbian.
Es gibt mehrere andere Betriebssysteme für Raspberry Pi, aber fast alle sind leichtgewichtig. Dies war für den kleinen Faktor und die Low-End-Hardware der Pi-Geräte angemessen.
Dies ändert sich mit der Einführung von Raspberry Pi 4B, das mit 8 GB RAM auftrumpft und 4K-Displays unterstützt. Das Ziel ist es, den Raspberry Pi als normalen Desktop zu verwenden, und das gelingt ihm in größerem Umfang.
Vor dem 4B-Modell konnte man den Ubuntu-Server auf Raspberry Pi installieren, aber die Desktop-Version war nicht verfügbar. Ubuntu bietet jetzt jedoch ein offizielles Desktop-Image für Pi 4-Modelle .
In diesem Tutorial zeige ich die Schritte zur Installation von Ubuntu Desktop auf Raspberry Pi 4.
Zuerst ein kurzer Blick auf die Voraussetzungen.
Voraussetzungen für die Ausführung von Ubuntu auf Raspberry Pi 4
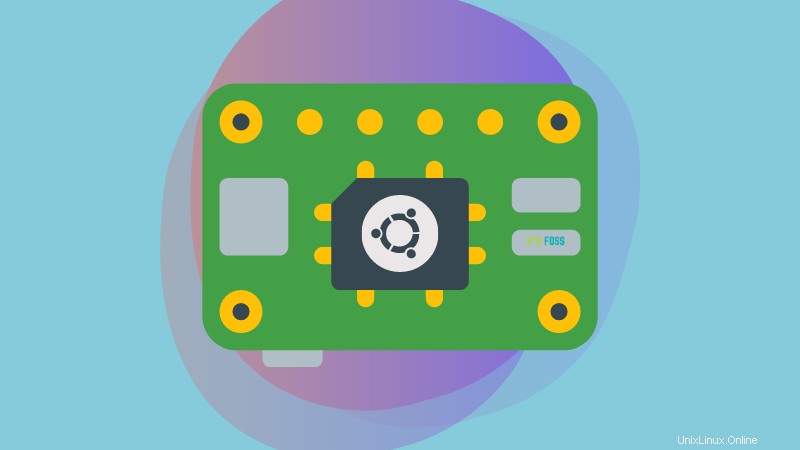
Folgendes benötigen Sie:
- Ein Linux- oder Windows-System mit aktiver Internetverbindung.
- Raspberry Pi Imager:Das offizielle Open-Source-Tool von Raspberry, das Ihnen das Distro-Image auf Ihre SD-Karte bringt.
- Micro-SD-Karte:Erwägen Sie, mindestens 16 GB Speicherplatz für Ihre Karte zu verwenden, obwohl eine 32-GB-Version empfohlen wird.
- Ein USB-basierter Micro-SD-Kartenleser (falls Ihr Computer keinen Kartenleser hat).
- Wichtiges Raspberry Pi 4-Zubehör wie ein HDMI-kompatibles Display, Micro-HDMI-zu-Standard-HDMI-Kabel (A/M), Netzteil (offizieller Adapter empfohlen), kabelgebundene/drahtlose USB-Tastatur und -Maus/Touchpad.
Es empfiehlt sich, sich vorher ausführlich über die Pi-Anforderungen zu informieren.
Lassen Sie mich Sie nun ohne weitere Verzögerung schnell durch die Image-Vorbereitung für die SD-Karte führen.
Ubuntu-Desktop-Image für Raspberry Pi vorbereiten
Raspberry Pi bietet eine GUI-Anwendung zum Schreiben des ISO-Images auf die SD-Karte. Dieses Tool kann auch kompatible Betriebssysteme wie Ubuntu, Raspbian usw. automatisch herunterladen .
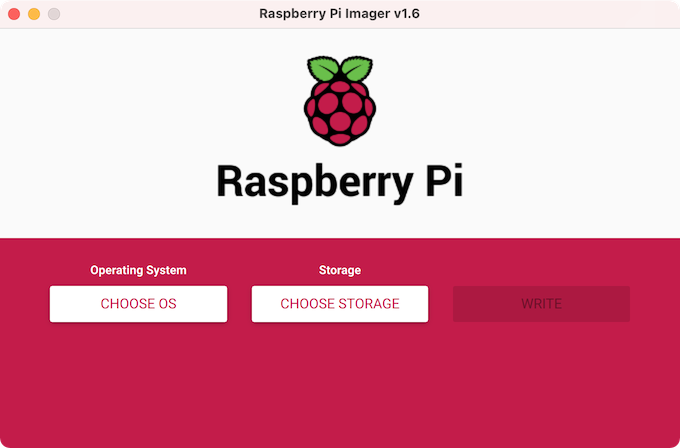
Sie können dieses Tool für Ubuntu, Windows und macOS von der offiziellen Website herunterladen:
Laden Sie den Raspberry Pi Imager herunterUnter Ubuntu und anderen Linux-Distributionen können Sie es auch mit Snap installieren:
sudo snap install rpi-imagerFühren Sie nach der Installation das Imager-Tool aus. Wenn Sie den Bildschirm unten sehen, wählen Sie „OS AUSWÄHLEN“:
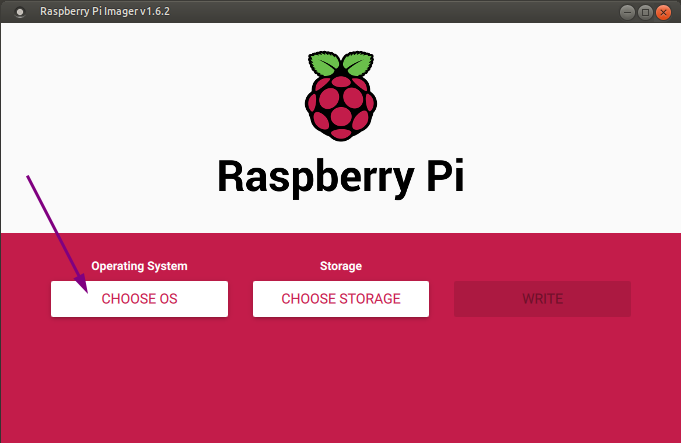
Wählen Sie unter „Betriebssystem“ „Anderes allgemeines Betriebssystem“ aus:
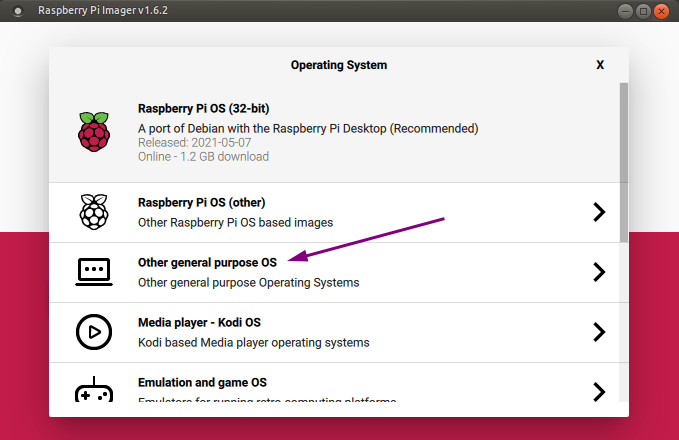
Wählen Sie nun „Ubuntu“:
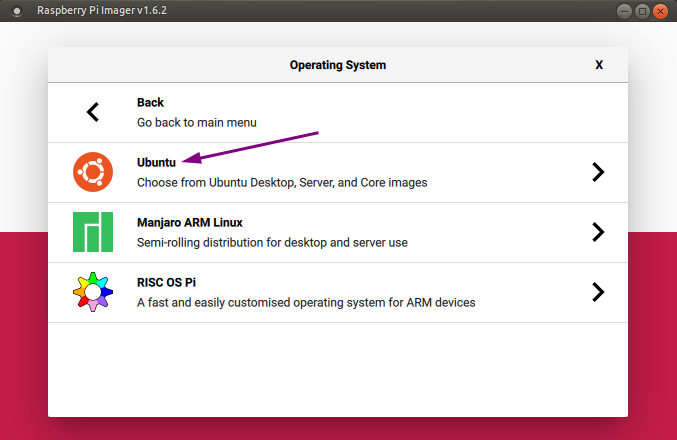
Wählen Sie als Nächstes „Ubuntu Desktop 21.04 (RPI 4/400)“ wie unten gezeigt aus:
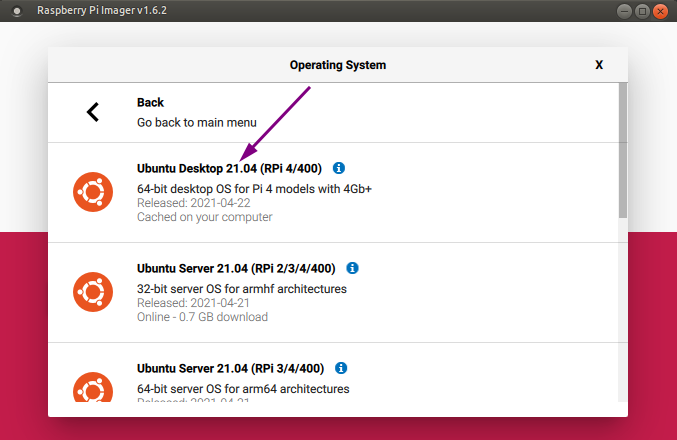
Hinweis
Wenn Sie keine gute, konsistente Internetsammlung haben, können Sie das Ubuntu für Raspberry Pi-Image separat von der Ubuntu-Website herunterladen. Gehen Sie im Imager-Tool bei der Auswahl des Betriebssystems nach unten und wählen Sie die Option „Benutzerdefiniert verwenden“. Sie können auch Etcher verwenden, um das Bild auf die SD-Karte zu schreiben.
Legen Sie die Micro-SD-Karte in Ihren Kartenleser ein und warten Sie, bis sie geladen wird. Wählen Sie „SPEICHER AUSWÄHLEN“ unter „Speicher“:
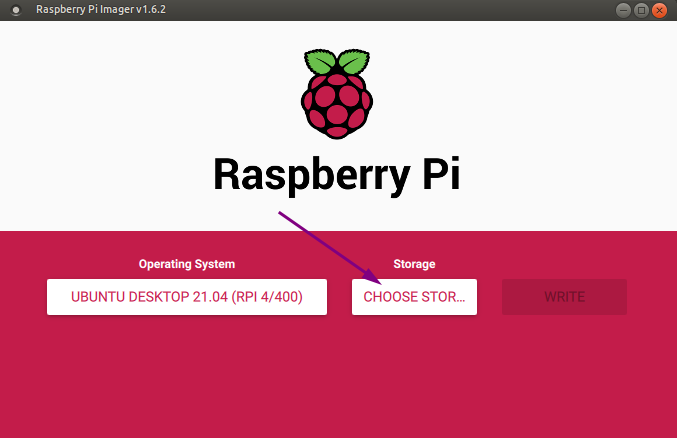
Sie sollten nur Ihren Micro-SD-Kartenspeicher sehen und Sie würden ihn sofort anhand der Größe erkennen. Hier habe ich eine 32-GB-Karte verwendet:
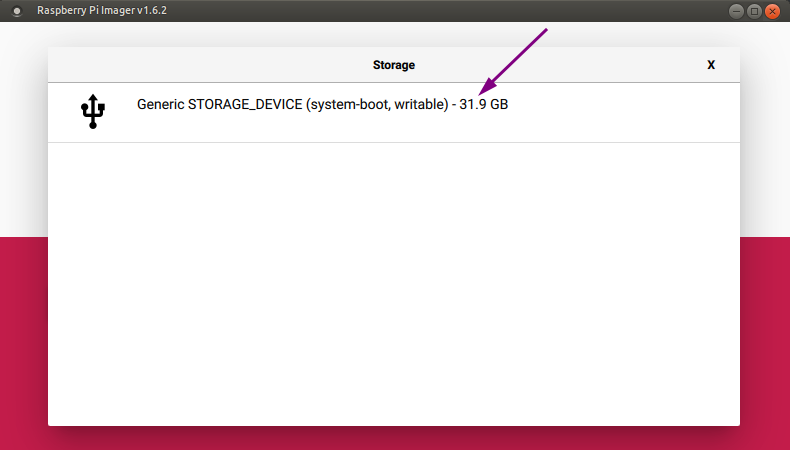
Klicken Sie nun auf „SCHREIBEN“:
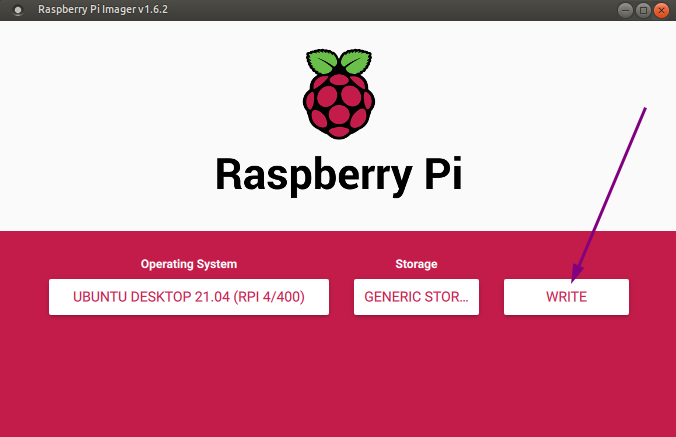
Ich gehe davon aus, dass Sie den Inhalt der SD-Karte gesichert haben. Wenn es sich um eine neue Karte handelt, können Sie einfach fortfahren:
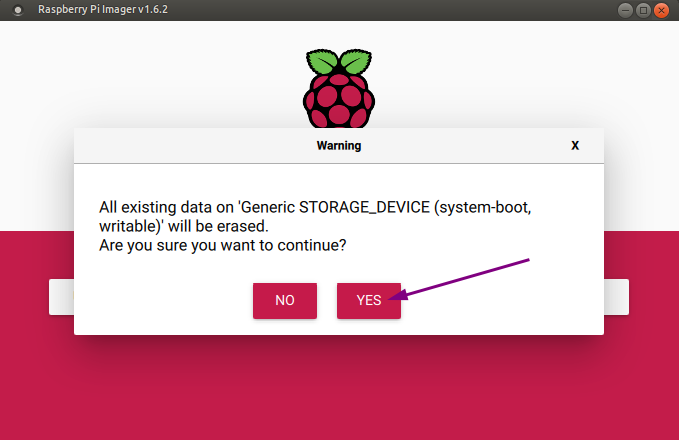
Da es sich um ein sudo-Privileg handelt, müssen Sie Ihr Passwort eingeben. Wenn Sie sudo rpi-imager ausführen von einem Terminal würde dies nicht erscheinen:
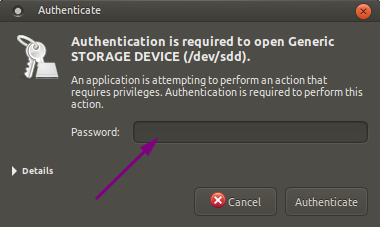
Wenn Ihre SD-Karte etwas alt ist, würde es einige Zeit dauern. Aber wenn es ein neues mit hohen Geschwindigkeiten ist, würde es nicht lange dauern:
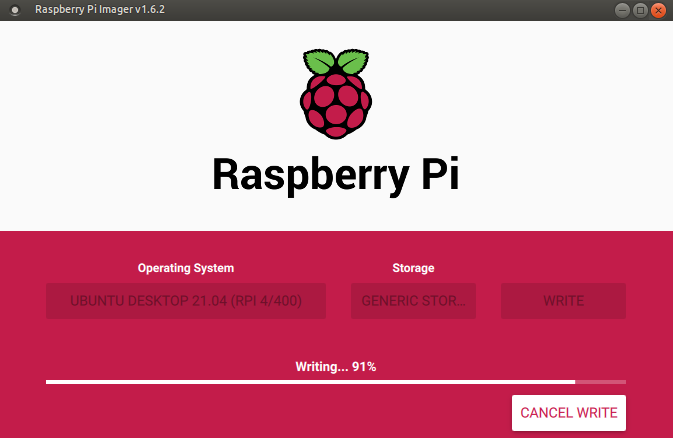
Ich würde auch nicht empfehlen, die Überprüfung zu überspringen. Stellen Sie sicher, dass das Schreiben des Bildes erfolgreich war:
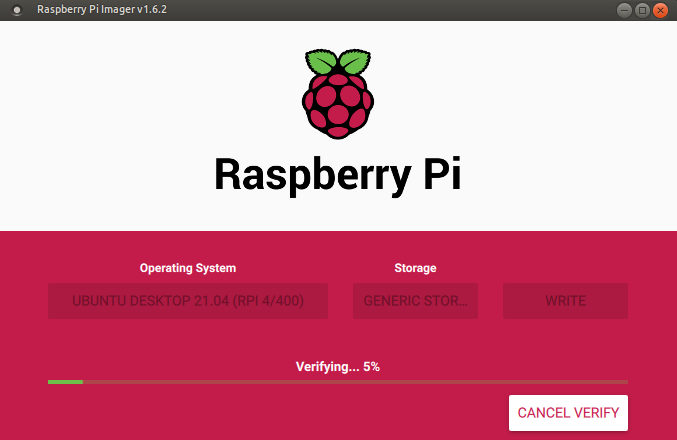
Sobald es vorbei ist, erhalten Sie die folgende Bestätigung:
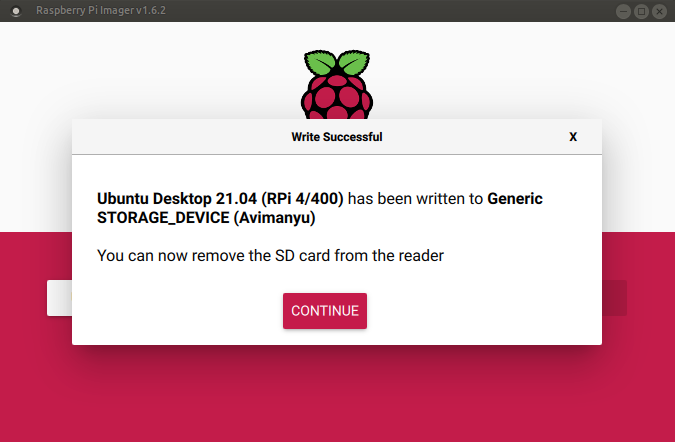
Entfernen Sie jetzt die SD-Karte sicher aus Ihrem System.
Verwenden der Micro-SD-Karte mit Ubuntu auf Raspberry Pi
Die Hälfte der Schlacht ist gewonnen. Im Gegensatz zur regulären Ubuntu-Installation haben Sie keine Live-Umgebung erstellt. Ubuntu ist bereits auf der SD-Karte installiert und fast einsatzbereit. Mal sehen, was hier übrig bleibt.
Schritt 1:Stecken Sie die SD-Karte in Pi
Für Erstbenutzer kann es manchmal etwas verwirrend sein, herauszufinden, wo in aller Welt dieser Kartensteckplatz ist! Keine Sorgen machen. Es befindet sich unterhalb der Platine auf der linken Seite. Hier ist eine umgekehrte Ansicht mit eingesetzter Karte:

Schieben Sie die Karte in dieser Ausrichtung langsam weiter in den Schlitz unter der Platine, bis es nicht mehr weitergeht. Das heißt, es hat einfach perfekt gepasst. Es wird kein Klickgeräusch ausgegeben.
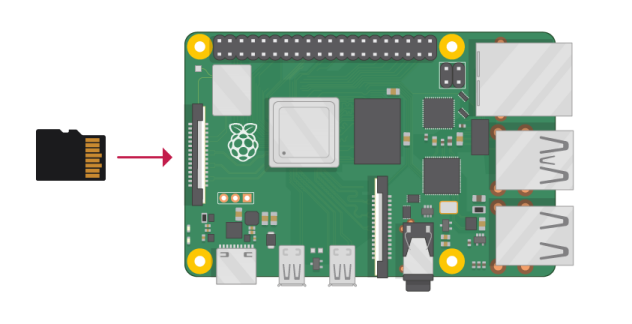
Möglicherweise bemerken Sie, dass sich zwei kleine Stifte im Schlitz (siehe oben) anpassen, wenn Sie ihn hineinstecken, aber das ist in Ordnung. Nach dem Einsetzen sieht die Karte etwas hervorstehend aus. So soll es aussehen:
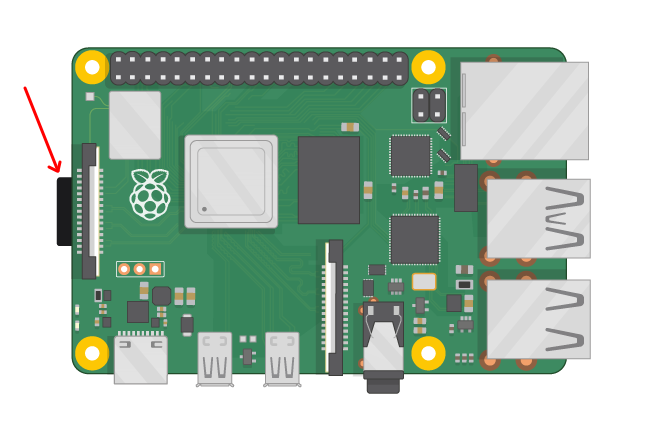
Schritt 2:Einrichten des Raspberry Pi
Ich brauche hier nicht ins Detail zu gehen, nehme ich an.
Stellen Sie sicher, dass der Netzkabelanschluss, der Micro-HDMI-Kabelanschluss, die Tastatur- und Mausanschlüsse (kabelgebunden/nicht kabelgebunden) fest mit der Pi-Platine in den entsprechenden Anschlüssen verbunden sind.
Vergewissern Sie sich, dass auch das Display und der Netzstecker richtig angeschlossen sind, bevor Sie fortfahren und die Steckdose einschalten. Ich würde nicht empfehlen, den Adapter an eine stromführende Steckdose anzuschließen. Suchen Sie nach Lichtbögen.
Sobald Sie die beiden oben genannten Schritte ausgeführt haben, können Sie das Raspberry Pi-Gerät einschalten.
Schritt 3:Die erste Ausführung von Ubuntu Desktop auf Raspberry Pi
Sobald Sie den Raspberry Pi einschalten, werden Sie bei Ihrem ersten Lauf zu einer grundlegenden Konfiguration aufgefordert. Sie müssen nur den Anweisungen auf dem Bildschirm folgen.
Wählen Sie Ihre Sprache, Tastaturbelegung, WLAN-Verbindung usw.
Sie werden aufgefordert, die Zeitzone auszuwählen:
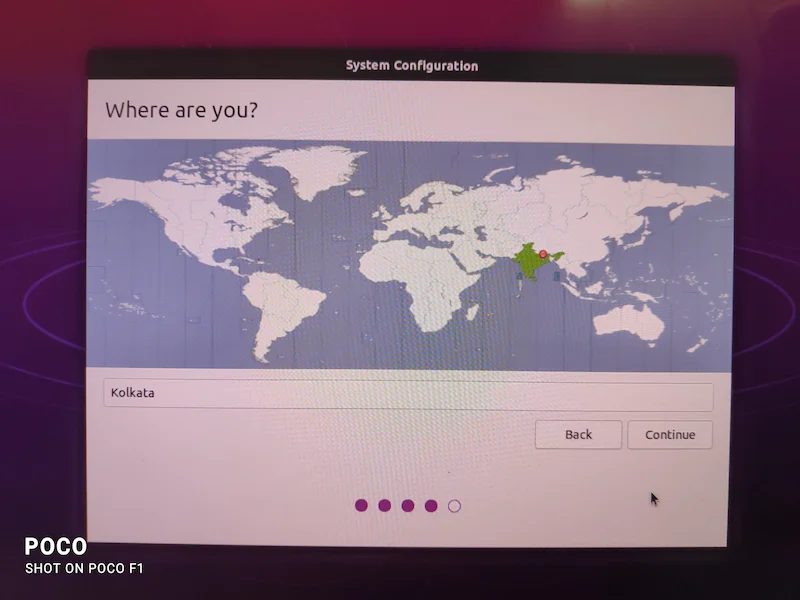
Und erstellen Sie dann den Benutzer und das Passwort:
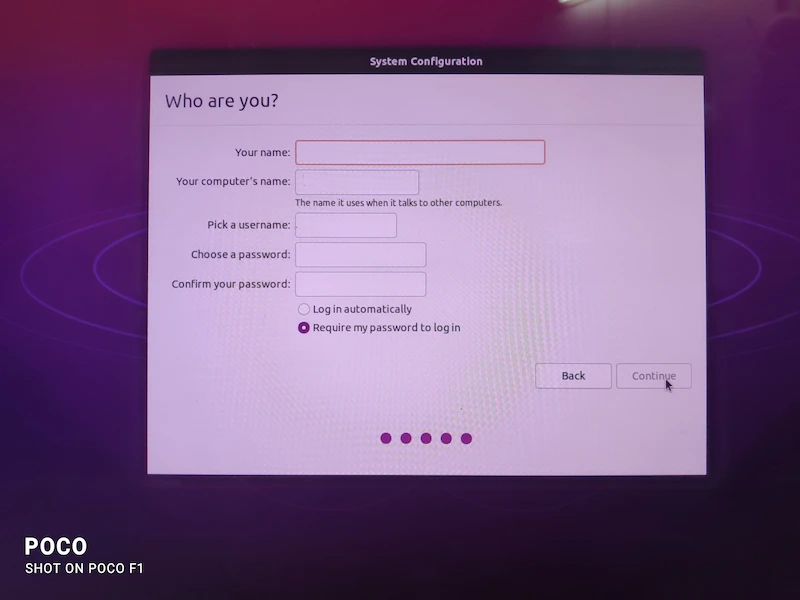
Es wird einige Dinge konfigurieren und kann einige Zeit in Anspruch nehmen.
Danach kann es einige Zeit dauern, Ihr System wird neu gestartet und Sie befinden sich auf dem Ubuntu-Anmeldebildschirm:
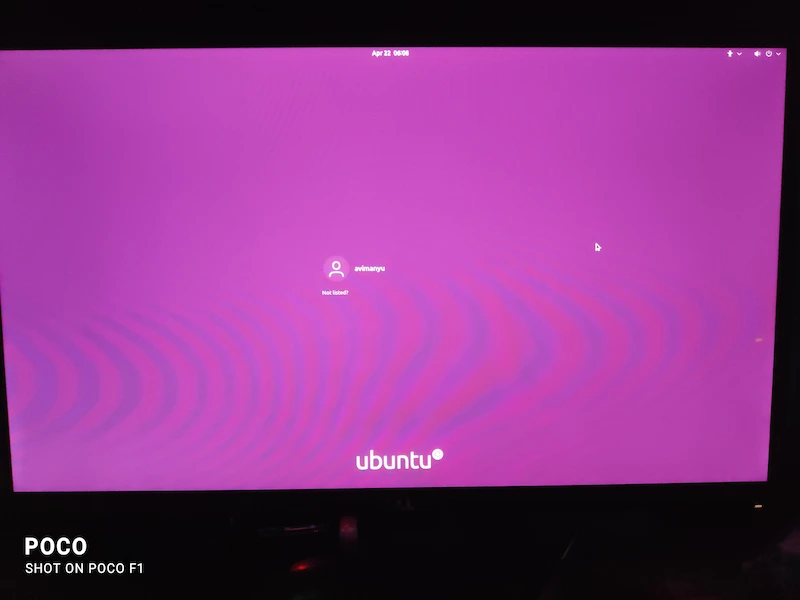
Sie können jetzt damit beginnen, Ubuntu Desktop auf Raspberry Pi zu genießen.
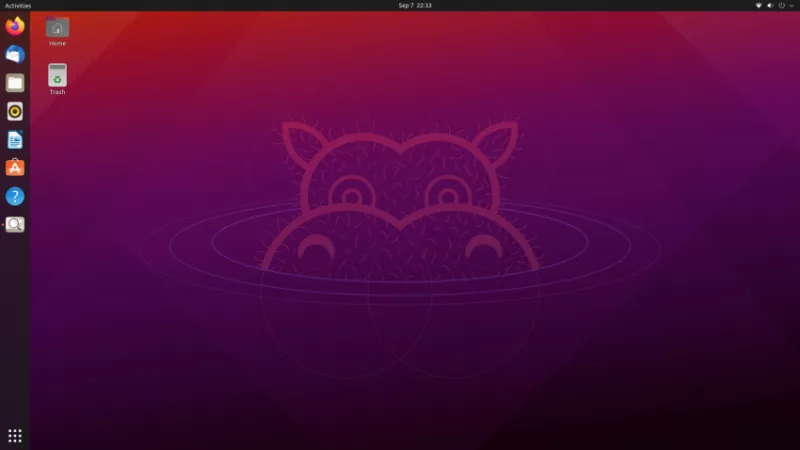
Schlussfolgerung
Ich habe eine vorübergehende Anomalie bemerkt :Ein rot flackernder Rand auf der linken Seite meines Displays während der Installation. Dieses Flackern (auch in verschiedenen Farben) war auch an zufälligen Stellen des Bildschirms wahrnehmbar. Aber es verschwand nach dem Neustart und dem ersten Booten.
Ubuntu musste dringend Unterstützung für beliebte ARM-Geräte wie Raspberry Pi bieten, und ich freue mich, dass es auf einem Raspberry Pi läuft.
Ich hoffe, Sie finden dieses Tutorial hilfreich. Wenn Sie Fragen oder Anregungen haben, lassen Sie es mich bitte in den Kommentaren wissen.