Vor ein paar Wochen kontaktierte mich einer meiner Leser und fragte mich, ob ich einen Artikel im Newbie-Stil schreiben könnte, in dem ich die Schritte erkläre, die ich unternehme, um den Vanilla-Plasma-Desktop nach meinen Wünschen anzupassen. Und ich dachte, warum eigentlich nicht. Obwohl ich diese Übung schon viele Male in verschiedenen Formen und Formen gemacht habe, habe ich sie nie explizit in einem Durchgang als vollständiges, aufeinander folgendes Stück durchlaufen.
Nun, heute werde ich das korrigieren. Aber lassen Sie uns die Erwartungen festlegen, bevor Sie fortfahren. Erstens sollten Sie meinen Linux-Bereich durchgehen und ein Dutzend seltsame Anleitungen zu verschiedenen Plasma-Tools und -Funktionen lesen. Vielleicht fange ich mit meinem Plasma an, das ist das beste Stück, und dann weiter dort drüben. Zweitens, das ist MEINE Personalisierung, also wenn Sie die Dedoimedo Haute Couture nicht mögen, dann hören Sie auf, im Namen der Liebe. Drittens, Plasma muss nicht wirklich angepasst werden. Aber es ist ein flexibler Desktop, mit dem Sie tun können, was Sie möchten. Daher kann alles, was ich Ihnen heute zeigen werde, ohne Befehlszeile und ohne Tools von Drittanbietern ausgeführt werden. Fang an, wir müssen.
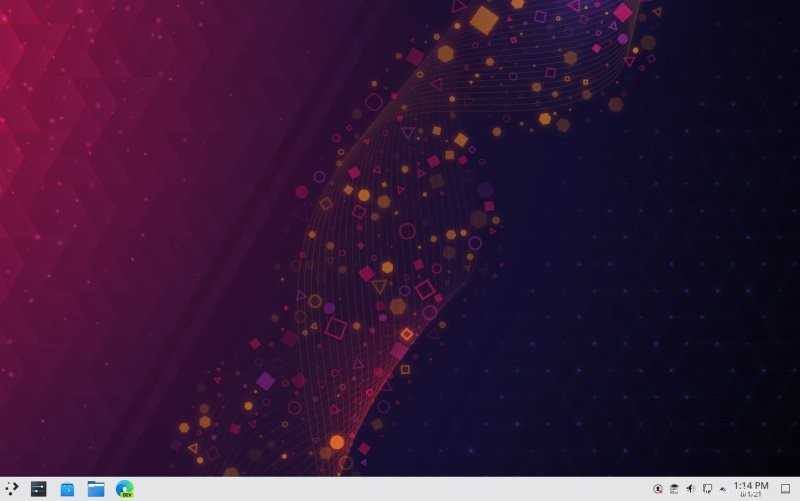
Design anpassen
Verschiedene Distributionen werden mit diesem oder jenem Thema ausgeliefert. Normalerweise ist es entweder Breeze oder Breeze Dark. Starten Sie Einstellungen> Darstellung. Hier können Sie das globale Thema festlegen, ohne auf eine der Unterkategorien in der Seitenleiste zu klicken. Neuere Ausgaben von Plasma enthalten auch das Thema Breeze Twilight, das einige Elemente von Breeze mit Breeze Dark mischt. Das Panel und das Menü sind nämlich dunkel, aber das Anwendungsdesign ist hell.
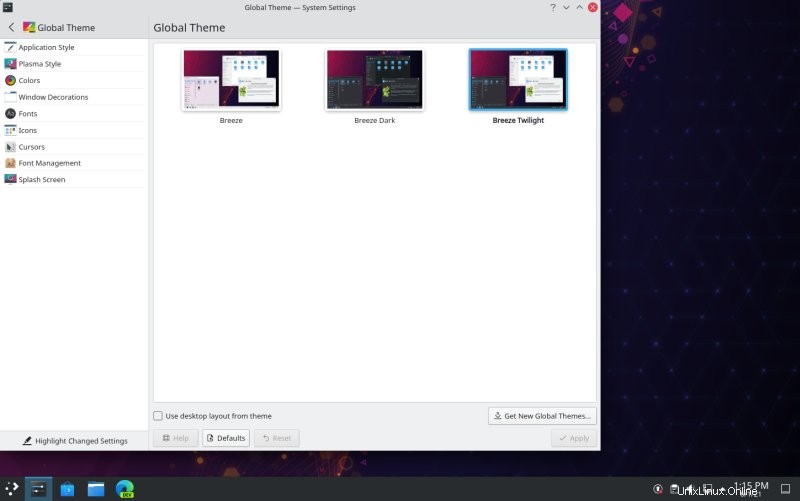
Wenn Sie mit diesem Arrangement nicht zufrieden sind, können Sie auch Ihren eigenen Cocktail zubereiten. Nachdem Sie das globale Thema festgelegt haben, klicken Sie auf Plasma-Stil. Jetzt können Sie ein anderes Aussehen für Ihren Desktop und Ihr Menü auswählen.
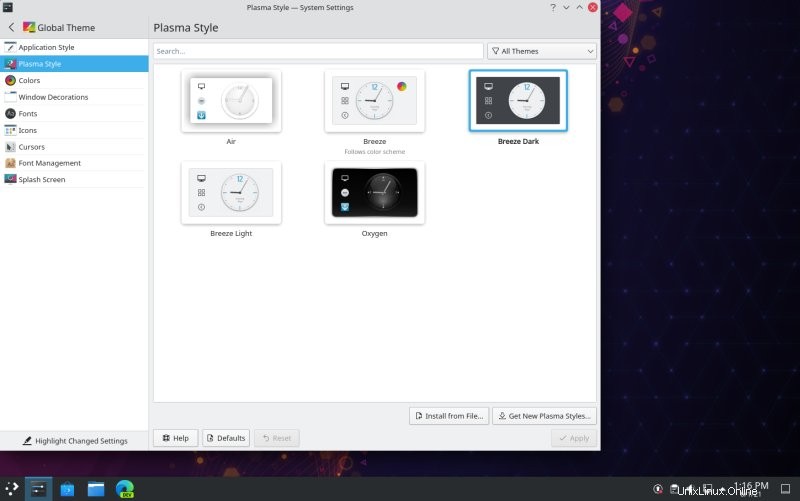
In ähnlicher Weise können Sie das Erscheinungsbild der Fenster und Anwendungen optimieren, einschließlich nativer (Plasma-) Anwendungen und GTK-Anwendungen (untere rechte Ecke). Hier habe ich Screenshots von Plasma 5.21 und dem älteren Plasma 5.12 LTS beigefügt, die den Unterschied zwischen den beiden Desktop-Editionen zeigen. In beiden Fällen können Sie das richtige (Breeze-)Design für GTK-Anwendungen auswählen, um ein einheitliches Erscheinungsbild zu gewährleisten.
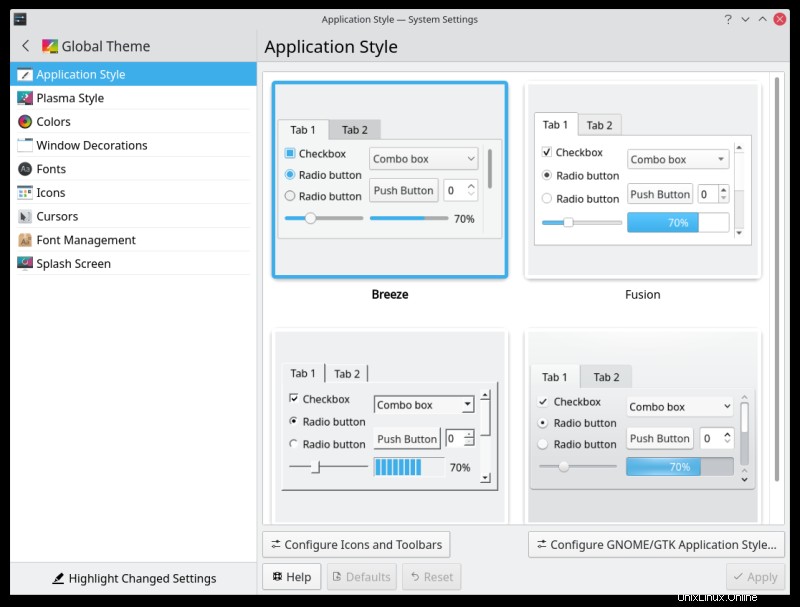
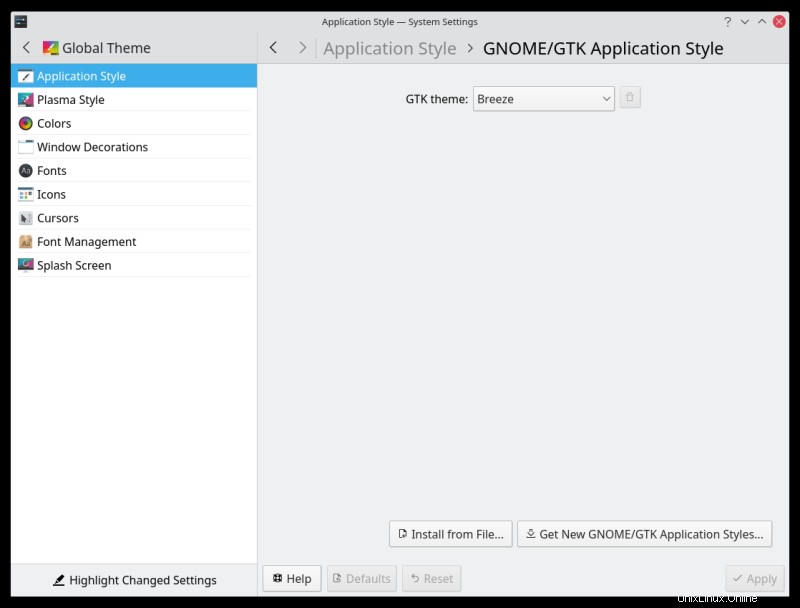
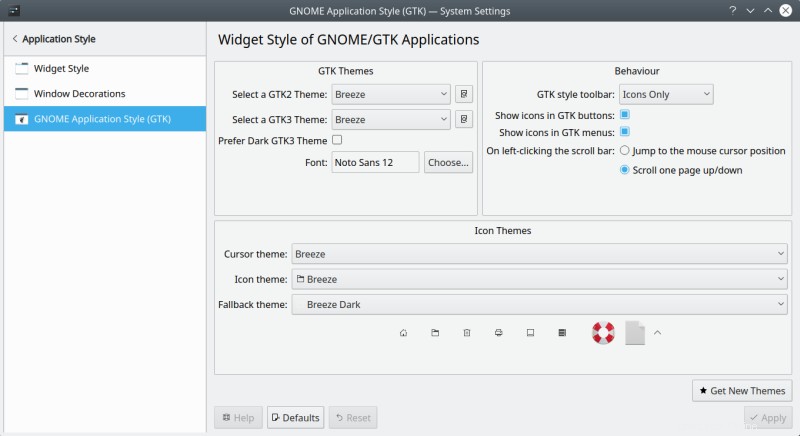
Farben
Eine weitere häufige Änderung auf meiner Plasma-Reise ist die Schriftfarbe. Ich finde die nicht-reine schwarze Schriftfarbe, die in der absoluten Mehrheit der Linux-Distributionen verwendet wird, suboptimal, weshalb ich darauf achte, die Farbe zu ändern. Plasma ist der einzige Linux-Desktop, mit dem Sie dies im Handumdrehen über die Einstellungs-GUI tun können. Klicken Sie in der Seitenleiste auf Farben. Bewegen Sie nun die Maus über das aktuelle Thema (z. B.:Breeze) und klicken Sie auf das stiftähnliche Symbol, um es zu bearbeiten. Dies öffnet ein Untermenü mit einer Liste verschiedener Fensterelemente und deren ausgewählten Farben. P.S. All dies wird in meinem Brooze-Tutorial ausführlich beschrieben. Nämlich.
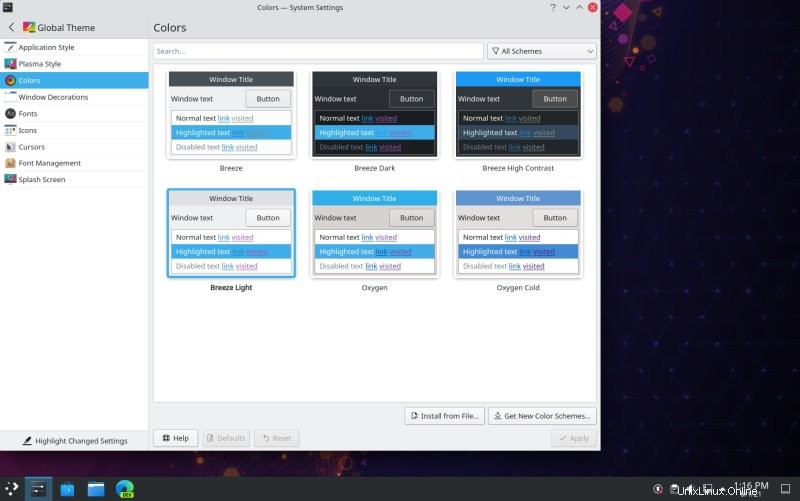
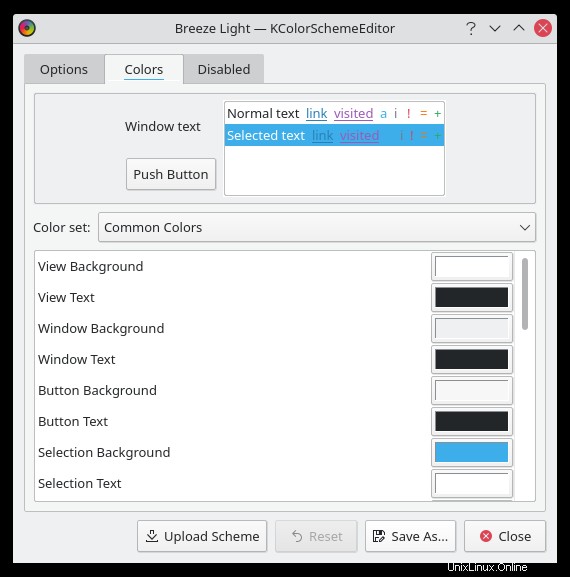
Sie möchten diese drei Elemente ändern:Text anzeigen, Fenstertext und Schaltflächentext. Klicken Sie auf die Farbleiste auf der rechten Seite und geben Sie dann, wenn sich das Farbauswahlfenster öffnet, den Hexadezimalwert #000000 anstelle des Standardwerts #232629 ein. Wenden Sie die Änderungen an und speichern Sie sie dann als neue Farbpalette. Normalerweise wähle ich den Namen Brooze. Schließlich, Anwenden, um es zum aktiven Farbthema zu machen, und Sie werden sehen, dass sich die Textfarbe sofort ändert, ohne dass Sie Anwendungen neu starten, sich von Ihren Sitzungen abmelden oder ähnliches.
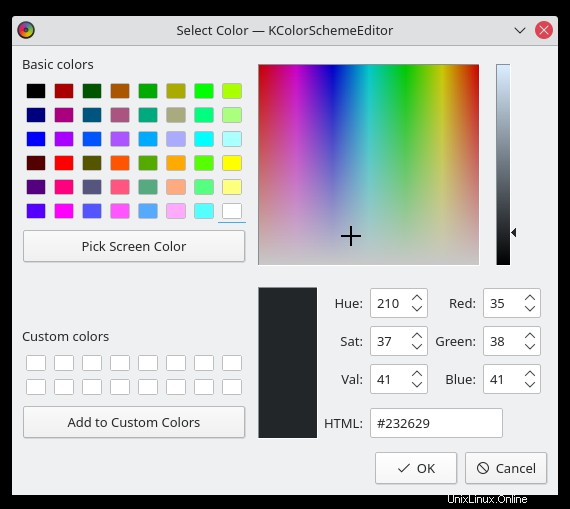
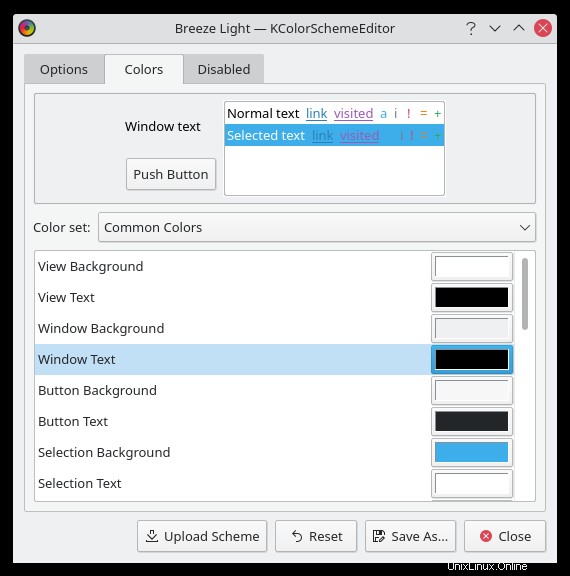
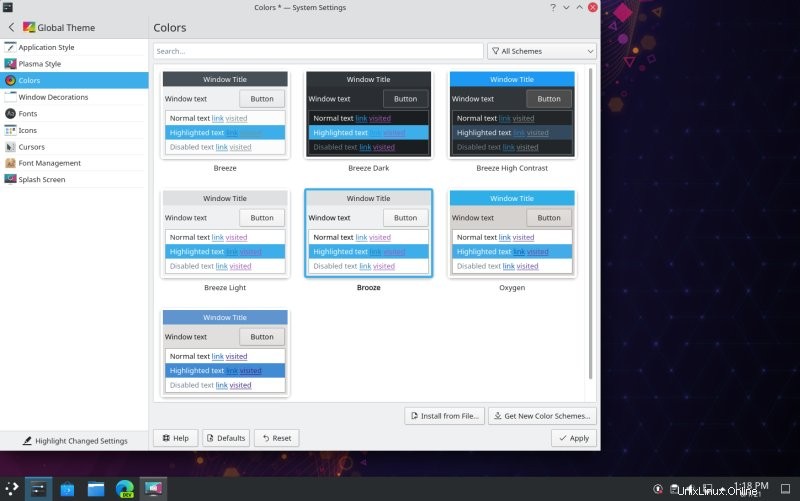
Menü, Task-Manager und Desktop anzeigen
Der nächste Punkt im Menü [sic] ist die Auswahl der Desktop-Panel-Konfiguration. Plasma bietet mehrere Versionen des Menüs, des Task-Managers und des Show-Desktop-Widgets mit dem Namen Alternativen, die für unterschiedliche Geschmäcker und Nutzungsmodelle geeignet sind. Klicken Sie mit der rechten Maustaste auf eines dieser Elemente und wählen Sie dann Alternativen. Sie sehen die verfügbaren Optionen. Beispielsweise könnten Sie für Ihre Verknüpfungen und laufenden Anwendungen eine Fensterliste, einen Task-Manager (Kombination aus Verknüpfungssymbolen und -namen) oder nur Symbole anzeigen, die auch als Verknüpfungen für angeheftete Programme dienen. In ähnlicher Weise kann das Desktop-Widget anzeigen Fenster entweder in den vier Ecken des Bildschirms verteilen oder sie alle auf den Task-Manager minimieren. Und Sie bekommen die Idee.
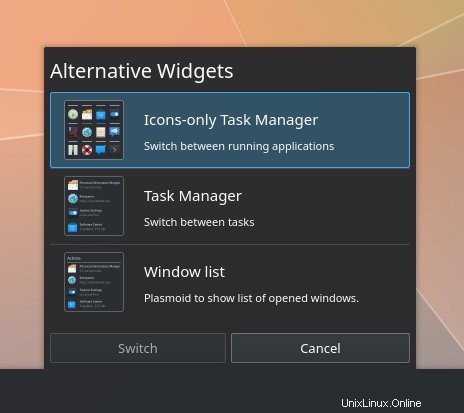
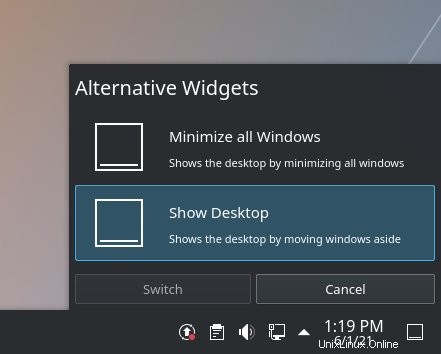
Panel-Verhalten und -Größe
Das Plasma-Desktop-Panel – die Leiste, die sich standardmäßig am unteren Bildschirmrand befindet und das Menü, den Task-Manager und die Taskleiste enthält – kann nach Belieben bearbeitet werden. Rechtsklick> Bedienfeld bearbeiten. Jetzt können Sie die Höhe ändern, Widgets hinzufügen oder entfernen, Abstandshalter hinzufügen und Elemente nach Belieben neu anordnen. Wenn es um die Höhe geht, gibt es normalerweise zwei Einschränkungen, die Ihre Wahl bestimmen - persönlicher Geschmack und Anzeigeskalierung.
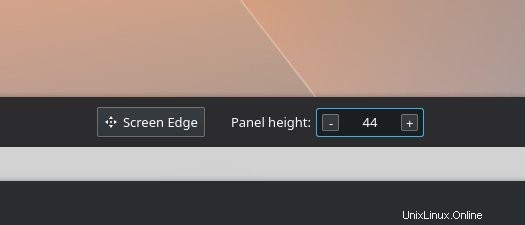
Plasma-HD-Anzeigeskalierung
Wenn Sie ein relativ kleines Gerät (z. B. einen 14-Zoll-Laptop) und ein HD-Display (vielleicht sogar 4K) mit einer Pixelskalierung von 1:1 verwenden, sind einige Elemente möglicherweise einfach zu klein, um sie bequem anzuzeigen oder anzuklicken. Zu diesem Zweck können Sie sie erhöhen.
Auch hier ist Plasma unter den vielen verschiedenen Linux-Desktop-Umgebungen die einzige, die eine ordnungsgemäße fraktionale Skalierung durchführt, und zwar gut. Sie können Skalierungsschritte von 6,25 % verwenden, was weitaus mehr Freiheit bietet als beispielsweise 125 % oder 150 %, wie es normalerweise der Fall ist (sofern verfügbar). Der Skalierungsfaktor bestimmt die Größe der auf Ihrem Bildschirm gezeichneten Elemente. Dies entspricht der vertikalen Größe, die Sie für das Panel sehen möchten. Gehen Sie zu Systemeinstellungen> Anzeige und Monitor> Anzeigekonfiguration.
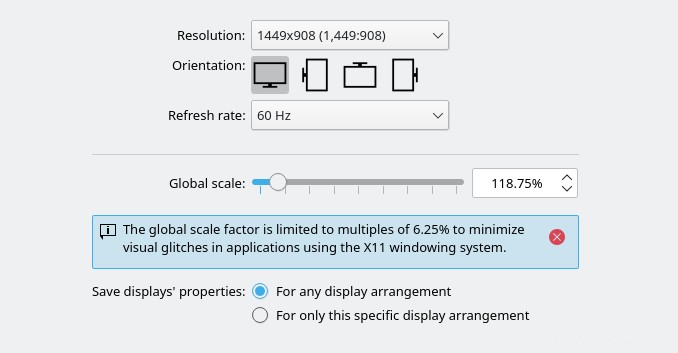
Einfachklick oder Doppelklick
Einige Plasma-verkleidete Distributionen entscheiden sich für Einzelklick-Aktionen, während andere Doppelklicks anbieten. In der Vergangenheit gab es weniger Konsistenz, aber mehr Logik darin, wie Plasma dies bewältigte (Maus-gegen-Delfin-Verhalten). Vor kurzem wurde diese Funktionalität unter Workspace Behavior verschoben, was nicht sehr intuitiv klingt.
Obwohl ich immer argumentiert habe, dass Mausklicks unter Maus- und Touchpad-Optionen aufgeführt werden sollten, tun Sie dies, wenn Sie die notwendigen Anpassungen vornehmen müssen. Um das Doppelklickverhalten zu erhalten, schalten Sie Klicken auf Dateien oder Ordner von Öffnet sie auf Wählt sie um. Übrigens, Plasma 5.22 zeigt dies jetzt als allgemeine Aufgabe an, wenn Sie die Systemeinstellungen öffnen, daher sollte es einfacher zu finden und zu ändern sein.
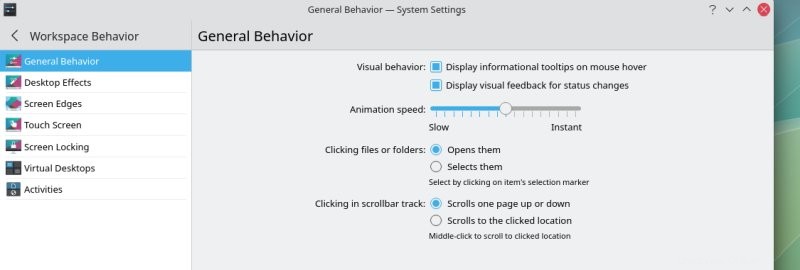
Desktop-Hintergrund konfigurieren
Das sollte trivial sein, denke ich. Klicken Sie mit der rechten Maustaste auf den Desktop> Desktop und Hintergrund konfigurieren.
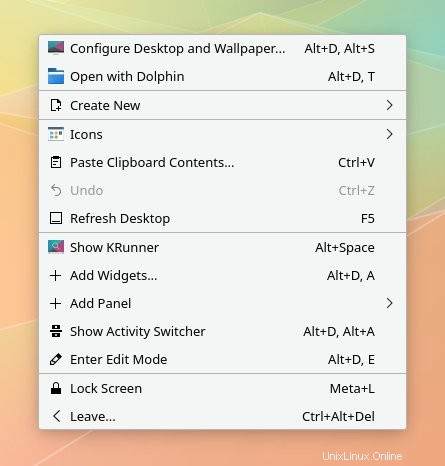
Einige schöne Screenshots
Und los geht's. Schönheit im Entstehen und so:
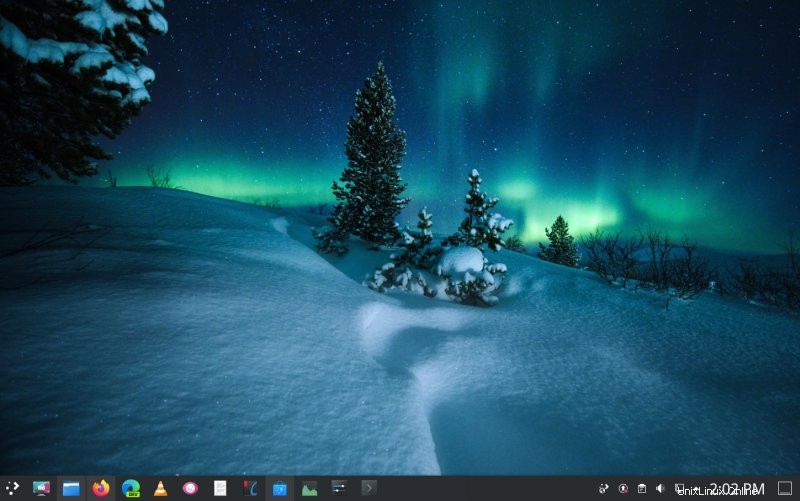
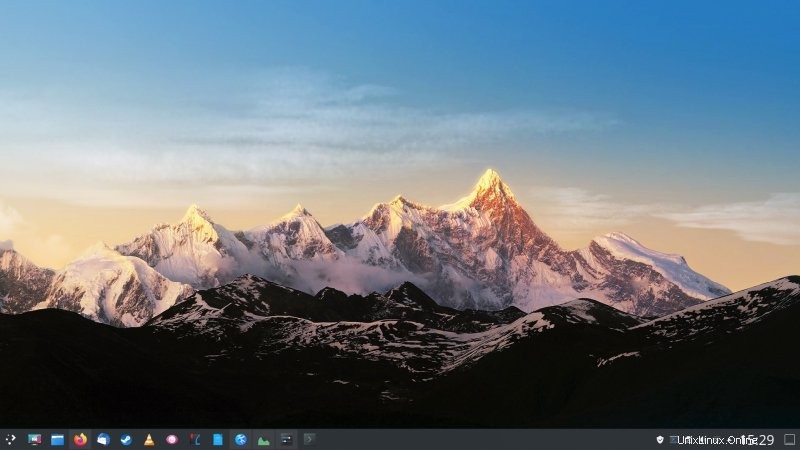
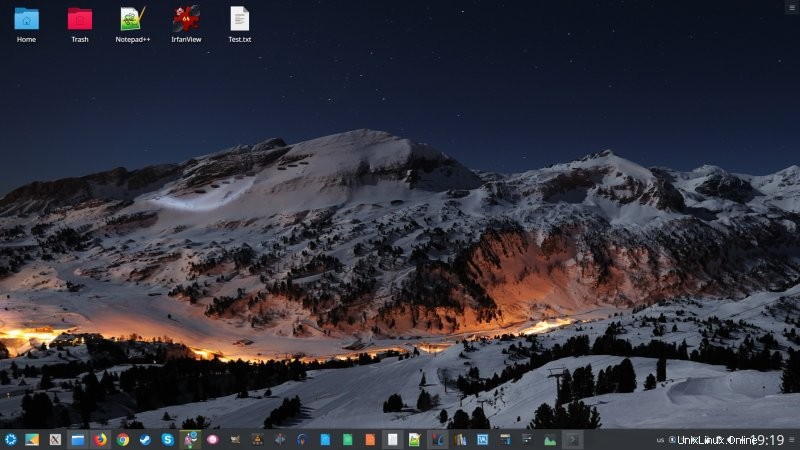
Schlussfolgerung
Dies sei es. Das Ende dieses Artikels. Hoffentlich liefert Ihnen mein Tutorial sowohl die eigentlichen technischen Schritte als auch die Begründung, warum und wie ich die Plasma-Desktop-Umgebung optimiere. Es kommt auf die reine und einfache Produktivität an. Effizienz. Größere Elemente lassen sich leichter greifen oder anklicken. Ein höherer Kontrast verringert die Belastung der Augen und vereinfacht die visuelle Identifizierung. Eine gute Farbpalette gibt Ihnen den richtigen Hintergrund, um ohne unnötige Ablenkung (im wahrsten Sinne des Wortes) zu arbeiten.
Das Beste ist, dass Sie mit Plasma all diese Änderungen nativ und ohne viel Aufhebens vornehmen können. Natürlich können Sie noch viel mehr tun. Sie können unzählige neue Widgets installieren, Sie können frische Dekorationen abrufen - mit Discover - und Plasma dann sogar wie andere Desktop-Umgebungen oder sogar andere Betriebssysteme aussehen lassen. An diesem Punkt werden Ihre Vorstellungskraft und Ihre Geduld zu den limitierenden Faktoren. Nun, los geht's. Wenn Sie ähnliche Anfragen haben, seien Sie kein Fremder. Und wir sind fertig.