Neulich haben wir besprochen, wie man Linux-Festplattenpartitionen mit Parted erstellt und verwaltet Nützlichkeit. Heute werden wir dasselbe mit einem anderen Befehlszeilenprogramm namens "Fdisk" machen '. Dieses Tutorial erklärt, was das Fdisk-Dienstprogramm ist und wie Sie Festplattenpartitionen mit Fdisk unter Linux erstellen und verwalten.
Was ist Fdisk?
Fdisk ist ein befehlszeilenmenügesteuertes Dienstprogramm, das mit allen Linux-Distributionen geliefert wird, um Ihre Festplattenpartitionstabelle zu bearbeiten.
Wenn Sie ein neues Stück der Festplatte erhalten, müssen Sie Partitionen auf der Festplatte erstellen, um die Festplatte verwenden zu können. Mit Fdisk können Sie den kompletten Lebenszyklus einer Partition aufrechterhalten, beginnend mit der Kennzeichnung der Partition mit dem MBR- oder GPT-Typ unter den anderen unterstützten Kennzeichnungstypen, dem Erstellen einer Partition vom Laufwerk, der Größenänderung einer Partition, dem Löschen einer Partition usw.
Um zu überprüfen, ob fdisk bereits auf Ihrem Rechner installiert ist, führen Sie einen der folgenden Befehle aus.
$ fdisk --version
fdisk from util-linux 2.32.1
$ which fdisk
/usr/sbin/fdisk
$ whereis fdisk
fdisk: /usr/sbin/fdisk /usr/share/man/man8/fdisk.8.gz
Fdisk-Befehle zum Erstellen und Verwalten von Linux-Festplattenpartitionen
Zu Demonstrationszwecken verwende ich Rocky Linux 8, das in Virtualbox ausgeführt wird. Ich verwende 2 Laufwerke, wobei auf meinem ersten Laufwerk mein Betriebssystem installiert ist und das zweite Laufwerk ein neues Laufwerk ohne Partition darauf ist.
Vorsicht: Fdisk erfordert erhöhte Rechte. Verwenden Sie entweder das root Benutzer oder verwenden Sie sudo .
1. Drucken Sie die Partitionstabelle
Führen Sie den folgenden Befehl aus, um alle Festplatten und ihre Partitionen anzuzeigen. Sie können die Ausgabe wie Disklabel-Typ, wie viele Partitionen für das Laufwerk erstellt werden, Typ der Partitionen, Partitionsgröße und einige weitere Informationen erhalten.
$ fdisk -l
Beispielausgabe:
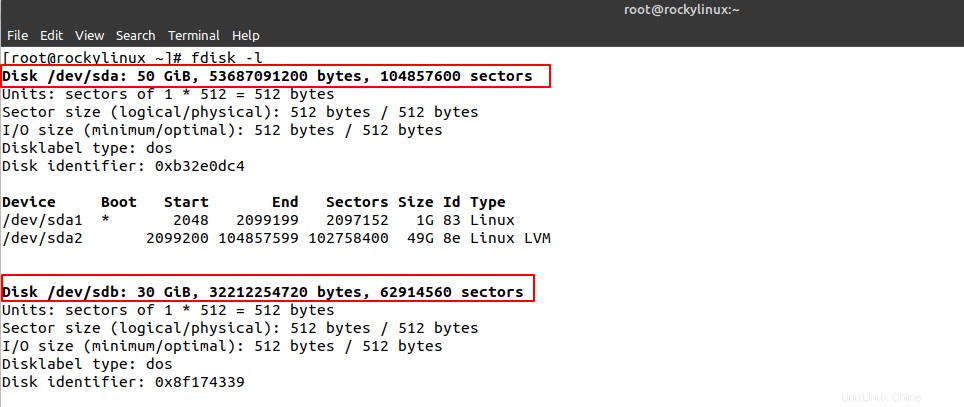
Wenn Sie die Partitionstabelle für das bestimmte Laufwerk drucken möchten, müssen Sie den Block-Gerätenamen verwenden.
$ fdisk -l /dev/sda
Beispielausgabe:
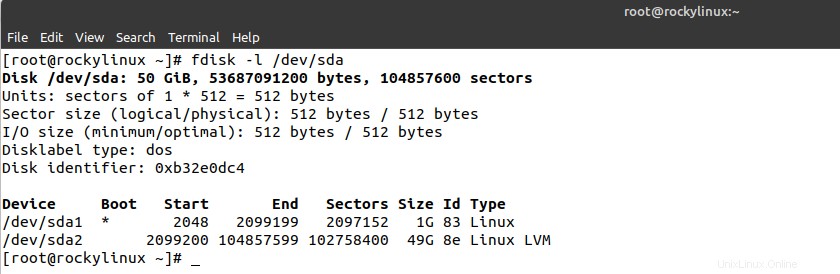
Sie können diese Informationen auch im Fenster der interaktiven Fdisk-Konsole abrufen. Wenn Sie -l nicht übergeben Flag mit fdisk, wird es zum interaktiven Menü gehen, wo Sie "p eingeben können " und drücken Sie die Eingabetaste.
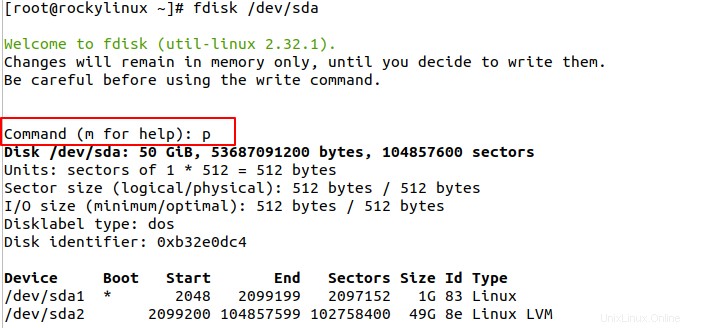
2. Fdisk-Optionen auflisten
Um die Liste der unterstützten Optionen für das interaktive Menü zu erhalten, geben Sie 'm' in das Fdisk-Konsolenfenster ein und drücken Sie die Eingabetaste.
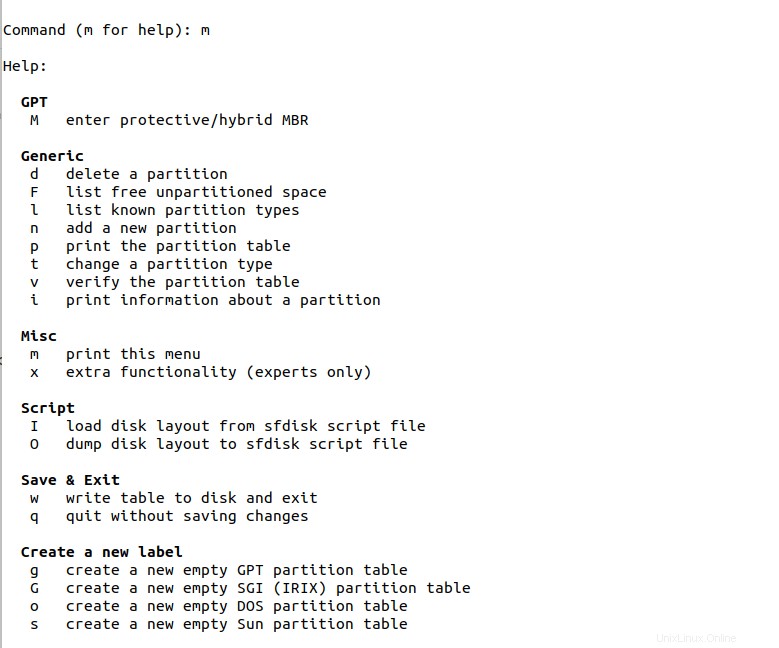
3. DiskLabel-Typ
Um Partitionen zu erstellen, sollten wir zuerst entscheiden, welches Partitionsschema auf der Festplatte verwendet werden soll. MBR und GPT sind die beiden am häufigsten verwendeten Partitionsschemata. Wenn Sie fdisk für ein neues Laufwerk verwenden, wird standardmäßig ein DOS-Partitionsschema erstellt.
Wenn Sie GPT oder andere unterstützte Partitionsschemata erstellen möchten, geben Sie 'm' ein und suchen Sie nach dem Abschnitt "Neues Label erstellen", wo Sie die Liste der Optionen zum Erstellen einer Partitionstabelle erhalten.

Um ein GPT-Partitionsschema zu erstellen, geben Sie „g " und drücken Sie die Eingabetaste.
Command (m for help): g Created a new GPT disklabel (GUID: 73749F7E-1B28-874D-94AE-DED4CE70D269).
Alle Änderungen, die Sie vornehmen, bleiben im Arbeitsspeicher, bis Sie sie auf die Festplatte schreiben. Geben Sie "w " und drücken Sie die Eingabetaste, um die Änderungen zu schreiben.
Command (m for help): w The partition table has been altered. Calling ioctl() to re-read partition table. Syncing disks.
Wenn Sie den list-Befehl erneut ausführen, können Sie sehen, dass das Disklabel in „gpt“ geändert wurde ".
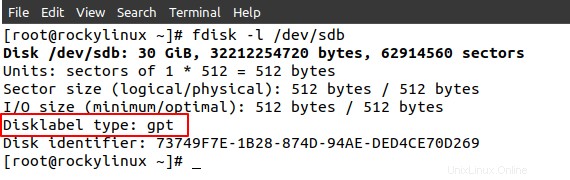
4. Erstellen Sie eine Linux-Partition mit Fdisk
Um eine neue Partition zu erstellen, geben Sie „n ein " und drücken Sie die Eingabetaste. Sie werden nach einer Reihe von Eingaben gefragt.
Wählen Sie zunächst die Partitionsnummer aus.
Partition number (1-128, default 1):
Vorsicht: Für den MBR Partitionsschema können Sie nur 4 primäre erstellen Partitionen. Wenn Sie weitere Partitionen im MBR erstellen möchten, müssen Sie eine logische Partition erstellen und weitere Partitionen erstellen. Für GPT Partitionen können Sie bis zu 128 erstellen primäre Partitionen.
Sie können dies auf der Standardeinstellung belassen, wodurch die nächste verfügbare Nummer für die Partition ausgewählt wird.
Als nächstes müssen Sie den ersten Sektor und den letzten Sektor auswählen. Lassen Sie den ersten Sektor leer und im letzten Sektor können Sie die Partitionsgröße in KB, MB, GB, TB, PB angeben. Hier erstelle ich die Partition der Größe 10GB , also habe ich es als +10G angegeben .
First sector (2048-62914526, default 2048):
Last sector, +sectors or +size{K,M,G,T,P} (2048-62914526, default 62914526): +10G
Nun wird eine Partition der Größe 10 GB erstellt. Um die Änderungen zu speichern, geben Sie „w ' und schreibt die Änderungen auf die Festplatte.
Sie können die Änderungen anzeigen, indem Sie „p eingeben ' im interaktiven Modus.
Command (m for help): p Disk /dev/sdb: 30 GiB, 32212254720 bytes, 62914560 sectors Units: sectors of 1 * 512 = 512 bytes Sector size (logical/physical): 512 bytes / 512 bytes I/O size (minimum/optimal): 512 bytes / 512 bytes Disklabel type: gpt Disk identifier: 73749F7E-1B28-874D-94AE-DED4CE70D269 Device Start End Sectors Size Type /dev/sdb1 2048 20973567 20971520 10G Linux filesystem /dev/sdb2 20973568 41945087 20971520 10G Linux filesystem
Sie können auch lsblk ausführen Befehl, um zu überprüfen, ob die Partition erfolgreich erstellt wurde. Ich habe den gleichen Vorgang wiederholt und eine weitere Partition mit 10 GB Größe erstellt.
[[email protected] ~]# lsblk -p /dev/sdb NAME MAJ:MIN RM SIZE RO TYPE MOUNTPOINT /dev/sdb 8:16 0 30G 0 disk ├─/dev/sdb1 8:17 0 10G 0 part └─/dev/sdb2 8:18 0 10G 0 part
5. Partition als Boot-Partition festlegen
Falls Sie die neu erstellte Partition als Boot-Partition verwenden möchten, geben Sie 'a ein ' im interaktiven Menü und es wird nach der Partitionsnummer gefragt, die als Boot-Partition markiert wird.
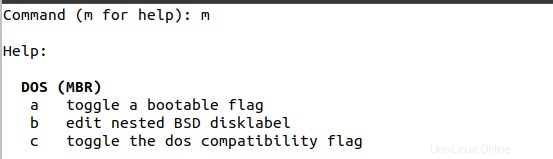
Dies wird nur unterstützt, wenn Ihre Festplatte mit dem MBR-Partitionsschema gekennzeichnet ist. Wenn Sie die Option in GPT ausprobieren, erhalten Sie eine Fehlermeldung wie unten.
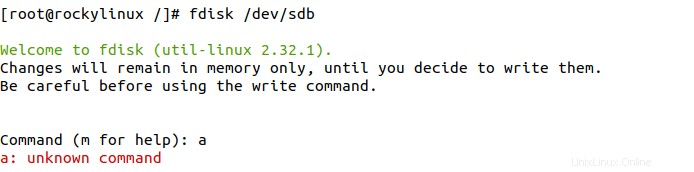
6. Partitionstyp ändern
Wenn Sie eine neue Partition erstellen, wird sie standardmäßig mit dem Typ „Linux-Dateisystem“ gekennzeichnet.

Sie können den Typ für die Partition ändern. Geben Sie 't ein ' und drücken Sie die Eingabetaste.
Command (m for help): t Selected partition 1 Partition type (type L to list all types):
Sie werden aufgefordert, den Partitionstyp auszuwählen. Sie können "L eingeben " und drücken Sie die Eingabetaste, um die Liste aller Partitionstypen zu erhalten. Insgesamt werden 87 verschiedene Partitionstypen unterstützt.
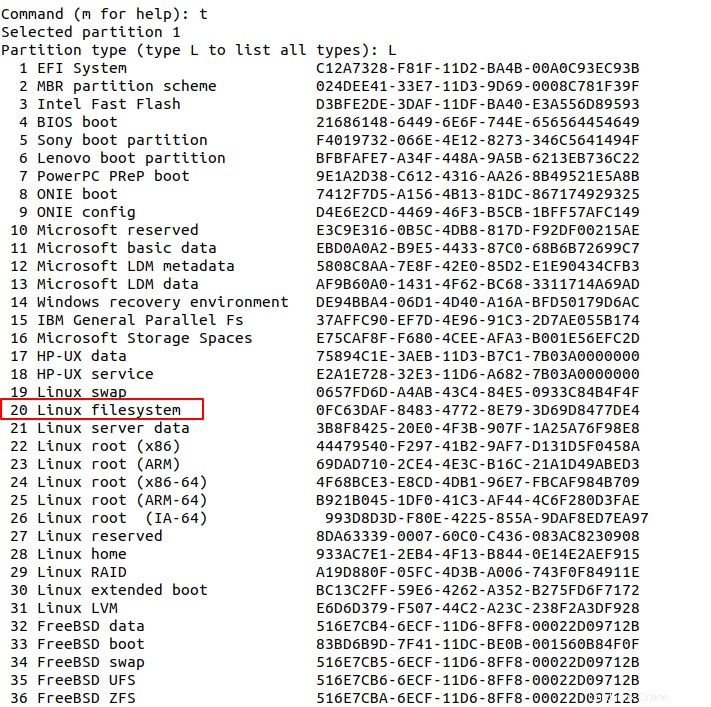
Nehmen wir an, ich möchte die Partition als Swap kennzeichnen Partition, dann muss ich die Zahl 19 eingeben .
Partition type (type L to list all types): 19 Changed type of partition 'Linux filesystem' to 'Linux swap'
7. Partition löschen
Um eine Partition zu löschen, starten Sie das Dienstprogramm fdisk mit der entsprechenden Festplatte.
$ fdisk /dev/sdb
Hier möchte ich die zweite Partition löschen (/dev/sdb2 ). Geben Sie 'd ein ' im interaktiven Menü und Sie werden aufgefordert, die Partitionsnummer einzugeben.
Command (m for help): d Partition number (1,2, default 2): 2 Partition 2 has been deleted.
Überprüfen Sie die Änderungen, indem Sie 'p eingeben ' im interaktiven Menü.
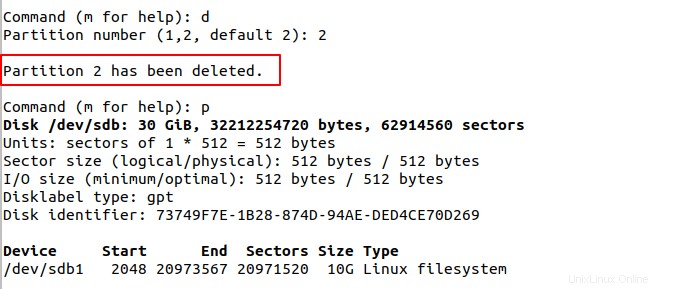
Wenn Ihre Partition Daten enthält und gemountet ist, stellen Sie sicher, dass Sie zuerst das Dateisystem unmounten und dann die Partition löschen.
8. Erstellen Sie das Dateisystem und mounten Sie die Partition
Nachdem die Partition erstellt wurde, müssen Sie die Partition mit dem Dateisystem formatieren und einhängen. Ich verwende EXT4 um meine Partition zu formatieren.
$ mkfs.ext4 /dev/sb1
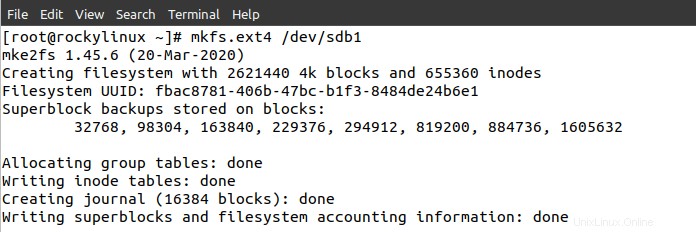
Hängen Sie die Partition in ein beliebiges Verzeichnis im Dateisystem ein. Ich mounte die Partition unter /opt/ .
$ mount /dev/sdb1 /opt/
Führen Sie lsblk aus Befehl, um den Einhängepunkt für die Partition zu überprüfen.
$ lsblk -f /dev/sdb1 NAME FSTYPE LABEL UUID MOUNTPOINT sdb1 ext4 fbac8781-406b-47bc-b1f3-8484de24b6e1 /opt
Um die Partition jedes Mal automatisch einzuhängen, wenn Sie die Maschine booten, müssen Sie den Partitionseintrag in /etc/fstab hinzufügen Datei.
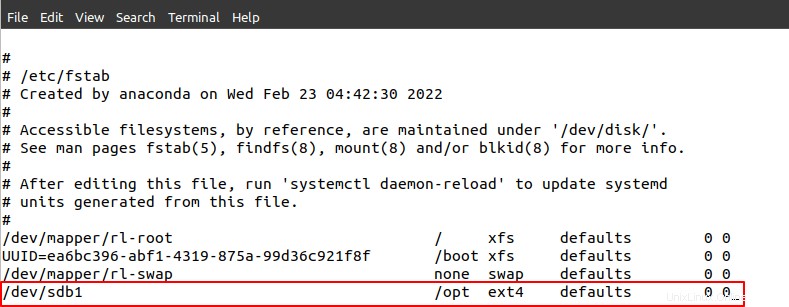
Wenn Sie mehr über die fstab-Datei und ihre Verwendung erfahren möchten, lesen Sie den folgenden Link.
Was ist Fstab unter Linux | Eine Einführung in die Linux-Datei /etc/fstab
Schlussfolgerung
In diesem Artikel haben wir einige Fdisk-Befehlsbeispiele besprochen, um verschiedene Festplattenoperationen auszuführen. Fdisk ist eine Art altes Tool und eine gute Alternative wäre die Verwendung von parted die sogar eine GUI-Version namens GParted hat das in Betriebssysteminstallationsprogrammen wie POP!_OS verwendet wird, um Partitionen während des Betriebssysteminstallationsprozesses zu erstellen.