Linux ist eines der beliebtesten Betriebssysteme, das es seit Mitte der 1990er Jahre gibt. Ein Betriebssystem ist eine Software, die alle Hardwareressourcen in einem Computer oder Laptop verwaltet. Einfach ausgedrückt, ein Betriebssystem übernimmt die Kommunikation zwischen der Software und Hardware Ihres PCs. Wenn Sie also kein Betriebssystem haben, funktioniert die Software nicht.
Das Linux-Betriebssystem ist fast überall zu finden, von Heim-Desktops bis hin zu Unternehmensservern, Smartphones, Autos, Supercomputern und Haushaltsgeräten. Abgesehen davon, dass es eine der am meisten bevorzugten Plattformen zum Ausführen von Servern, Desktops und eingebetteten Systemen auf der ganzen Welt ist, ist es eines der äußerst zuverlässigen und sicheren Betriebssysteme.
Ein weiterer wichtiger Grund, warum immer mehr Menschen Linux verwenden (abgesehen von der Tatsache, dass es natürlich kostenlos ist), ist die Befehlszeile. Aber natürlich wird niemand geboren, der alles weiß, und wir lernen, während wir wachsen und entsprechend den entstehenden Bedürfnissen. Machen Sie sich also keine Sorgen, wenn Sie nicht wissen, wo Sie anfangen sollen, wenn Sie Linux-Befehle verwenden, denn dieser Artikel soll Ihnen die grundlegenden Befehle zeigen, die Sie als Anfänger kennen müssen.
Lassen Sie uns anerkennen, dass die erstmalige Verwendung von Befehlszeilen schwierig erscheinen mag, aber in Wirklichkeit dauert es nur ein oder zwei Tage, um mit diesen grundlegenden Befehlen zu beginnen. Das Verständnis der Verwendung der Befehlszeile ist für die High-Level-Codierung erforderlich.
Beginnen wir damit, zu erklären, was eine Befehlszeile ist. Es ist nur ein einfaches Mittel, um Ihrem Computer mitzuteilen, was er tun soll. Je nach verwendetem Betriebssystem gibt es unterschiedliche Zugriffsmöglichkeiten auf die Kommandozeile. Aber natürlich, da wir über Linux-Befehle sprechen, hier ist, wie man das macht:
Sie können Terminal öffnen, indem Sie direkt auf „STRG+ALT+T“ klicken, oder Sie können es durchsuchen, indem Sie auf das „Dash“-Symbol klicken und „Terminal“ in das Suchfeld eingeben. Dadurch wird die Terminalanwendung in den Suchergebnissen angezeigt. Klicken Sie dann darauf, um es zu öffnen.
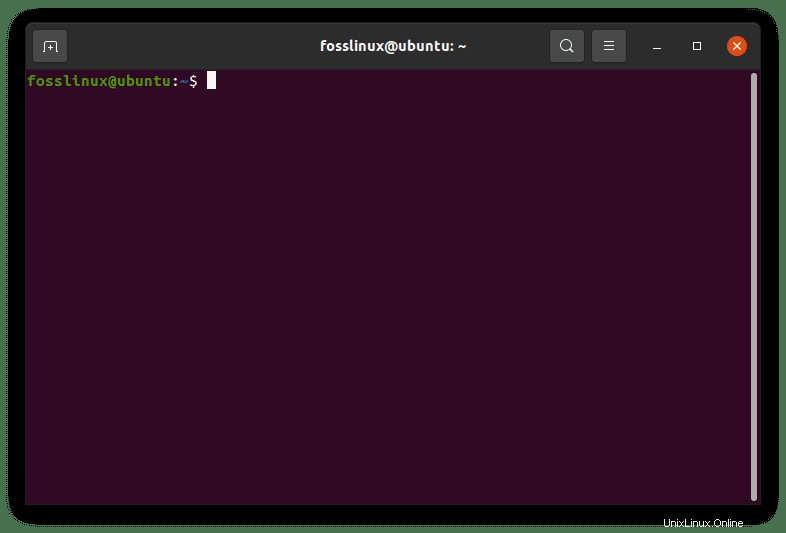
Wenn Sie die Terminalanwendung zum ersten Mal starten, wird (in den meisten Fällen) eine App mit schwarzem Hintergrund geöffnet. Sobald Sie Ihren Benutzernamen gefolgt von einem Dollarzeichen sehen, können Sie loslegen und die Terminalanwendung verwenden. Wenn die Anwendung nicht reagiert, erzwingen Sie das Herunterfahren, starten Sie Ihr Linux-Betriebssystem neu und starten Sie die Anwendung neu.
25 grundlegende Linux-Befehle, die ein Anfänger kennen muss
Nachdem Sie nun mit der Anwendung vertraut sind und wissen, wie Sie sie auf Ihrem Linux-Betriebssystem öffnen, lassen Sie uns jetzt in die Tiefe gehen und mit den 25 grundlegenden Linux-Befehlen beginnen, die Sie kennen sollten:
1. pwd-Befehl
Dieser Befehl gibt den Speicherort des Arbeitsverzeichnisses aus, das Sie gerade verwenden. Es ist äußerst wichtig, dass Sie genau wissen, wo Sie sich befinden, bevor Sie zu einem übergeordneten Verzeichnis oder Unterverzeichnissen wechseln.
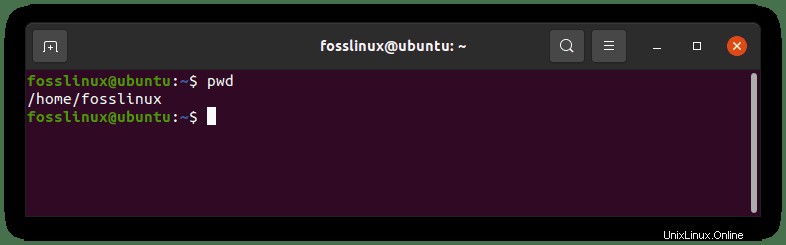
2. Ist Befehl
ls ist einer der am häufigsten verwendeten grundlegenden Linux-Befehle.
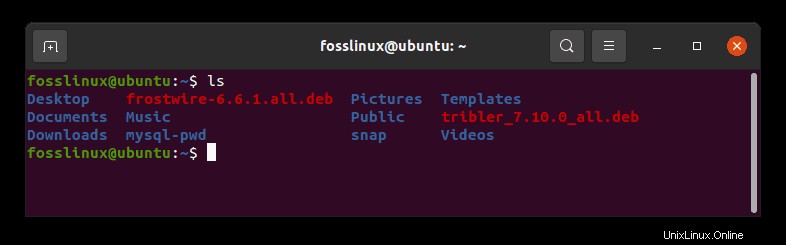
Es wird verwendet, um den Inhalt eines Verzeichnisses zu drucken. Es umreißt standardmäßig den Inhalt des aktuellen Arbeitsverzeichnisses (pwd). Zum Beispiel:verwenden
ls /usr/bin
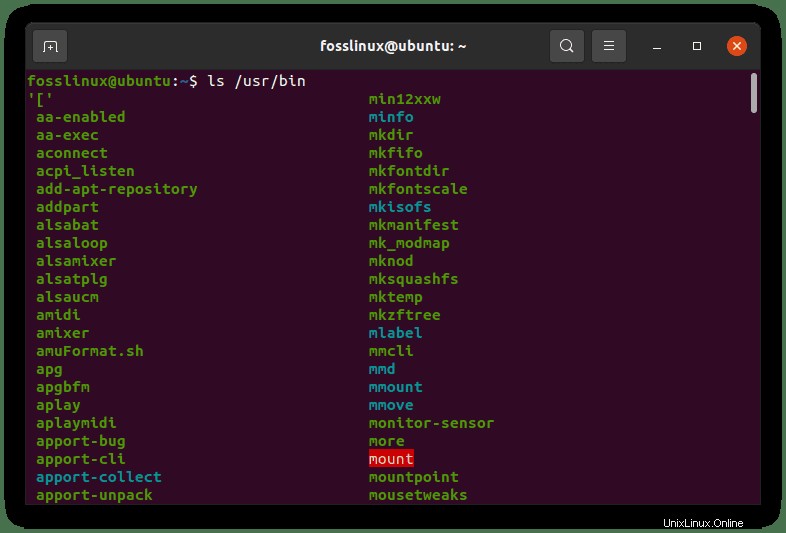
Dieser Befehl listet den Inhalt des Ordners /usr/bin auf.
3. cd-Befehl
Nachdem wir nun den pwd-Befehl kennen und uns bereits einen Überblick über den Is-Befehl verschafft haben, kommen wir zum nächsten, dem cd-Befehl.
Beispiel:
Wenn Sie sich in Ihrem Home-Verzeichnis befinden, verwenden Sie
, um zum Verzeichnis /usr/local/share/fonts zu wechselncd /usr/local/share/fonts
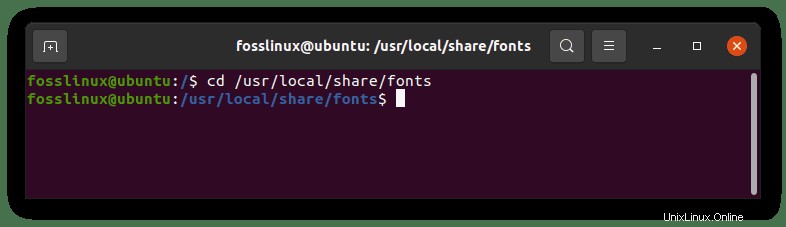
Wir haben drei Shortcuts, die Sie verwenden könnten, wenn Sie ein Verzeichnis zurück verschieben möchten.
Um beispielsweise vom Schriftartenverzeichnis in das Freigabeverzeichnis zu wechseln, führen Sie den folgenden Befehl aus:
CD ..
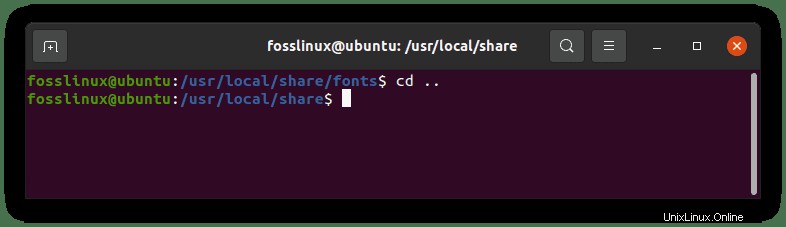
Führen Sie den folgenden Befehl aus, um vom Freigabeverzeichnis direkt zu Ihrem Home-Ordner zu gelangen:
CD
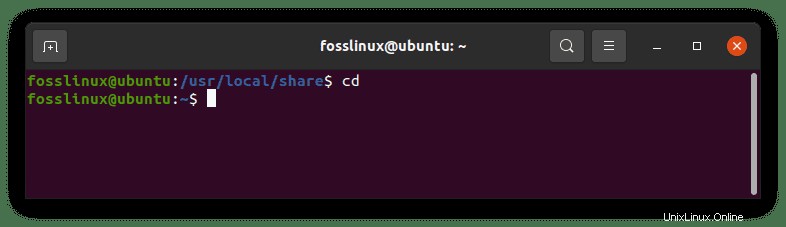
Wenn Sie zu Ihrem letzten Arbeitsverzeichnis (dem Freigabeverzeichnis) zurückkehren müssen, führen Sie den folgenden Befehl aus:
CD -
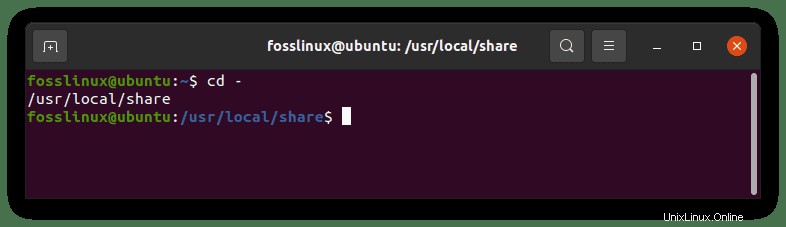
4. cat-Befehl
Dieser Befehl wird verwendet, um den Inhalt einer Datei auf dem Bildschirm auszugeben und eine neue Datei zu erstellen.
Beispiel:
Neue Datei erstellen
Erstellen Sie mit dem folgenden Befehl eine neue Datei namens fosslinux:
cat>fosslinux
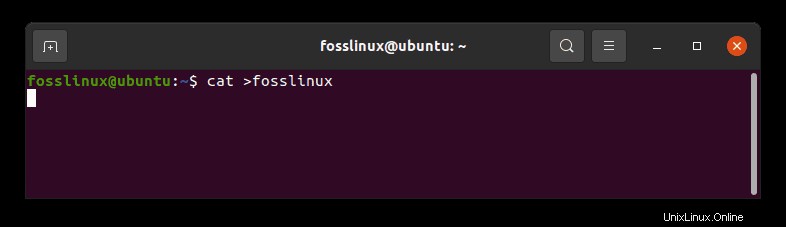
Hinweis:Wenn Sie sich die obige Ausgabe ansehen, denken Sie vielleicht, dass der Befehl nicht ausgeführt wurde. Dies ist jedoch nicht der Fall. Um zu überprüfen, ob die Datei erstellt wurde, überprüfen Sie Ihr Home-Verzeichnis mit dem ls-Befehl wie unten gezeigt:
ls
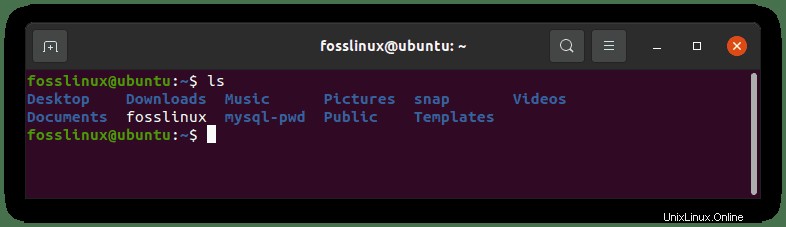
Sie können nach dem Ausführen des cat-Befehls zum Home-Terminal-Fenster zurückkehren, indem Sie wie unten dargestellt auf „STRG+C“ klicken
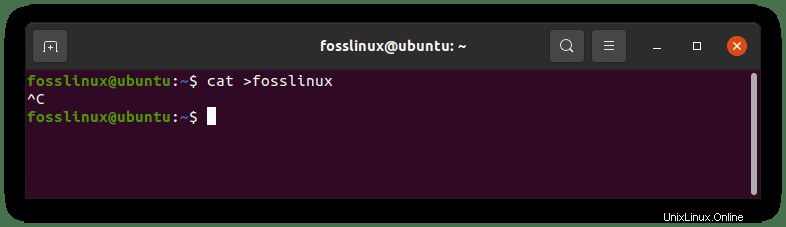
Inhalt in einer Datei prüfen
Da die von uns erstellte Datei leer ist, gebe ich den folgenden Text ein, „I LOVE FOSSLINUX“, und speichere ihn, komme dann zurück und überprüfe den Dateiinhalt mit dem cat-Befehl.
Führen Sie den folgenden Befehl aus, um die in unserer Fosslinux-Datei enthaltenen Dateien zu überprüfen:
catfosslinux
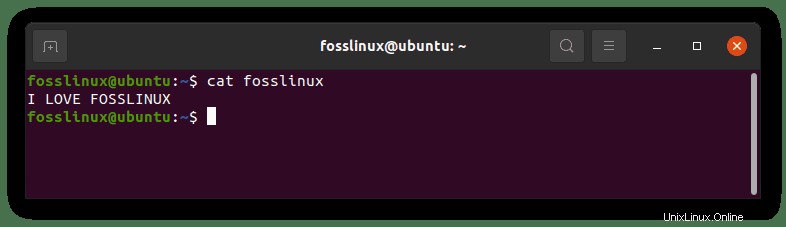
Hinweis:Dies ist nützlich, wenn Sie den Inhalt einer bestimmten Datei schnell überprüfen müssen.
5. cp-Befehl
Als nächstes haben wir den cp-Befehl, der zum Kopieren von Dateien und Verzeichnissen verwendet wird.
Syntax:
- cp-Quellverzeichnis
- cp Quellziel
- cp Quelle-1 Quelle-2 Quelle-3 Quelle-n Verzeichnis
Syntax 1 und 2 werden verwendet, um die Quelldatei in das Verzeichnis oder die Zieldatei zu kopieren. Syntax 3 wird verwendet, um mehrere Quelldateien in das Verzeichnis zu kopieren.
Beispiel:
Ich werde ein neues Ziel namens fosslinuxtuts erstellen und Dateien von fosslinux mit dem folgenden Befehl dorthin kopieren:
cp fosslinux fosslinuxtuts
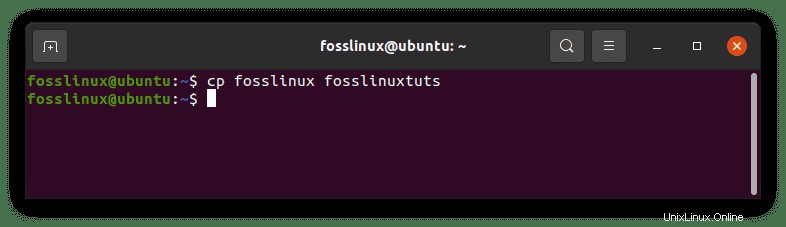
Schauen wir uns die neu erstellte Datei und ihren Inhalt mit den zuvor behandelten Befehlen an:ls- und cat-Befehle.
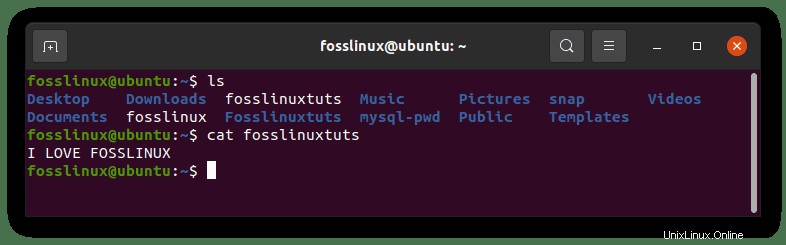
Hinweis:Denken Sie daran, beim Kopieren von Dateien und Verzeichnissen von einem Ort zum anderen auf Ihrem Linux-Betriebssystem den richtigen Pfad zu verwenden, um Fehler zu vermeiden.
6. mv-Befehl
Dieser Befehl wird verwendet, um Verzeichnisse und Dateien zu verschieben oder umzubenennen. Wenn Sie eine Datei umbenennen müssen, verwenden Sie mv alter_name neuer_name
Beispiel:
mv fosslinux foss_linux_tuts
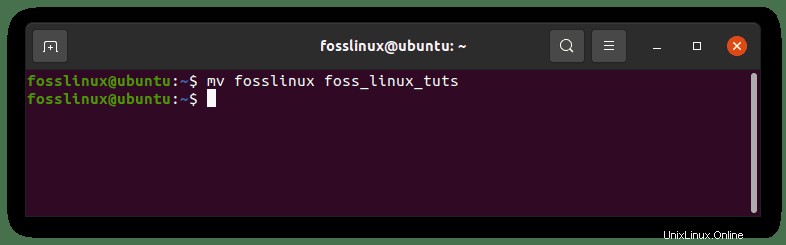
Verwenden Sie die Befehle ls und cat, um die an der Datei vorgenommenen Änderungen wie gezeigt zu überprüfen:
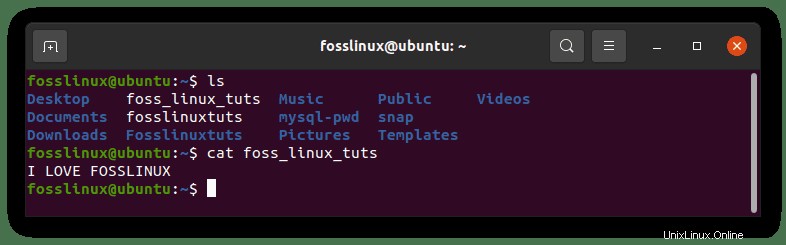
7. rm-Befehl
Der Befehl rm wird verwendet, um Verzeichnisse oder Dateien zu entfernen. Sie können rm -r /foss_linux_tuts verwenden, um die Datei zu entfernen.
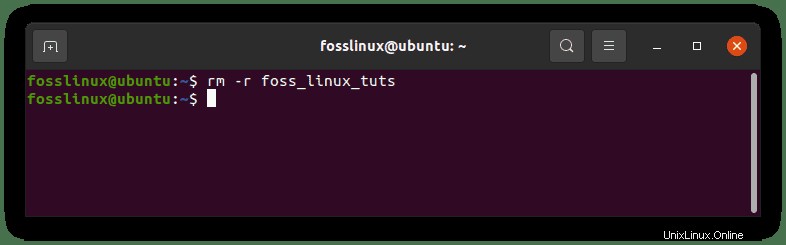
Überprüfen Sie mit dem Befehl ls
, ob die Datei entfernt wurde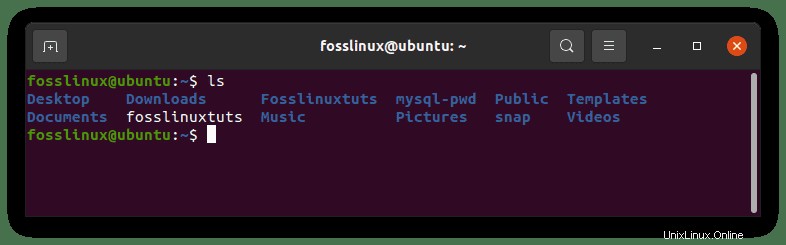
Hinweis:Sie müssen vorsichtig sein, bevor Sie Dateien oder Verzeichnisse entfernen, da ein kleiner Fehler Albträume verursachen kann.
8. mkdir-Befehl
Der Befehl mkdir wird verwendet, wenn Sie unter Linux ein neues Verzeichnis erstellen möchten. Um ein neues Verzeichnis zu erstellen, führen Sie den folgenden Befehl aus:
mkdir fosslinux
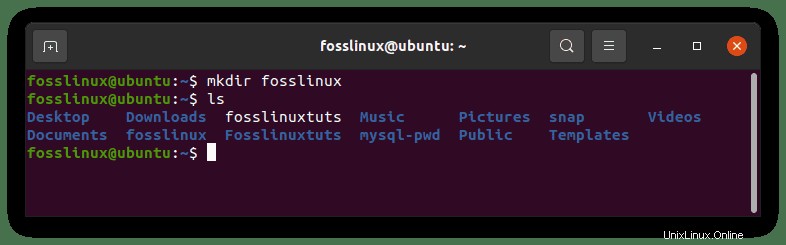
Der obige Befehl erstellt ein neues Verzeichnis namens fosslinux.
Hinweis:Sie können auch das Argument -p verwenden, um zu vermeiden, dass die übergeordneten Verzeichnisse manuell erstellt werden.
9. rmdir-Befehl
Dieser Befehl wird verwendet, wenn Sie ein Verzeichnis entfernen möchten. Verwenden Sie beispielsweise den folgenden Befehl, um das Verzeichnis fosslinux zu entfernen, das wir im vorherigen Schritt mit dem Befehl mkdir erstellt haben. Verwenden Sie als Nächstes den Befehl ls, um zu prüfen, ob das Verzeichnis entfernt wurde
rmdirfosslinux
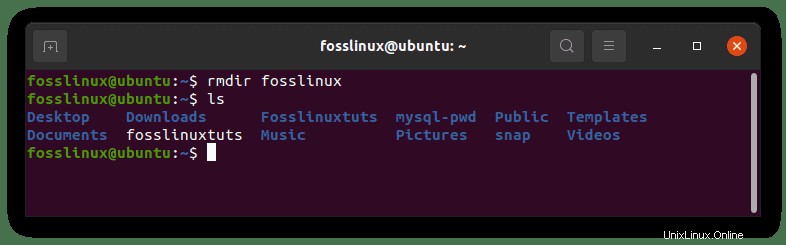
10. Touch-Befehl.
touch ist ein Befehl, der mkdir etwas ähnlich ist, aber er wird für Dateien verwendet. Mit dem Touch-Befehl können Sie eine leere Datei erstellen. Verwenden Sie beispielsweise den folgenden Befehl, um eine leere index.html-Datei im Foss-Verzeichnis zu erstellen.
berühren Sie ~/Foss/index.html
Hinweis:Stellen Sie sicher, dass Sie vor dem Ausführen des obigen Befehls zuerst ein Verzeichnis erstellen. In unserem Fall werden wir beispielsweise ein Verzeichnis namens Foss erstellen, indem wir den zuvor behandelten mkdir-Befehl verwenden.
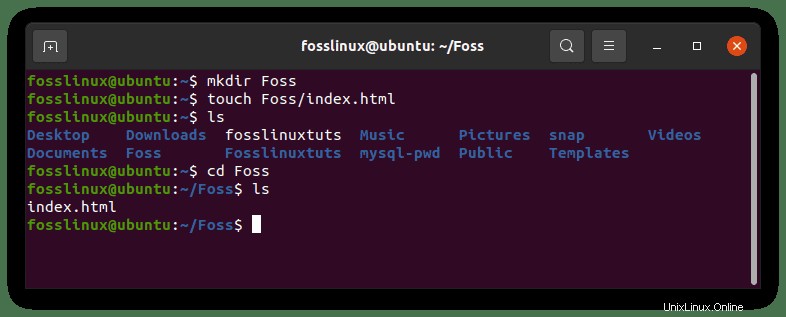
11. ln-Befehl
Als nächstes haben wir den Befehl ln, der Verknüpfungen zwischen Dateien und Verzeichnissen erstellen kann. Nehmen wir beispielsweise an, Sie möchten einen symbolischen Link auf das Verzeichnis /var/www im Verzeichnis /tmp speichern. Folgendes verwenden Sie:
ln -s /var/www/ /tmp/
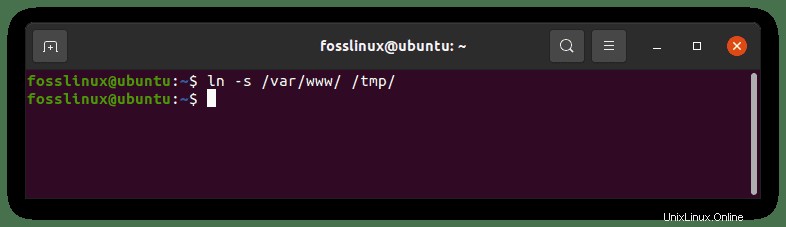
Nehmen wir nun an, Sie möchten diesen Symlink jetzt aufheben. Sie sollten verwenden:
Entlinke /tmp/www
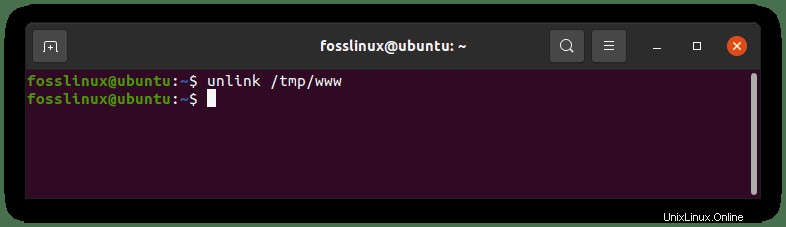
Bitte beachten Sie, dass Sie sehr vorsichtig sein müssen, wenn Sie den vollständigen Pfad und nachgestellte Schrägstriche während des Verknüpfens und Aufhebens von Verknüpfungen angeben.
12. sudo-Befehl
Dieser Befehl kann als ein wesentlicher, aber potenziell gefährlicher Befehl bezeichnet werden. Es wird verwendet, wenn Sie eine „Berechtigung verweigert“, „Autorisierung fehlgeschlagen“ oder etwas erhalten, das Administratorrechte erfordert.
Zum Beispiel kann der normale Benutzer nicht auf /var/www schreiben. Um nun eine leere index.html-Datei im Verzeichnis /var/www zu erstellen, verwenden Sie:
sudo touch /var/www/index.html
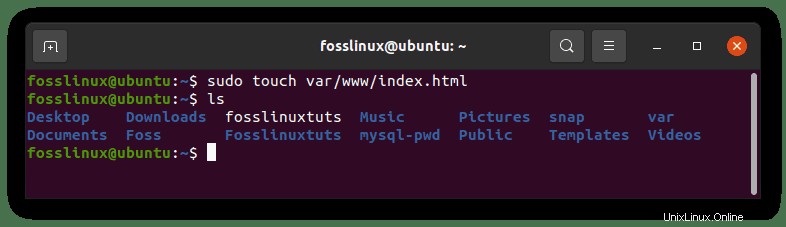
13. Kopfbefehl
Wenn Sie die ersten paar Zeilen einer Datei drucken möchten, kommt der Head-Befehl ins Spiel. Ein hervorragendes praktisches Beispiel wäre:
head -15 /var/log/syslog
Dadurch werden die ersten 15 Zeilen des rsyslogd-Protokolls gedruckt.
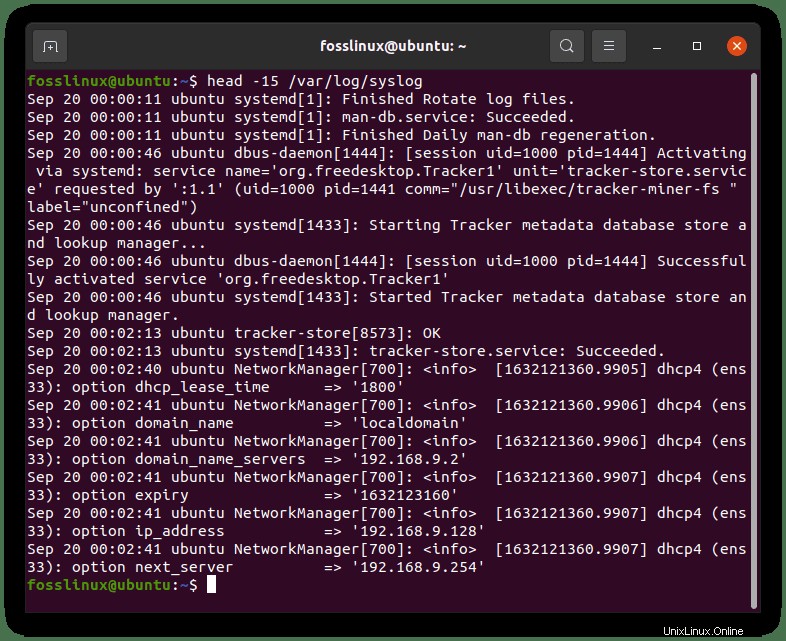
Hinweis:Standardmäßig druckt der Head-Befehl die ersten 10 Zeilen.
14. tail-Befehl
Dieser Befehl ähnelt dem Kopfbefehl, aber der Unterschied besteht darin, dass er anders funktioniert. Dieser Befehl druckt die letzten Zeilen einer beliebigen Datei im Vergleich zum Head-Befehl, der die erste Zeile in einer Datei druckt. Standardmäßig werden die letzten 10 Zeilen jeder Datei gedruckt. Das Folgende ist ein Beispiel dafür, wie die letzten 25 Zeilen des Kernel-Protokolls gedruckt werden:
tail -25 /var/log/kern.log
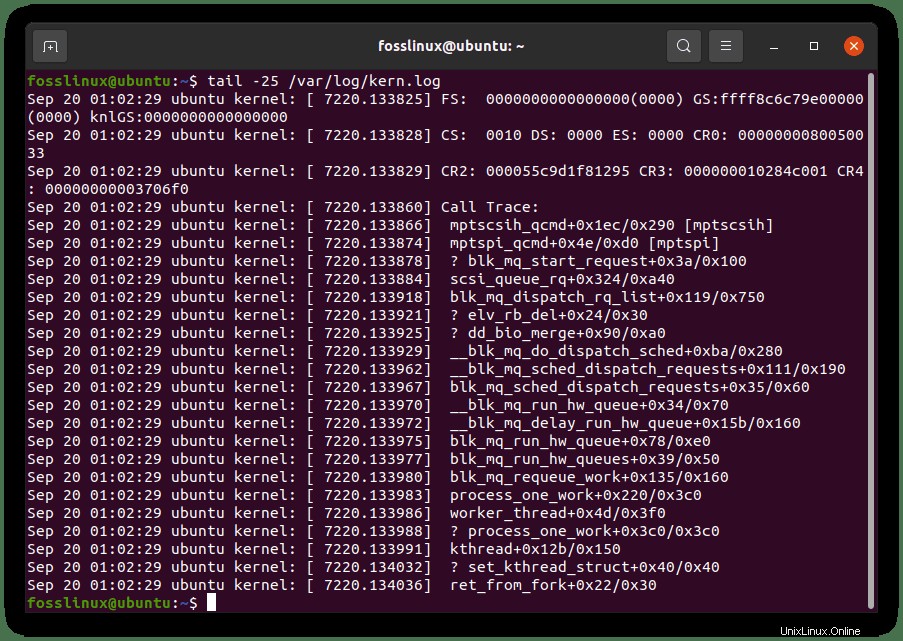
15. chmod-Befehl
Dies ist auch ein wesentlicher Befehl, der zum Ändern der Datei- und Verzeichnisberechtigungen verwendet wird. Es gibt drei Arten von Berechtigungen. Diese sind; Lese-, Schreib- und Ausführungsberechtigungen, und eine Zahl kennzeichnet jeden einzelnen von ihnen
- 4 für Leseberechtigung
- 1 für Ausführungserlaubnis
- 2 für Schreibberechtigung
Wenn Sie eine universelle Lese-/Schreibberechtigung für eine Datei festlegen möchten, können Sie Folgendes verwenden:
chmod 666 fosslinux
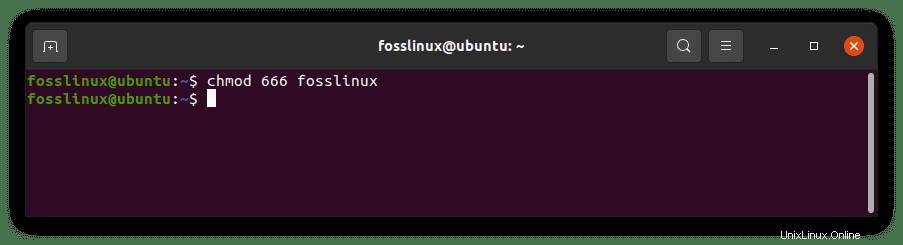
und wenn Sie ein Skript ausführbar machen möchten, können Sie Folgendes verwenden:
chmod +x fosslinux
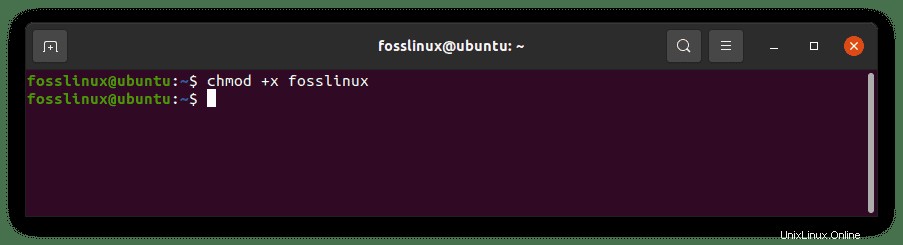
16. md5sum-Befehl
Möglicherweise müssen Sie überprüfen, ob eine Datei manipuliert wurde oder nicht. In diesem Fall können Sie Folgendes verwenden:
md5sum fosslinuxtuts
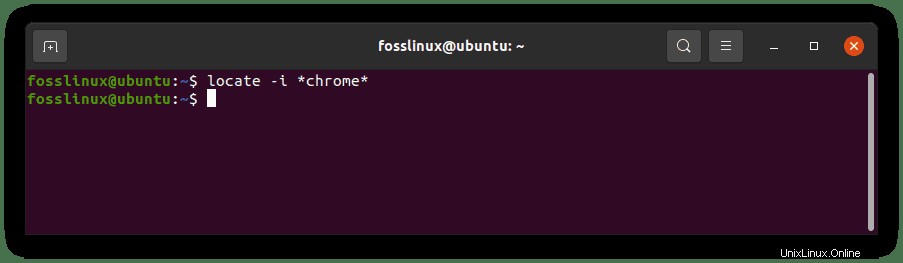
Es ist jedoch nicht sehr sicher, obwohl es häufig verwendet wird.
Hinweis:Der Befehl md5sum kann nicht für ein Verzeichnis verwendet werden. Wenn Sie also keine Datei haben, beziehen Sie sich auf die zuvor behandelten Befehle, um eine neue Datei zu erstellen, falls Ihnen eine fehlt.
17. Befehl zum Suchen
Dies ist der grundlegende Befehl zum Suchen von Verzeichnissen und Dateien in Linux. Da es sich um einen Befehl handelt, der von der Datenbank gesteuert wird, führen Sie sudo updatedb zum ersten Mal aus. Denken Sie daran, die Datenbank zu erstellen, und warten Sie einige Minuten.
Hier ist ein Beispiel, um eine Anwendung zu finden:
locate -i *chrome*
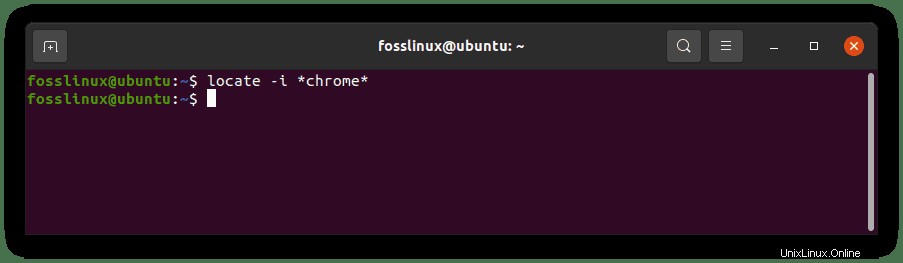
Es unterstützt Platzhalter, und Sie können die Option -i verwenden, um Klein- und Großbuchstaben zu ignorieren.
Hinweis:In den meisten Linux-Betriebssystemen wurde der Befehl locate nicht installiert. Führen Sie daher zur Installation den folgenden Befehl aus:
sudo apt-get install locate
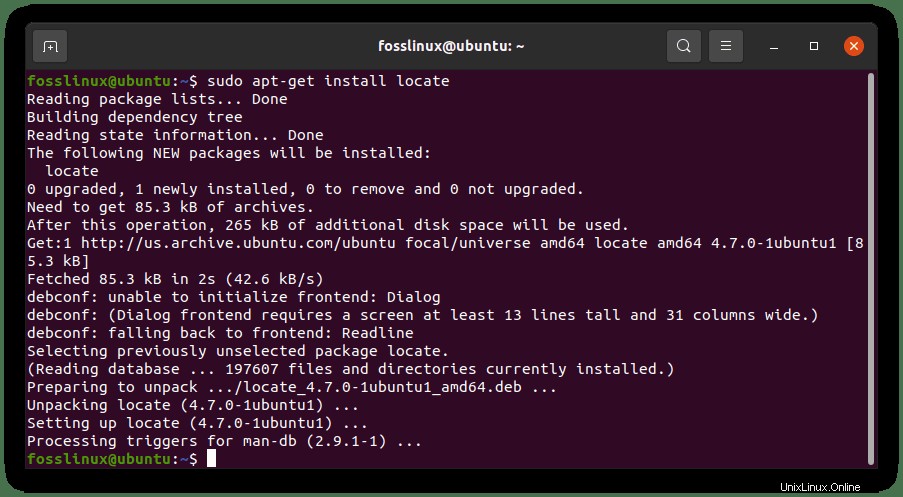
18. df-Befehl
Der Befehl df wird verwendet, um den Speicherplatz zu überprüfen, der auf einer Festplatte auf einem Linux-System verwendet wird. Die häufigste Verwendung ist wie folgt, zusammen mit dem Flag -h:
df -h
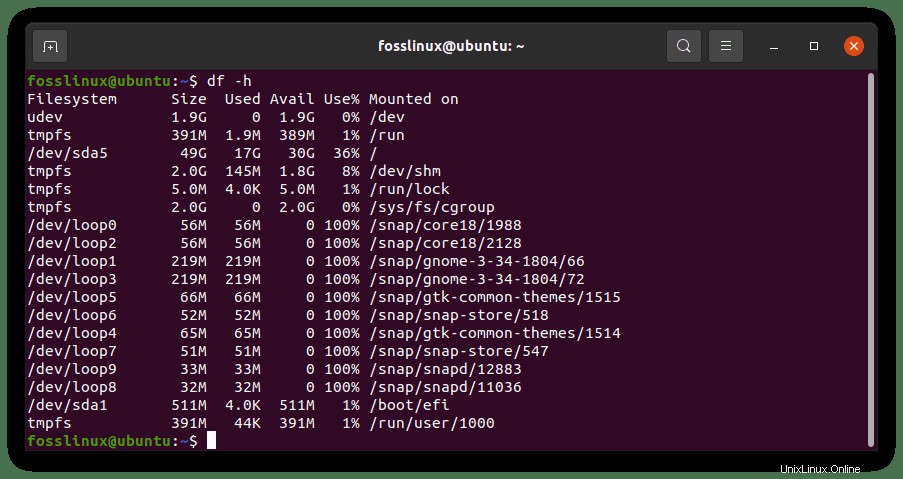
19. du Befehl
Der Befehl du ist praktisch, wenn Sie schnell einen Blick auf die Speicherplatznutzung eines Verzeichnisses oder einer Datei werfen müssen.
Hier ist ein Beispiel für eine einzelne Datei:
sudo du -sh Foss
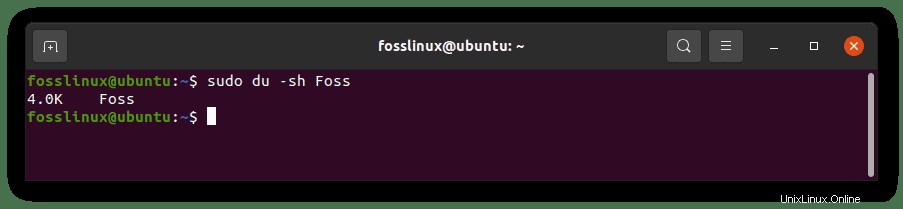
Und hier ist noch eine für ein ganzes Verzeichnis und seinen Inhalt:
du -sh /opt/google/chrome/
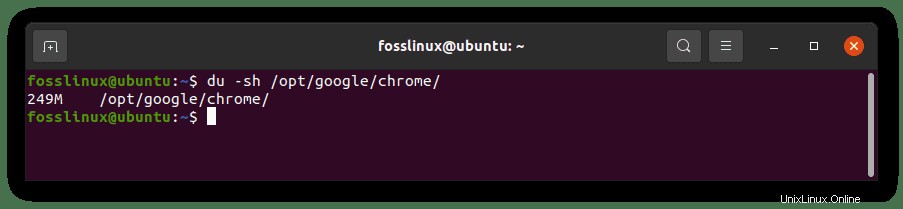
Das Flag -s wird verwendet, um unnötige Unordnung zu unterdrücken, und das Flag -h macht die Ausgabe für die Person, die den Befehl verwendet oder ausführt, verständlicher.
Hinweis:Wenn Sie die du-Befehle ausführen und den Fehler „Zugriff verweigert“ finden, verwenden Sie den Befehl „sudo“.
20. freier Befehl
Dieser Befehl zeigt die Menge an verwendetem und freiem RAM im System an. Um beispielsweise den freien Arbeitsspeicher auf unserem PC zu überprüfen, führen Sie den folgenden Befehl aus:
kostenlos -h
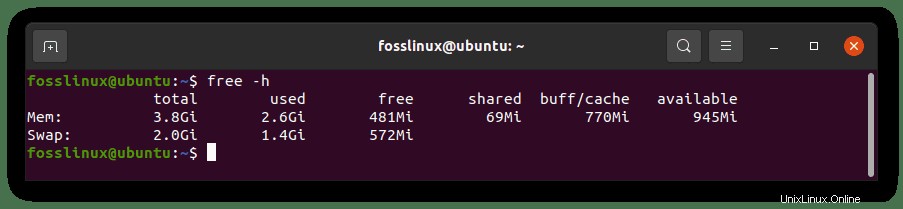
Hinweis:Wie wir im obigen Befehl gesehen haben, wird das Flag -h hier auch verwendet, um die Ausgabe lesbarer und verständlicher zu machen.
21. zip-Befehl
Sie werden auf Situationen stoßen, in denen Sie Zip-Archive erstellen und extrahieren müssen. Unten finden Sie die entsprechenden Befehle zum Entpacken und Entpacken:
sudo apt-get install zip unzip
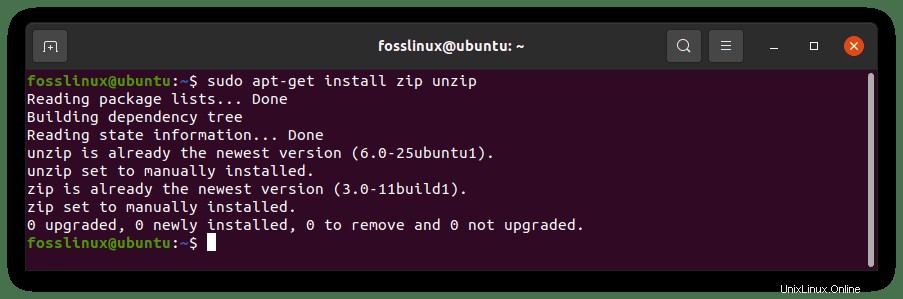
Hier ist die Syntax zum Erstellen eines Zip-Archivs:
zip -9r mein_archiv.zip . -i Datei_1 Datei_2 Ordner_1 Ordner_2 Ordner_3
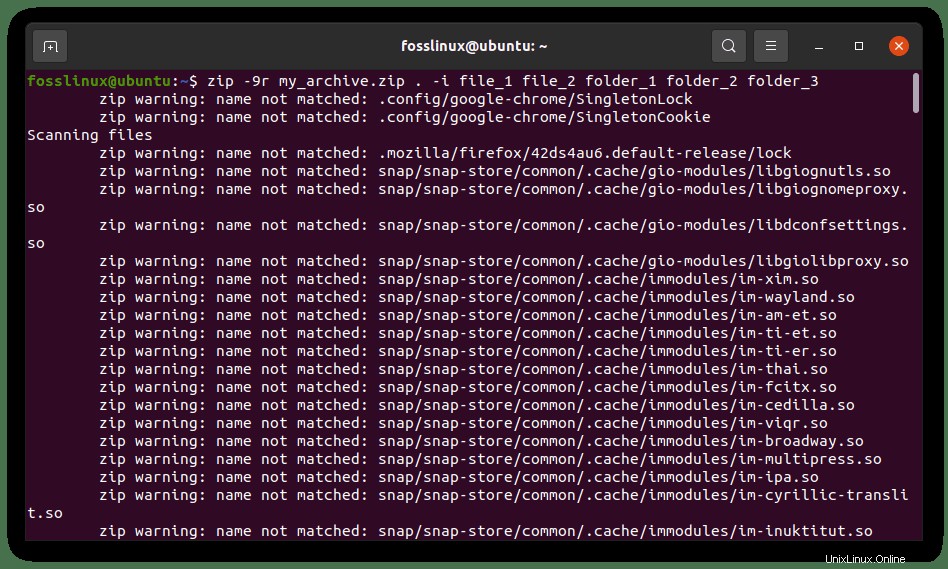
Die Option -9 wird verwendet, um eine maximale Komprimierung aller Dateien zu versuchen, und die Option -r dient der rekursiven Archivierung.
Jetzt entpackt der Befehl zum Entpacken standardmäßig Archive in das aktuelle Arbeitsverzeichnis
(pwd). Wenn Sie also den Inhalt in einen bestimmten Ordner extrahieren möchten, verwenden Sie:unzip my_archive.zip -d /path/to/my_directory
22. ifconfig-Befehl
ifconfig in Complete bedeutet Schnittstellenkonfiguration und führt viele netzwerkbezogene Aufgaben aus. Als Anfänger könnten Sie überprüfen, welche Netzwerkschnittstellen verbunden sind und deren jeweilige IP-Adresse oder die Datenmenge überprüfen, die über eine bestimmte Schnittstelle übertragen wird. Dies alles kann durch Ausführen des folgenden Befehls ausgeführt werden:
ifconfig -a
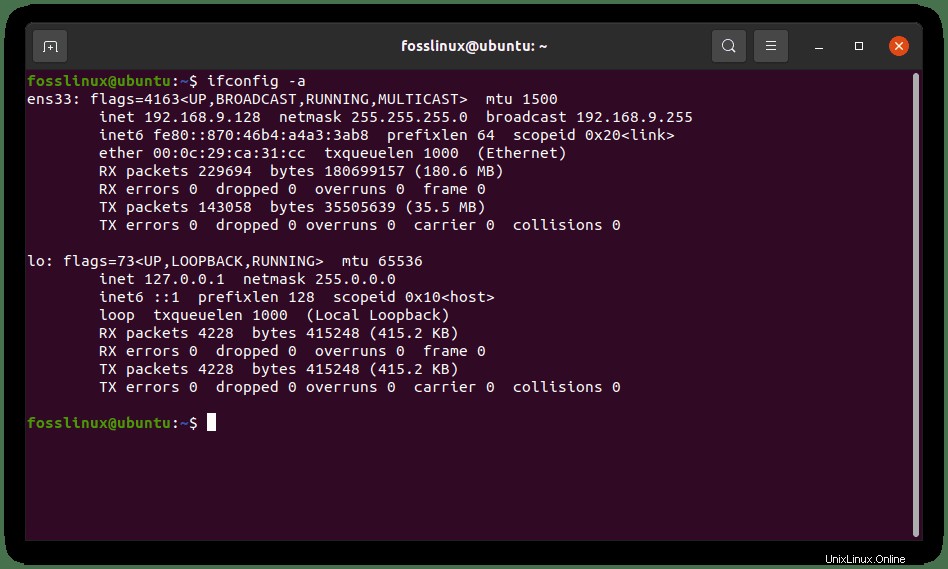
Hinweis:Es ist wahrscheinlich, dass diese Befehle nicht vorinstalliert sind, also sollten Sie sie mit apt in Ubuntu installieren. Beispielsweise können Sie den ifconfig-Befehl mit dem folgenden Befehl installieren:
sudo apt install net-tools
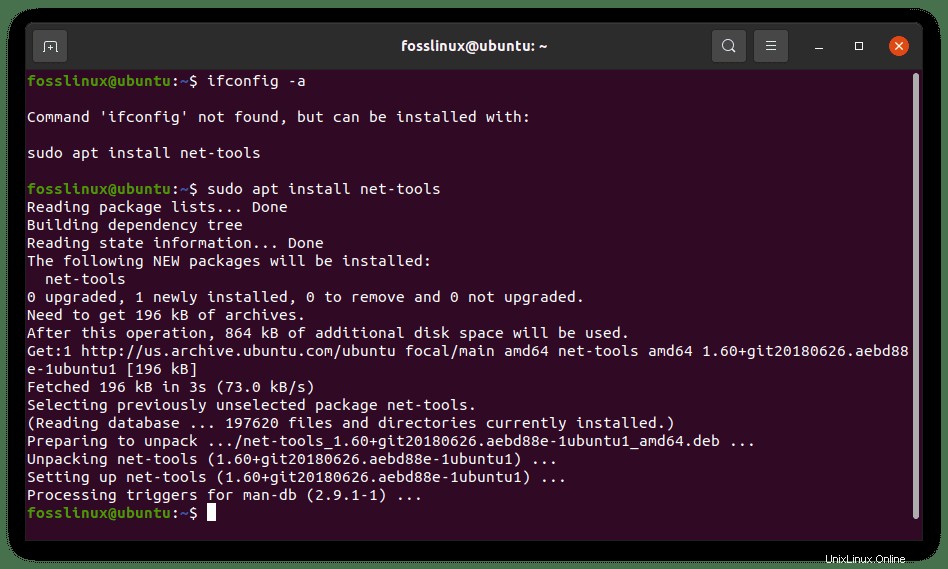
23. uname-Befehl
Der uname-Befehl wird verwendet, um einige grundlegende Informationen über das System auszudrucken, wie z. Hostname, Kernelversion, Betriebssystemname, Systemzeit, Betriebssystemarchitektur und vieles mehr:
uname -a
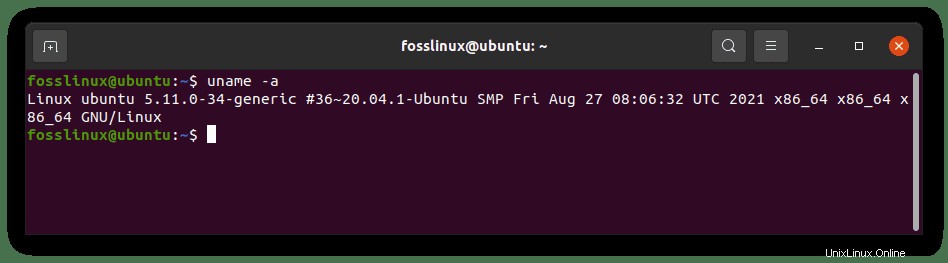
24. Verlaufsbefehl
Dieser Befehl druckt eine Liste der zuvor eingegebenen Befehle, indem Sie auf die Tastenkombination STRG+R klicken.
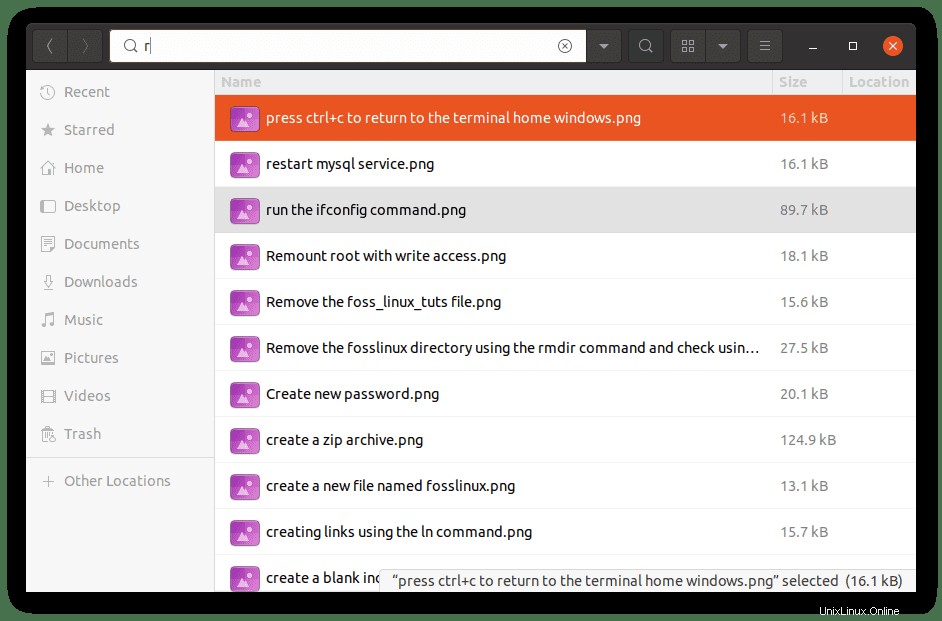
Es ist hilfreich, wenn Sie versuchen, die zuvor ausgeführten Befehle zu kennen. Um den Verlauf anzuzeigen, führen Sie den folgenden Befehl aus:
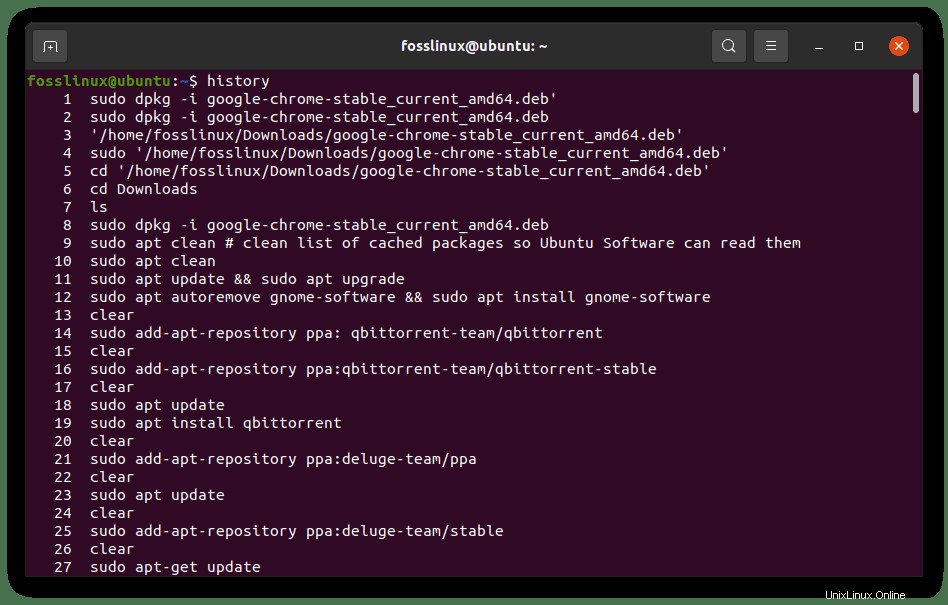
25. man-Befehl
Verwenden Sie diesen Befehl, wenn Sie Details zu anderen Befehlen finden möchten. Die meisten Befehle haben ihre jeweiligen Manpages, die verwendet werden, um einen schnellen Überblick über einen unbekannten Befehl zu bekommen. Verwenden Sie es wie folgt:man beliebiger_Befehl
Beispiel:
man ifconfig
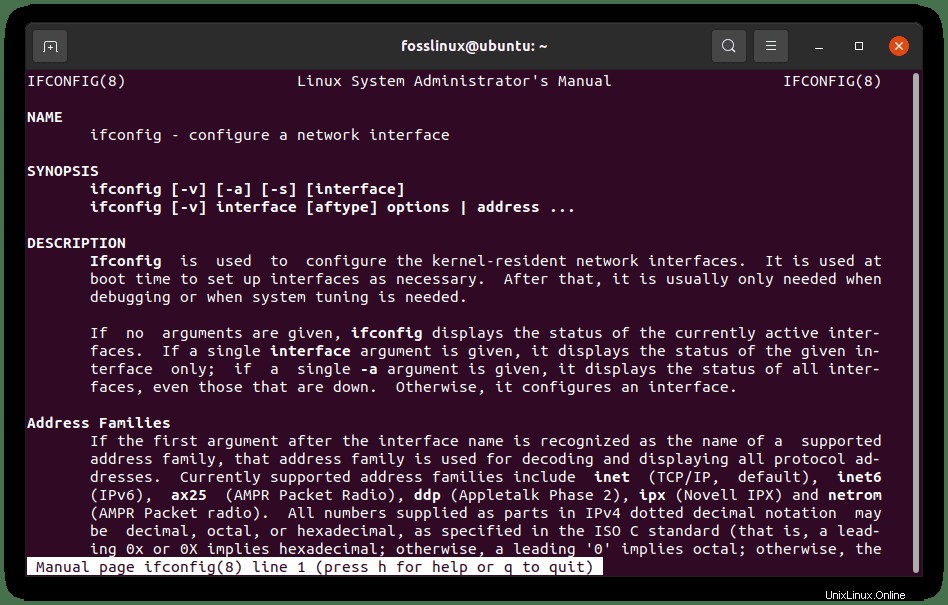
Schlussfolgerung
Wenn Sie mit Linux-Betriebssystemen arbeiten, sollten Sie sich mit den grundlegenden Linux-Befehlen vertraut machen, denen Sie bei der Arbeit mit diesem Betriebssystem begegnen werden. Daher hoffen wir, dass wir einen sachlichen Hintergrund zu grundlegenden Linux-Befehlen bereitgestellt haben, um Ihre Linux-Reise anzukurbeln. Bitte beachten Sie, dass einige der erwähnten Befehle nicht auf Ihrem Linux-Betriebssystem vorinstalliert sind und Sie daher, um sie zu verwenden, eine zusätzliche Meile gehen müssen, um sie mit dem apt-Befehl zu installieren.
Wir glauben, dass Sie jetzt einige grundlegende Befehle ausführen und verstehen können, was es auf Ihrem Computer tut. Anhand von Beispielen erklärt der Artikel anschaulich die grundlegenden Linux-Befehle, mit denen sich jeder Anfänger vertraut machen sollte. Wir hoffen, Sie finden den Artikel ja, und wenn ja, vergessen Sie bitte nicht, über die Kommentarfunktion einen Daumen nach oben zu geben. Danke fürs Lesen.