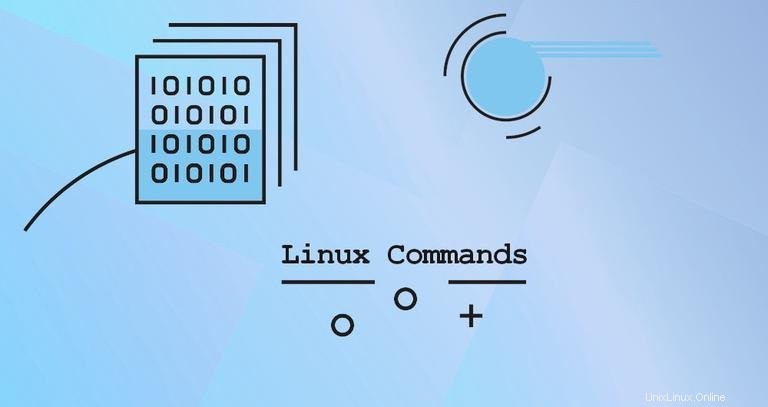
Neue Linux-Konvertierte, die aus der Windows-Welt kommen, können die Arbeit mit der Befehlszeile als etwas einschüchternd empfinden. Es ist jedoch nicht so schwierig zu bedienen. Alles, was Sie brauchen, um mit der Befehlszeile zu beginnen, ist, ein paar grundlegende Befehle zu lernen.
Während die meisten Linux-Distributionen benutzerfreundlich sind und über eine einfach zu bedienende grafische Oberfläche verfügen, kann es sehr nützlich sein, zu wissen, wie man die Befehlszeile verwendet. Die Befehlszeile gibt Ihnen mehr Kontrolle über Ihr System und Zugriff auf Funktionen, die über eine grafische Oberfläche nicht verfügbar sind.
In diesem Artikel gehen wir einige der häufigsten Linux-Befehle durch, die täglich von Linux-Systemadministratoren verwendet werden.
Erhalten von Informationen über den Befehl #
Das Auswendiglernen von Befehlsoptionen ist normalerweise nicht erforderlich und möglicherweise Zeitverschwendung. Wenn Sie den Befehl nicht häufig verwenden, können Sie seine Optionen normalerweise leicht vergessen.
Die meisten Befehle haben eine --help Option, die eine kurze Nachricht über die Verwendung des Befehls ausgibt und beendet:
command_name --help
Der man Befehl #
Fast alle Linux-Befehle werden zusammen mit Manpages verteilt. Eine Man- oder Handbuchseite ist eine Form der Dokumentation, die erklärt, was der Befehl tut, Beispiele dafür enthält, wie Sie den Befehl ausführen und welche Argumente er akzeptiert.
Der man Befehl wird verwendet, um die Handbuchseite eines bestimmten Befehls anzuzeigen.
man command_name
Um beispielsweise die Manpage von cd zu öffnen Befehl würden Sie Folgendes eingeben:
man cd
Um durch die Manpages zu navigieren, verwenden Sie den Arrow , Page Up , und Page Down Schlüssel. Sie können auch die Enter-Taste drücken Taste zum Bewegen um jeweils eine Zeile, die Space , um zum nächsten Bildschirm zu gelangen, und b Taste, um einen Bildschirm zurück zu gehen. Um die Manpage zu verlassen, drücken Sie q Schlüssel.
Navigation im Dateisystem #
Unter Linux befindet sich jede Datei und jedes Verzeichnis unter dem Stammverzeichnis, dem ersten oder obersten Verzeichnis im Verzeichnisbaum. Auf das Stammverzeichnis wird durch einen einzelnen führenden Schrägstrich / verwiesen .
Beim Navigieren im Dateisystem beim Arbeiten mit Dateien können Sie entweder den absoluten oder den relativen Pfad zur Ressource verwenden.
Der absolute oder vollständige Pfad beginnt beim Systemstammverzeichnis / , und der relative Pfad beginnt mit Ihrem aktuellen Verzeichnis.
Aktuelles Arbeitsverzeichnis (pwd Befehl) #
Das aktuelle Arbeitsverzeichnis ist das Verzeichnis, in dem der Benutzer gerade arbeitet. Jedes Mal, wenn Sie mit Ihrer Eingabeaufforderung interagieren, arbeiten Sie in einem Verzeichnis.
Verwenden Sie das pwd Befehl, um herauszufinden, in welchem Verzeichnis Sie sich gerade befinden:
pwdDer Befehl zeigt den Pfad Ihres aktuellen Arbeitsverzeichnisses an:
/home/linuxize
Verzeichnis wechseln (cd Befehl) #
Die cd Der Befehl („Verzeichnis ändern“) wird verwendet, um das aktuelle Arbeitsverzeichnis in Linux und anderen Unix-ähnlichen Betriebssystemen zu ändern.
Wenn es ohne Argument verwendet wird, cd bringt Sie in Ihr Home-Verzeichnis:
cdUm in ein Verzeichnis zu wechseln, können Sie dessen absoluten oder relativen Pfadnamen verwenden.
Angenommen, das Verzeichnis Downloads in dem Verzeichnis existiert, von dem aus Sie den Befehl ausführen, können Sie dorthin navigieren, indem Sie den relativen Pfad zum Verzeichnis verwenden:
cd DownloadsSie können auch zu einem Verzeichnis navigieren, indem Sie seinen absoluten Pfad verwenden:
cd /home/linuxize/Downloads
Zwei Punkte (.. ), stellen nacheinander das übergeordnete Verzeichnis dar, also das Verzeichnis direkt über dem aktuellen.
Angenommen, Sie befinden sich derzeit im Verzeichnis /usr/local/share Verzeichnis. Um zu /usr/local zu wechseln Verzeichnis (eine Ebene über dem aktuellen Verzeichnis) würden Sie Folgendes eingeben:
cd ../Um zwei Ebenen nach oben zu gehen:
cd ../../
Um zum vorherigen Arbeitsverzeichnis zurückzukehren, verwenden Sie den Bindestrich (- ) Zeichen als Argument:
cd -Wenn der Name des Verzeichnisses, in das Sie wechseln möchten, Leerzeichen enthält, sollten Sie den Pfad entweder in Anführungszeichen setzen oder den umgekehrten Schrägstrich () verwenden, um das Leerzeichen zu maskieren:
cd Dir\ name\ with\ spaceArbeiten mit Dateien und Verzeichnissen #
Verzeichnisinhalt auflisten (ls Befehl) #
Die ls Befehl listet Informationen über Dateien und Verzeichnisse innerhalb eines Verzeichnisses auf.
Wenn es ohne Optionen und Argumente verwendet wird, ls zeigt eine Liste in alphabetischer Reihenfolge der Namen aller Dateien im aktuellen Arbeitsverzeichnis:
lsUm Dateien in einem bestimmten Verzeichnis aufzulisten, übergeben Sie den Pfad zum Verzeichnis als Argument:
ls /usr
Die Standardausgabe von ls Der Befehl zeigt nur die Namen der Dateien und Verzeichnisse an. Verwenden Sie das -l um Dateien in einem langen Listenformat zu drucken:
ls -l /etc/hostsDie Ausgabe umfasst den Dateityp, die Berechtigungen, die Anzahl der festen Links, den Besitzer, die Gruppe, die Größe, das Datum und den Dateinamen:
-rw-r--r-- 1 root root 337 Oct 4 11:31 /etc/hosts
Die ls Der Befehl listet die versteckten Dateien standardmäßig nicht auf. Eine versteckte Datei ist jede Datei, die mit einem Punkt beginnt (. ).
Um alle Dateien anzuzeigen, einschließlich der versteckten Dateien, verwenden Sie -a Möglichkeit:
ls -a ~/Dateiinhalt anzeigen (cat Befehl) #
Die cat Der Befehl gibt den Inhalt einer oder mehrerer Dateien aus und führt Dateien zusammen (verkettet sie), indem er den Inhalt einer Datei an das Ende einer anderen Datei anhängt
Um den Inhalt einer Datei auf dem Bildschirm anzuzeigen, übergeben Sie den Dateinamen an cat als Argument:
cat /etc/hostsDateien erstellen (touch Befehl) #
Die touch Der Befehl wird verwendet, um die Zeitstempel vorhandener Dateien und Verzeichnisse zu aktualisieren sowie um neue, leere Dateien zu erstellen.
Um eine Datei zu erstellen, geben Sie den Dateinamen als Argument an:
touch file.txt
Wenn die Datei bereits existiert, touch ändert die letzten Zugriffs- und Änderungszeiten der Datei auf die aktuelle Zeit.
Verzeichnisse erstellen (mkdir Befehl) #
Unter Linux können Sie mit mkdir neue Verzeichnisse (auch als Ordner bezeichnet) erstellen Befehl.
Um ein Verzeichnis zu erstellen, übergeben Sie den Namen des Verzeichnisses als Argument an den Befehl:
mkdir /tmp/newdirectory
mkdir kann einen oder mehrere Verzeichnisnamen als Argumente annehmen.
Wenn das Argument ein Verzeichnisname ohne vollständigen Pfad ist, wird das neue Verzeichnis im aktuellen Arbeitsverzeichnis erstellt.
Um übergeordnete Verzeichnisse zu erstellen, verwenden Sie -p Möglichkeit:
mkdir -p Projects/linuxize.com/src/assets/imagesDer obige Befehl erstellt die gesamte Verzeichnisstruktur.
Wenn mkdir wird mit -p aufgerufen Option erstellt es das Verzeichnis nur, wenn es nicht existiert.
Symbolische Links erstellen (ln Befehl) #
Ein symbolischer Link (oder Symlink) ist ein spezieller Dateityp, der auf eine andere Datei oder ein anderes Verzeichnis verweist.
Um einen symbolischen Link zu einer bestimmten Datei zu erstellen, verwenden Sie den ln Befehl mit dem -s Option, den Namen der Datei als erstes Argument und den Namen des symbolischen Links als zweites Argument:
ln -s source_file symbolic_link
Wenn nur eine Datei als Argument angegeben wird, wird ln erstellt einen Link zu dieser Datei im aktuellen Arbeitsverzeichnis mit demselben Namen wie die Datei, auf die sie zeigt.
Entfernen von Dateien und Verzeichnissen (rm Befehl) #
Verwenden Sie zum Entfernen von Dateien und Verzeichnissen den rm Befehl.
Standardmäßig, wenn ohne Option ausgeführt, rm entfernt keine Verzeichnisse. Es fragt den Benutzer auch nicht, ob er mit dem Entfernen der angegebenen Dateien fortfahren möchte.
Um eine Datei oder einen Symlink zu löschen, verwenden Sie den rm Befehl gefolgt vom Dateinamen als Argument:
rm file.txt
rm akzeptiert einen oder mehrere Datei- oder Verzeichnisnamen als Argumente.
Das -i Option teilt rm mit um den Benutzer für jede angegebene Datei aufzufordern, bevor sie entfernt wird:
rm -i file.txtrm: remove regular empty file 'file.txt'?
Verwenden Sie das -d Option zum Entfernen eines oder mehrerer leerer Verzeichnisse:
rm -d dirname
Um nicht leere Verzeichnisse und alle darin enthaltenen Dateien rekursiv zu entfernen, verwenden Sie -r (rekursive) Option:
rm -rf dirname
Das -f Option teilt rm mit niemals den Benutzer aufzufordern und nicht existierende Dateien und Argumente zu ignorieren.
Kopieren von Dateien und Verzeichnissen (cp Befehl) #
Der cp Befehl erlaubt Ihnen, Dateien und Verzeichnisse zu kopieren.
Um eine Datei in das aktuelle Arbeitsverzeichnis zu kopieren, verwenden Sie die Quelldatei als erstes Argument und die neue Datei als zweites:
cp file file_backupUm eine Datei in ein anderes Verzeichnis zu kopieren, geben Sie den absoluten oder den relativen Pfad zum Zielverzeichnis an. Wenn nur der Verzeichnisname als Ziel angegeben wird, erhält die kopierte Datei denselben Namen wie die Originaldatei.
cp file.txt /backupWenn die Zieldatei vorhanden ist, wird sie standardmäßig überschrieben.
Um ein Verzeichnis einschließlich aller seiner Dateien und Unterverzeichnisse zu kopieren, verwenden Sie das -R oder -r Möglichkeit:
cp -R Pictures /opt/backupVerschieben und Umbenennen von Dateien und Verzeichnissen (mv Befehl) #
Die mv Der Befehl (kurz von move) wird zum Umbenennen und Verschieben von Dateien und Verzeichnissen von einem Ort zum anderen verwendet.
Um beispielsweise eine Datei in ein Verzeichnis zu verschieben, würden Sie Folgendes ausführen:
mv file.txt /tmpUm eine Datei umzubenennen, müssen Sie den Zieldateinamen angeben:
mv file.txt file1.txtDie Syntax zum Verschieben von Verzeichnissen ist dieselbe wie beim Verschieben von Dateien.
Um mehrere Dateien und Verzeichnisse gleichzeitig zu verschieben, geben Sie das Zielverzeichnis als letztes Argument an:
mv file.tx1 file1.txt /tmpPakete installieren und entfernen #
Ein Paketmanager ist ein Tool, mit dem Sie distrospezifische Softwarepakete installieren, aktualisieren, entfernen und anderweitig verwalten können.
Unterschiedliche Linux-Distributionen haben unterschiedliche Paketmanager und Paketformate.
Nur root oder Benutzer mit sudo-Berechtigungen können Pakete installieren und entfernen.
Ubuntu und Debian (apt Befehl) #
Advanced Package Tool oder APT ist ein Paketverwaltungssystem, das von Debian-basierten Distributionen verwendet wird.
Es gibt mehrere Befehlszeilen-Paketverwaltungstools in Debian-Distributionen mit apt und apt-get die am häufigsten verwendeten sind.
Bevor Sie zuerst ein neues Paket installieren, müssen Sie den APT-Paketindex aktualisieren:
apt updateDer APT-Index ist eine Datenbank, die Aufzeichnungen verfügbarer Pakete aus den in Ihrem System aktivierten Repositories enthält.
Um die installierten Pakete auf ihre neuesten Versionen zu aktualisieren, führen Sie Folgendes aus:
apt upgradeDas Installieren von Paketen ist so einfach wie das Ausführen von:
apt install package_nameGeben Sie Folgendes ein, um ein installiertes Paket zu entfernen:
apt remove package_nameCentOS und Fedora (dnf Befehl) #
RPM ist ein leistungsstarkes Paketverwaltungssystem, das von Red Hat Linux und seinen Derivaten wie CentOS und Fedora verwendet wird. RPM bezieht sich auch auf die rpm Befehl und .rpm Dateiformat.
Um ein neues Paket auf Red Hat-basierten Distributionen zu installieren, können Sie entweder yum verwenden oder dnf Befehle:
dnf install package_name
Ab CentOS 8 dnf ersetzt yum als Standardpaketmanager. dnf ist abwärtskompatibel mit yum .
Geben Sie Folgendes ein, um die installierten Pakete auf ihre neuesten Versionen zu aktualisieren:
dnf updateDas Entfernen von Paketen ist so einfach wie:
dnf remove package_nameDateieigentum und Berechtigungen #
Unter Linux wird der Zugriff auf die Dateien über Dateiberechtigungen, Attribute und Besitz verwaltet. Dadurch wird sichergestellt, dass nur autorisierte Benutzer und Prozesse auf Dateien und Verzeichnisse zugreifen können.
In Linux ist jede Datei einem Eigentümer und einer Gruppe zugeordnet und mit Zugriffsrechten für drei verschiedene Benutzerklassen versehen:
- Der Eigentümer der Datei.
- Die Gruppenmitglieder.
- Alle anderen.
Für jede Klasse gelten drei Berechtigungstypen:
- Die Leseberechtigung.
- Die Schreibberechtigung.
- Die Ausführungsberechtigung.
Mit diesem Konzept können Sie angeben, welche Benutzer die Datei lesen, in die Datei schreiben oder die Datei ausführen können.
Um den Eigentümer und die Berechtigungen der Datei anzuzeigen, verwenden Sie ls -l Befehl.
Berechtigungen ändern (chmod Befehl) #
Der chmod Mit dem Befehl können Sie die Dateiberechtigungen ändern. Es funktioniert in zwei Modi, symbolisch und numerisch.
Wenn Sie den numerischen Modus verwenden, können Sie die Berechtigungen für den Eigentümer, die Gruppe und alle anderen festlegen. Jede Schreib-, Lese- und Ausführungsberechtigung hat den folgenden Zahlenwert:
r(lesen) =4w(schreiben) =2x(Ausführen) =1- keine Berechtigungen =0
Die Berechtigungsnummer einer bestimmten Benutzerklasse wird durch die Summe der Werte der Berechtigungen für diese Gruppe dargestellt.
Um beispielsweise dem Eigentümer der Datei Lese- und Schreibberechtigungen und nur Leseberechtigungen für Gruppenmitglieder und alle anderen Benutzer zu erteilen, würden Sie Folgendes ausführen:
chmod 644 filenameNur root, der Dateieigentümer oder Benutzer mit sudo-Berechtigungen können die Berechtigungen einer Datei ändern.
Um alle Dateien und Verzeichnisse in einem bestimmten Verzeichnis rekursiv zu bearbeiten, verwenden Sie chmod Befehl mit der Option -R, (–rekursiv):
chmod -R 755 dirnameSeien Sie besonders vorsichtig, wenn Sie die Berechtigungen der Dateien rekursiv ändern.
Eigentümerwechsel (chown Befehl) #
Der chown Mit dem Befehl können Sie den Benutzer- und Gruppenbesitz einer bestimmten Datei, eines Verzeichnisses oder eines symbolischen Links ändern.
Um den Eigentümer einer Datei zu ändern, verwenden Sie den chown Befehl gefolgt vom Benutzernamen des neuen Eigentümers und der Zieldatei:
chown username filename
Um sowohl den Eigentümer als auch die Gruppe einer Datei zu ändern, rufen Sie chown auf Befehl, gefolgt vom neuen Eigentümer und der Gruppe, getrennt durch einen Doppelpunkt (: ) ohne dazwischenliegende Leerzeichen und die Zieldatei:
chown username:groupname filename
Verwenden Sie das -R (--recursive ) Option, um alle Dateien und Verzeichnisse unter dem angegebenen Verzeichnis rekursiv zu bearbeiten:
chown -R username:groupname dirnameBerechtigungen erhöhen (sudo Befehl) #
Das sudo Mit dem Befehl können Sie Programme als anderer Benutzer ausführen, standardmäßig als Root-Benutzer. Wenn Sie viel Zeit auf der Kommandozeile verbringen, sudo ist einer der Befehle, die Sie ziemlich häufig verwenden werden.
Mit sudo anstatt sich als root anzumelden, ist sicherer, da Sie einzelnen Benutzern eingeschränkte Administratorrechte gewähren können, ohne dass sie das root-Passwort kennen.
So verwenden Sie sudo , stellen Sie dem Befehl einfach sudo voran :
sudo commandBenutzer und Gruppen verwalten #
Linux ist ein Mehrbenutzersystem, was bedeutet, dass mehr als eine Person gleichzeitig mit demselben System interagieren kann. Gruppen werden verwendet, um Benutzerkonten zu organisieren und zu verwalten. Der Hauptzweck von Gruppen besteht darin, eine Reihe von Rechten zu definieren, z. B. Lese-, Schreib- oder Ausführungsberechtigungen für eine bestimmte Ressource, die von den Benutzern innerhalb der Gruppe gemeinsam genutzt wird.
Erstellen von Benutzern (useradd und passwd Befehle) #
Das useradd Mit dem Befehl können Sie neue Benutzer erstellen.
Um ein neues Benutzerkonto zu erstellen, rufen Sie useradd auf Befehl gefolgt vom Benutzernamen:
useradd newuser
Nachdem der Benutzer erstellt wurde, legen Sie das Benutzerkennwort fest, indem Sie passwd ausführen Befehl:
passwd newuserEntfernen von Benutzern (userdel Befehl) #
Unter Linux können Sie ein Benutzerkonto mit userdel löschen Befehl.
Um ein Benutzerkonto namens zu löschen, übergeben Sie den Benutzernamen an userdel Befehl:
userdel newuser
Verwenden Sie das -r (–remove)-Option, um das Home-Verzeichnis und den Mail-Spool des Benutzers zu entfernen:
userdel -r newuserVerwalten von Gruppen (groupadd und groupdel Befehl) #
Um eine neue Gruppe zu erstellen, rufen Sie groupadd auf Befehl gefolgt vom Gruppennamen:
groupadd mygroup
Um eine Gruppe zu entfernen, verwenden Sie groupdel Befehl mit dem Gruppennamen als Argument:
groupdel mygroupHinzufügen von Benutzern zu Gruppen (usermod Befehl) #
Um einen bestehenden Benutzer zu einer Gruppe hinzuzufügen, verwenden Sie den usermod Befehl gefolgt von -G Option und den Namen der Gruppe:
usermod -a -G sudo linuxizeSchlussfolgerung #
Wir haben einige der am häufigsten verwendeten Gnu/Linux-Befehle behandelt.
Obwohl Sie die meisten Entwicklungs- und systembezogenen Aufgaben über eine grafische Oberfläche ausführen können, macht Sie die Befehlszeile produktiver und Sie können in kürzerer Zeit mehr erledigen.
Klicken Sie auf die Links bei jedem Befehl, um weitere Informationen zu den Befehlsoptionen und der Verwendung zu erhalten.
Wenn Sie Fragen oder Feedback haben, können Sie gerne einen Kommentar hinterlassen.