Die Grundlagen
Bevor wir uns mit Befehlen befassen, lassen Sie uns über wichtige Sonderzeichen sprechen. Der Punkt (. ) , Punkt-Punkt (.. ), Schrägstrich (/ ) und Tilde (~ ), haben alle spezielle Funktionen im Linux-Dateisystem:
- Der Punkt (
.) stellt das aktuelle Verzeichnis im Dateisystem dar. - Der Punkt-Punkt (
..) stellt eine Ebene über dem aktuellen Verzeichnis dar. - Der Schrägstrich (
/) stellt den "Stamm" des Dateisystems dar. (Jedes Verzeichnis/jede Datei im Linux-Dateisystem ist unter dem Stamm/verschachtelt Verzeichnis.) - Die Tilde (
~) stellt das Home-Verzeichnis des aktuell angemeldeten Benutzers dar.
Ich glaube, dass der beste Weg, ein Konzept zu verstehen, darin besteht, es in die Praxis umzusetzen. Diese Übersicht über die Navigationsbefehle hilft Ihnen dabei, besser zu verstehen, wie das alles funktioniert.
Arbeitsverzeichnis drucken (pwd )
Das pwd Der Befehl gibt das aktuelle/Arbeitsverzeichnis aus und gibt an, wo Sie sich gerade im Dateisystem befinden. Dieser Befehl kommt Ihnen zu Hilfe, wenn Sie sich im Dateisystem verirren, und gibt immer den absoluten Pfad aus .
Was ist ein absoluter Pfad? Ein absoluter Pfad ist der vollständige Pfad zu einer Datei oder einem Verzeichnis. Es ist relativ zum Root-Verzeichnis (/ ). Beachten Sie, dass es sich bewährt hat, absolute Pfade zu verwenden, wenn Sie Dateipfade innerhalb von Skripts verwenden. Zum Beispiel der absolute Pfad zu ls Befehl ist:/usr/bin/ls .
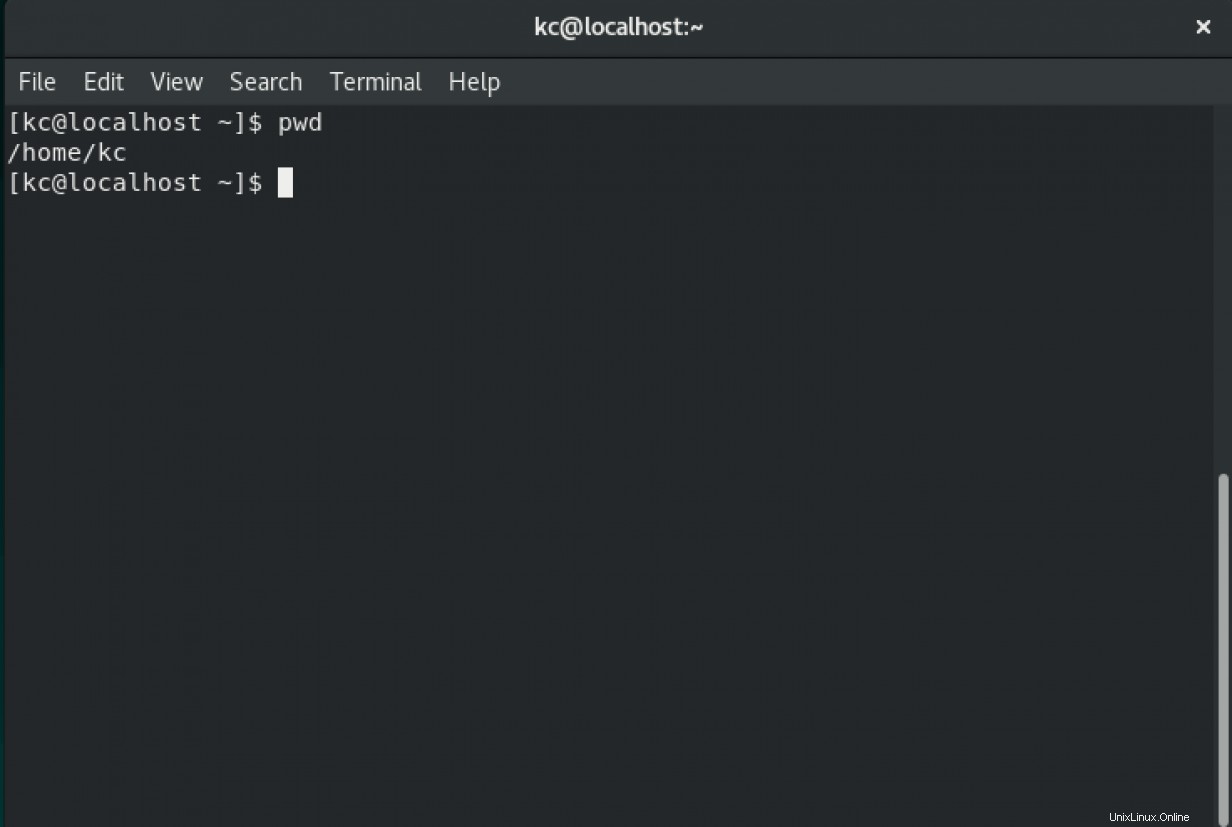
Wenn es nicht absolut ist, dann ist es ein relativer Pfad . Der relative Pfad ist relativ zu Ihrem aktuellen Arbeitsverzeichnis. Wenn Sie sich beispielsweise in Ihrem Home-Verzeichnis befinden, wird die Datei ls Der relative Pfad des Befehls lautet:../../usr/bin/ls .
Verzeichnis wechseln (cd )
Die cd Mit dem Befehl können Sie in ein anderes Verzeichnis wechseln. Wenn Sie sich bei einem Linux-Rechner anmelden oder einen Terminalemulator starten, ist Ihr Arbeitsverzeichnis standardmäßig Ihr Home-Verzeichnis. Mein Heimatverzeichnis ist /home/kc . In Ihrem Fall ist es wahrscheinlich /home/<your username> .
Absolute und relative Pfade sind sinnvoller, wenn wir uns Beispiele für cd ansehen Befehl. Wenn Sie von Ihrem Arbeitsverzeichnis eine Ebene nach oben gehen müssen, in diesem Fall /home , können wir dies auf zwei Arten tun. Eine Möglichkeit besteht darin, eine cd auszugeben Befehl relativ zu Ihrem pwd :
$ cd ..
Hinweis: Denken Sie daran, .. repräsentiert das Verzeichnis eine Ebene über dem Arbeitsverzeichnis.
Die andere Möglichkeit besteht darin, den absoluten Pfad zum Verzeichnis anzugeben:
$ cd /home
Wie auch immer, wir befinden uns jetzt in /home . Sie können dies überprüfen, indem Sie pwd ausgeben Befehl. Dann können Sie zum Stammverzeichnis des Dateisystems wechseln (/ ), indem Sie diesen Befehl ausgeben:
$ cd /
Wenn Ihr Arbeitsverzeichnis tief im Dateisystem verschachtelt ist und Sie in Ihr Home-Verzeichnis zurückkehren müssen, ist hier der ~ kommt mit der cd rein Befehl. Lassen Sie uns dies in die Tat umsetzen und sehen, wie cool dieser Befehl sein kann. Es hilft Ihnen, beim Navigieren im Dateisystem eine Menge Zeit zu sparen.
Mein aktuelles Arbeitsverzeichnis ist root (/ ). Wenn Sie uns folgen, sollte Ihre identisch sein, oder Sie können Ihre herausfinden, indem Sie pwd ausgeben . Lassen Sie uns cd in ein anderes Verzeichnis:
$ cd /home/kc/0/1/2/3/4/5/6/7/8/9
$ pwd
/home/kc/0/1/2/3/4/5/6/7/8/9
Um zurück zu Ihrem Home-Verzeichnis zu navigieren, geben Sie einfach ~ ein mit der cd Befehl:
$ cd ~
Überprüfen Sie erneut Ihr aktuelles Arbeitsverzeichnis mit dem pwd Befehl:
$ pwd
/home/kc
Der Bindestrich (- ) navigiert zurück zum vorherigen Arbeitsverzeichnis, ähnlich wie Sie mit ~ zu Ihrem Benutzer-Home-Verzeichnis navigieren können . Wenn Sie zu unserem tief verschachtelten Verzeichnis 9 zurückkehren müssen Unter Ihrem Benutzer-Home-Verzeichnis (das war mein vorheriges Arbeitsverzeichnis) würden Sie diesen Befehl eingeben:
$ cd –
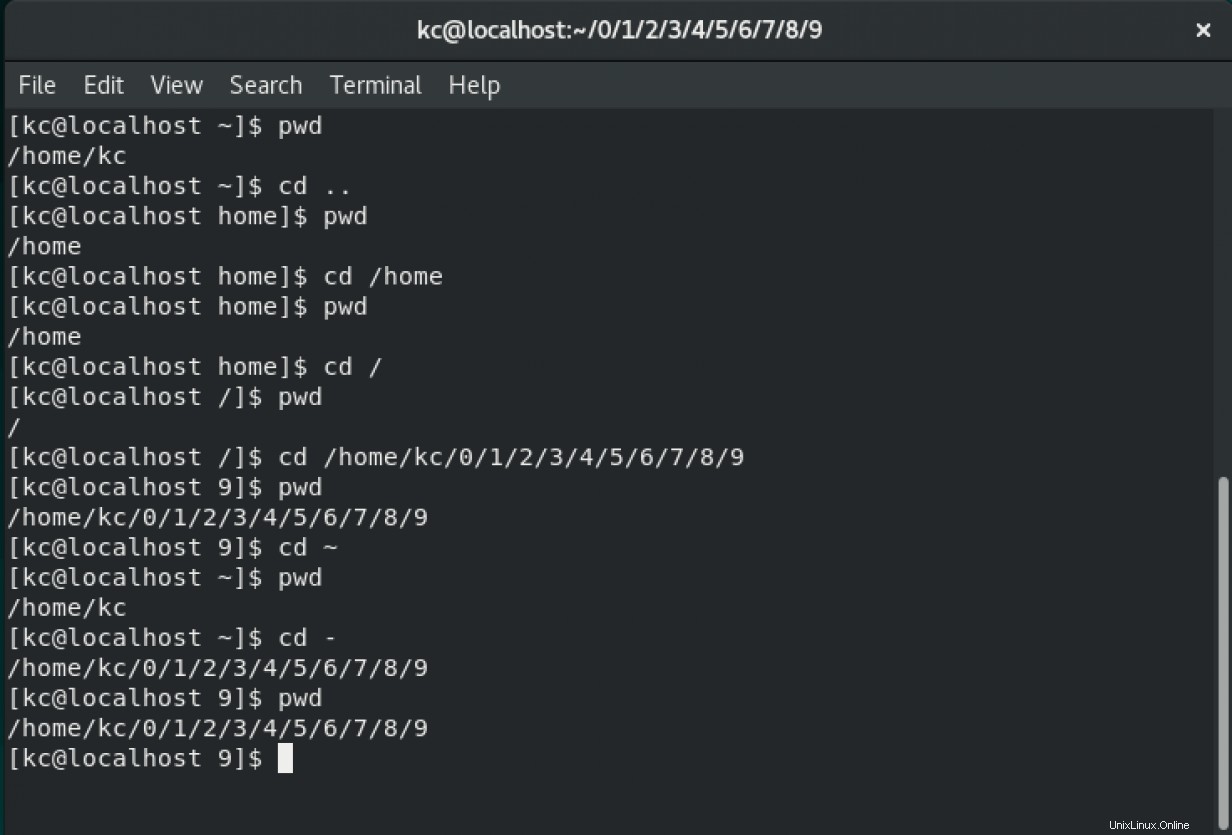
Abschluss
Diese Befehle sind Ihre Navigationswerkzeuge innerhalb des Linux-Dateisystems. Mit dem, was Sie hier gelernt haben, finden Sie immer den Weg zum Home-Verzeichnis (~). Wenn Sie mehr erfahren und die Befehlszeile beherrschen möchten, sehen Sie sich 10 grundlegende Linux-Befehle an .
Möchten Sie Red Hat Enterprise Linux ausprobieren? Jetzt kostenlos herunterladen.