Verwenden Sie regelmäßig Linux-Befehle? Heute sehen wir uns über 50 Linux-Befehle an, die Sie kennen müssen ! Die unten aufgeführten Befehle sind einige der nützlichsten und am häufigsten verwendeten Linux-Befehle. Fangen wir gleich an!
Die 50 wichtigsten Linux-Befehle, die Sie als normaler Benutzer kennen müssen
- ls – Der am häufigsten verwendete Befehl in Linux zum Auflisten von Verzeichnissen
- pwd – Befehl zum Drucken des Arbeitsverzeichnisses unter Linux
- CD – Linux-Befehl zum Navigieren durch Verzeichnisse
- mkdir – Befehl zum Erstellen von Verzeichnissen in Linux
- mv – Dateien unter Linux verschieben oder umbenennen
- cp – Ähnliche Verwendung wie mv, aber zum Kopieren von Dateien unter Linux
- rm – Dateien oder Verzeichnisse löschen
- berühren – Leere/leere Dateien erstellen
- ln – Erstellen Sie symbolische Links (Shortcuts) zu anderen Dateien
- Katze – Dateiinhalte auf dem Terminal anzeigen
- klar – Terminalanzeige löschen
- Echo – Drucken Sie jeden Text, der dem Befehl folgt
- weniger – Linux-Befehl zum Anzeigen von Seitenausgaben im Terminal
- Mann – Zugriff auf Handbuchseiten für alle Linux-Befehle
- uname – Linux-Befehl, um grundlegende Informationen über das Betriebssystem zu erhalten
- whoami – Holen Sie sich den aktiven Benutzernamen
- tar – Befehl zum Extrahieren und Komprimieren von Dateien unter Linux
- grep – Suche nach einem String innerhalb einer Ausgabe
- Kopf – Gibt die angegebene Anzahl Zeilen von oben zurück
- Schwanz – Gibt die angegebene Anzahl von Zeilen von unten zurück
- Unterschied – Finden Sie den Unterschied zwischen zwei Dateien
- cmp – Ermöglicht die Überprüfung, ob zwei Dateien identisch sind
- komm – Kombiniert die Funktionalität von diff und cmp
- sortieren – Linux-Befehl zum Sortieren des Inhalts einer Datei bei der Ausgabe
- exportieren – Umgebungsvariablen in Linux exportieren
- zip – Zip-Dateien unter Linux
- entpacken – Dateien unter Linux entpacken
- ssh – Secure Shell-Befehl unter Linux
- Dienst – Linux-Befehl zum Starten und Beenden von Diensten
- ps – Aktive Prozesse anzeigen
- Kill und Killall – Aktive Prozesse nach Prozess-ID oder Name beenden
- df – Informationen zum Dateisystem der Festplatte anzeigen
- anbringen – Dateisysteme unter Linux mounten
- chmod – Befehl zum Ändern von Dateiberechtigungen
- chown – Befehl zum Gewähren des Besitzes von Dateien oder Ordnern
- ifconfig – Netzwerkschnittstellen und IP-Adressen anzeigen
- Traceroute – Verfolgen Sie alle Netzwerk-Hops, um das Ziel zu erreichen
- wget – Direkter Download von Dateien aus dem Internet
- ufw – Firewall-Befehl
- iptables – Basis-Firewall für alle anderen Firewall-Dienstprogramme, mit denen eine Verbindung hergestellt werden kann
- apt, pacman, yum, rpm – Paketmanager je nach Distribution
- sudo – Befehl zum Eskalieren von Privilegien in Linux
- cal – Anzeigen eines Befehlszeilenkalenders
- alias – Erstellen Sie benutzerdefinierte Verknüpfungen für Ihre häufig verwendeten Befehle
- dd – Wird hauptsächlich zum Erstellen bootfähiger USB-Sticks verwendet
- wo – Suchen Sie die Binär-, Quell- und Handbuchseiten für einen Befehl
- was ist – Finden Sie heraus, wofür ein Befehl verwendet wird
- oben – Aktive Prozesse live mit ihrer Systemauslastung einsehen
- useradd und usermod – Neuen Benutzer hinzufügen oder vorhandene Benutzerdaten ändern
- Kennwort – Passwörter für bestehende Benutzer erstellen oder aktualisieren
Lassen Sie uns nun etwas tiefer in jeden dieser Befehle eintauchen und sie genauer verstehen. Wir haben bereits viele Artikel für jeden dieser einzelnen Befehle. Der Einfachheit halber fügen wir Links zu allen vorhandenen Artikeln hinzu und aktualisieren den Artikel weiterhin, wenn neue Themen behandelt werden.
Der ls-Befehl unter Linux
Der Befehl ls wird verwendet, um Dateien und Verzeichnisse im aktuellen Arbeitsverzeichnis aufzulisten. Dies wird einer der am häufigsten verwendeten Linux-Befehle sein, die Sie kennen müssen.

Wie Sie im obigen Bild sehen können, erhalten wir durch die Verwendung des Befehls selbst ohne Argumente eine Ausgabe mit allen Dateien und Verzeichnissen im Verzeichnis. Der Befehl bietet viel Flexibilität in Bezug auf die Anzeige der Daten in der Ausgabe.
Erfahren Sie mehr über den Befehl ls (Link zum vollständigen Artikel)
Der pwd-Befehl unter Linux
Mit dem Befehl pwd können Sie das aktuelle Arbeitsverzeichnis auf Ihrem Terminal drucken. Es ist ein sehr einfacher Befehl und erfüllt seinen Zweck sehr gut.

Jetzt sollte Ihre Terminal-Eingabeaufforderung normalerweise sowieso das vollständige Verzeichnis enthalten. Falls dies nicht der Fall ist, kann dies ein schneller Befehl sein, um das Verzeichnis anzuzeigen, in dem Sie sich befinden. Eine weitere Anwendung dieses Befehls ist das Erstellen von Skripts, wo dieser Befehl es uns ermöglichen kann, das Verzeichnis zu finden, in dem das Skript gespeichert wurde.
Der cd-Befehl unter Linux
Während der Arbeit im Terminal ist das Bewegen in Verzeichnissen eine ziemliche Notwendigkeit. Der cd-Befehl ist einer der wichtigsten Linux-Befehle, die Sie kennen müssen, und er hilft Ihnen beim Navigieren durch Verzeichnisse. Geben Sie einfach cd ein gefolgt von Verzeichnis wie unten gezeigt.
root@ubuntu:~# cd <directory path>
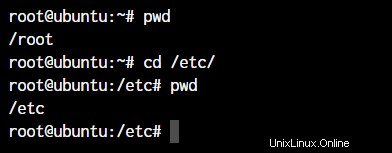
Wie Sie im obigen Befehl sehen können, habe ich einfach cd /etc/ eingegeben um in das Verzeichnis /etc zu gelangen. Wir haben den pwd-Befehl verwendet um das aktuelle Arbeitsverzeichnis auszudrucken.
Der mkdir-Befehl unter Linux
Mit dem Befehl mkdir können Sie Verzeichnisse im Terminal erstellen. Die Standard-Syntax ist mkdir gefolgt vom Verzeichnisnamen.
root@ubuntu:~# mkdir <folder name>
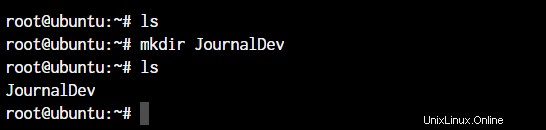
Wie Sie im obigen Screenshot sehen können, haben wir das JournalDev-Verzeichnis mit nur diesem einfachen Befehl erstellt.
Erfahren Sie mehr über den mkdir-Befehl (Link zum Artikel)
Die Befehle cp und mv
Die Befehle cp und mv entsprechen dem Kopieren-Einfügen und Ausschneiden-Einfügen in Windows. Aber da Linux keinen wirklichen Befehl zum Umbenennen von Dateien hat, verwenden wir auch den mv-Befehl, um Dateien und Ordner umzubenennen.
root@ubuntu:~# cp <source> <destination>
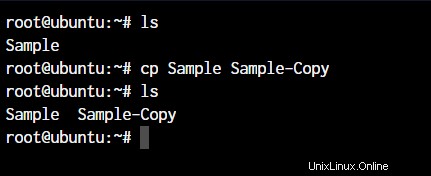
Im obigen Befehl haben wir eine Kopie der Datei mit dem Namen Sample. Mal sehen, was passiert, wenn wir den Befehl mv auf die gleiche Weise verwenden. Für diese Demonstration lösche ich die Sample-Copy-Datei.
root@ubuntu:~# mv <source> <destination
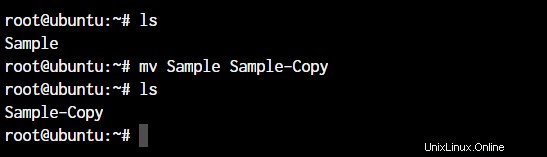
Da wir die Datei im obigen Fall in dasselbe Verzeichnis verschoben haben, fungierte sie als Umbenennung. Der Dateiname ist nun geändert.
Erfahren Sie mehr über die Befehle cp (Link zum Artikel) und mv (Link zum Artikel).
Der rm-Befehl unter Linux
Im vorherigen Abschnitt haben wir die Sample-Copy-Datei gelöscht. Der Befehl rm wird zum Löschen von Dateien und Ordnern verwendet und ist einer der wichtigsten Linux-Befehle, die Sie kennen müssen.
root@ubuntu:~# rm <file name> root@ubuntu:~# rm -r <folder/directory name>
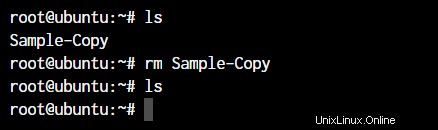
Um ein Verzeichnis zu löschen, müssen Sie das -r hinzufügen Argument dazu. Ohne das Argument -r löscht der Befehl rm keine Verzeichnisse.
Der touch-Befehl in Linux
Um eine neue Datei zu erstellen, wird der Touch-Befehl verwendet. Die Berührung Schlüsselwort gefolgt vom Dateinamen erstellt eine Datei im aktuellen Verzeichnis.
root@ubuntu:~# touch <file name>
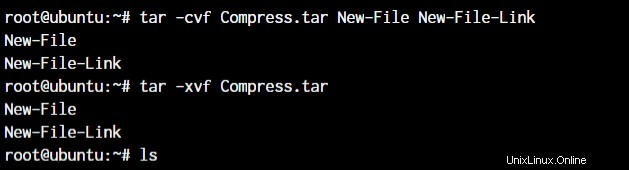
Der ln-Befehl unter Linux
Um einen Link zu einer anderen Datei zu erstellen, verwenden wir den Befehl ln. Dies ist einer der wichtigen Linux-Befehle, die Sie kennen sollten, wenn Sie vorhaben, als Linux-Administrator zu arbeiten.
root@ubuntu:~# ln -s <source path> <link name>
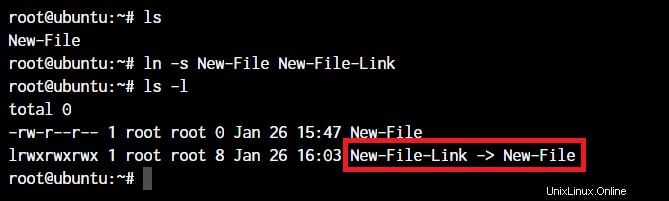
Die grundlegende Syntax beinhaltet die Verwendung des -s Parameter, damit wir einen symbolischen Link oder Softlink erstellen können.
Die Katze, das Echo und weniger Befehle
Wenn Sie den Inhalt einer Datei ausgeben oder etwas auf die Terminalausgabe drucken möchten, verwenden wir die cat- oder echo-Befehle. Sehen wir uns ihre grundlegende Verwendung an. Ich habe etwas Text zu unserer zuvor erstellten neuen Datei hinzugefügt.
root@ubuntu:~# cat <file name> root@ubuntu:~# echo <Text to print on terminal>

Wie Sie im obigen Beispiel sehen können, ist der cat-Befehl druckt bei Verwendung in unserer „Neuen Datei“ den Inhalt der Datei. Zur gleichen Zeit, wenn wir den Echo-Befehl verwenden , es gibt einfach alles aus, was nach dem Befehl folgt.
Der Weniger-Befehl wird verwendet, wenn die Ausgabe eines beliebigen Befehls größer als der Bildschirmbereich ist und gescrollt werden muss. Der Less-Befehl ermöglicht es, die Ausgabe aufzuschlüsseln und mit der Eingabe- oder Leertaste durch sie zu scrollen.
Der einfachste Weg, dies zu tun, ist die Verwendung des Pipe-Operators (| ).
root@ubuntu:~# cat /boot/grub/grub.cfg | less
Erfahren Sie mehr über den echo-Befehl(Link zum Artikel) und den cat-Befehl(Link zum Artikel).
Der man-Befehl in Linux
Der man-Befehl ist ein sehr nützlicher Linux-Befehl, den Sie kennen müssen. Wenn Sie mit Linux arbeiten, können die von uns heruntergeladenen Pakete viele Funktionen haben. Es ist unmöglich, alles zu wissen.
Die Manpages bieten eine wirklich effiziente Möglichkeit, die Funktionalität von so ziemlich allen Paketen kennenzulernen, die Sie mit den Paketmanagern in Ihrer Linux-Distribution herunterladen können.
root@ubuntu:~# man <command>
Die Befehle uname und whoami
Mit den Befehlen uname und whoami erhalten Sie einige grundlegende Informationen, die sehr praktisch sind, wenn Sie auf mehreren Systemen arbeiten. Wenn Sie mit einem einzelnen Computer arbeiten, brauchen Sie ihn im Allgemeinen nicht so oft wie jemand, der Netzwerkadministrator ist.
Sehen wir uns die Ausgabe beider Befehle an und wie wir diese verwenden können.
root@ubuntu:~# uname -a

Der Parameter -a die ich an uname geliefert habe, steht für „alle“. Dadurch werden die vollständigen Informationen ausgedruckt. Wenn der Parameter nicht hinzugefügt wird, erhalten Sie als Ausgabe nur „Linux“.
Die Befehle tar, zip und unzip
Der Befehl tar in Linux wird verwendet, um archivierte Dateien in Linux zu erstellen und zu extrahieren. Mit dem tar-Befehl können wir mehrere verschiedene Archivdateien extrahieren.
Um ein Archiv zu erstellen, verwenden wir den Parameter -c und um ein Archiv zu extrahieren, verwenden wir den Parameter -x. Mal sehen, ob es funktioniert.
#Compress root@ubuntu:~# tar -cvf <archive name> <files seperated by space> #Extract root@ubuntu:~# tar -xvf <archive name>
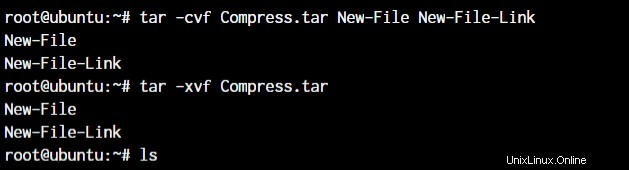
In der ersten Zeile haben wir ein Archiv namens Compress.tar erstellt mit dem New-File und New-File-Link. Im nächsten Befehl haben wir diese Dateien aus dem Archiv extrahiert.
Kommen wir nun zu den Befehlen zum Entpacken und Entpacken. Diese beiden Befehle sind sehr einfach. Sie können sie ohne Parameter verwenden und sie funktionieren wie vorgesehen. Sehen wir uns unten ein Beispiel an.
root@ubuntu:~# zip <archive name> <file names separated by space> root@ubuntu:~# unzip <archive name>
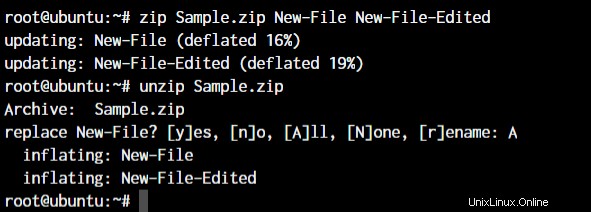
Da wir diese Dateien bereits im gleichen Verzeichnis haben, fordert uns der unzip-Befehl auf, bevor diese Dateien überschrieben werden.
Erfahren Sie mehr über den Befehl tar (Link zum Artikel) und die Befehle zip und unzip (Link zum Artikel)
Der grep-Befehl unter Linux
Wenn Sie innerhalb einer Ausgabe nach einem bestimmten String suchen möchten, kommt der Befehl grep ins Spiel. Wir können (| ) die Ausgabe an den Befehl grep und extrahieren Sie die erforderliche Zeichenfolge.
root@ubuntu:~# <Any command with output> | grep "<string to find>"
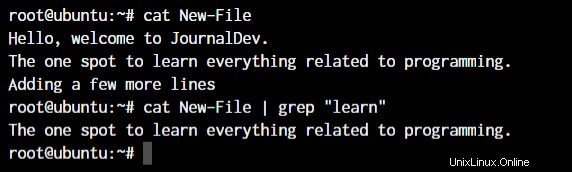
Dies war eine einfache Demonstration des Befehls. Erfahren Sie mehr über den grep-Befehl (Link zum Artikel)
Die Head- und Tail-Befehle
Bei der Ausgabe großer Dateien sind die Head- und Tail-Befehle praktisch. Ich habe eine Datei mit dem Namen „Wörter“ erstellt, in der viele Wörter alphabetisch angeordnet sind. Der Head-Befehl gibt die ersten 10 Zeilen aus der Datei aus, während der Tail-Befehl die letzten 10 ausgibt. Dazu gehören auch alle Leerzeilen und nicht nur Zeilen mit Text.
root@ubuntu:~# head <file name> root@ubuntu:~# tail <file name>
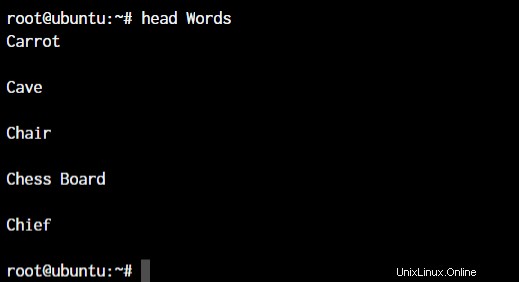
Wie Sie sehen können, zeigte der Head-Befehl 10 Zeilen vom Anfang der Datei.
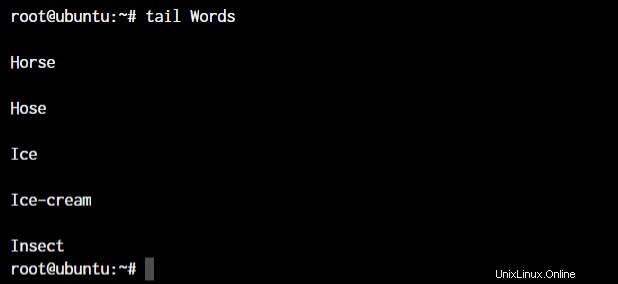
Der Befehl tail gab die letzten 10 Zeilen der Datei aus.
Erfahren Sie mehr über den tail-Befehl (Link zum Artikel)
Die Befehle diff, comm und cmp
Linux bietet mehrere Befehle zum Vergleichen von Dateien. Die Befehle diff, comm und cmp vergleichen Unterschiede und gehören zu den nützlichsten Linux-Befehlen, die Sie kennen müssen. Sehen wir uns die Standardausgaben für alle drei Befehle an.
root@ubuntu:~# diff <file 1> <file 2>
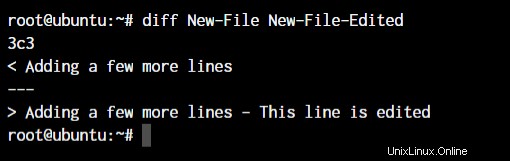
Wie Sie oben sehen können, habe ich der New-File-Edited-Datei einen kleinen Text hinzugefügt, der besagt:„Diese Zeile wurde bearbeitet“.
root@ubuntu:~# cmp <file 1> <file 2>

Der cmp-Befehl teilt nur mit, dass die Zeilennummer anders ist. Nicht der eigentliche Text. Mal sehen, was der comm-Befehl macht.
root@ubuntu:~# comm <file 1> <file2>
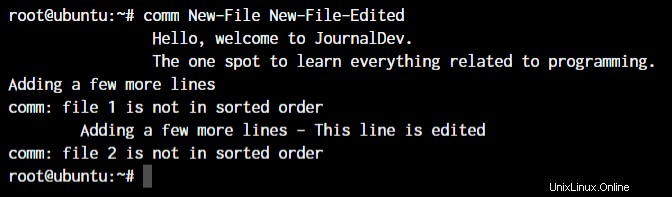
Der linksbündig ausgerichtete Text ist nur in Datei 1 vorhanden. Der zentriert ausgerichtete Text ist nur in Datei 2 vorhanden. Und der rechtsbündig ausgerichtete Text ist in beiden Dateien vorhanden.
So wie es aussieht, ist der Befehl comm am sinnvollsten, wenn wir versuchen, größere Dateien zu vergleichen und alles zusammen angeordnet sehen möchten.
Der Sortierbefehl unter Linux
Der Sortierbefehl liefert eine sortierte Ausgabe des Inhalts einer Datei. Lassen Sie uns den Sortierbefehl ohne Parameter verwenden und die Ausgabe sehen.
Die grundlegende Syntax des Sortierbefehls lautet:
root@ubuntu:~# sort <filename>
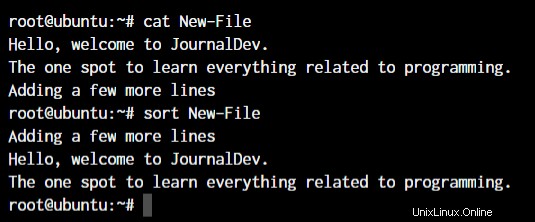
Der Exportbefehl unter Linux
Der Exportbefehl wird speziell beim Exportieren von Umgebungsvariablen zur Laufzeit verwendet. Wenn ich beispielsweise die Bash-Eingabeaufforderung aktualisieren möchte, aktualisiere ich die PS1-Umgebungsvariable. Die Bash-Eingabeaufforderung wird mit sofortiger Wirkung aktualisiert.
root@ubuntu:~# export <variable name>=<value>

Wenn Ihre Bash-Eingabeaufforderung aus irgendeinem Grund nicht aktualisiert wird, geben Sie einfach bash ein und Sie sollten die aktualisierte Terminal-Eingabeaufforderung sehen.
Erfahren Sie mehr über den Exportbefehl (Link zum Artikel)
Der ssh-Befehl unter Linux
Der Befehl ssh ermöglicht es uns, mithilfe des ssh-Protokolls eine Verbindung zu einem externen Computer im Netzwerk herzustellen. Die grundlegende Syntax des ssh-Befehls lautet:
root@ubuntu:~ -->> ssh username@hostname
Erfahren Sie mehr über den ssh-Befehl (Link zum Artikel)
Der Dienstbefehl in Linux
Der Dienstbefehl in Linux wird zum Starten und Stoppen verschiedener Dienste innerhalb des Betriebssystems verwendet. Die grundlegende Syntax des Befehls ist wie folgt.
root@ubuntu:~ -->> service ssh status root@ubuntu:~ -->> service ssh stop root@ubuntu:~ -->> service ssh start
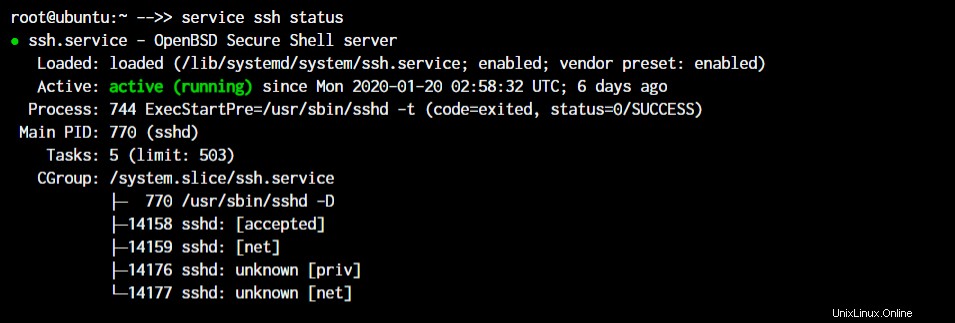
Wie Sie im Bild sehen können, läuft der ssh-Server auf unserem System.
Die Befehle ps, kill und killall
Da wir gerade beim Thema Prozesse sind, schauen wir uns an, wie wir aktive Prozesse finden und beenden können. Um die laufenden Prozesse zu finden, können wir einfach ps eingeben in der Terminal-Eingabeaufforderung und rufen Sie die Liste der laufenden Prozesse ab.
root@ubuntu:~ -->> ps root@ubuntu:~ -->> kill <process ID> root@ubuntu:~ -->> killall <process name>
Zu Demonstrationszwecken erstelle ich ein Shell-Skript mit Endlosschleife und lasse es im Hintergrund laufen.
Mit der Verwendung von & Symbol kann ich einen Prozess in den Hintergrund schieben. Wie Sie sehen können, wird ein neuer Bash-Prozess mit der PID 14490 erstellt.
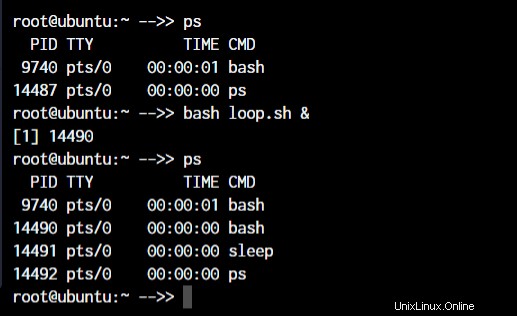
Nun, um einen Prozess mit kill zu beenden Befehl können Sie kill eingeben gefolgt von der PID des Prozesses.
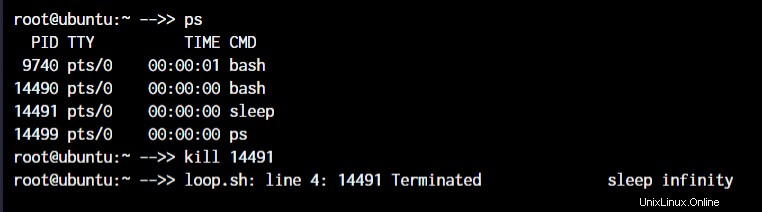
Aber wenn Sie die Prozess-ID nicht kennen und nur den Prozess mit dem Namen beenden möchten, können Sie den Befehl killall verwenden.
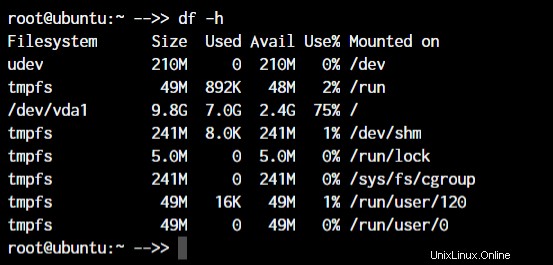
Sie werden feststellen, dass PID 14490 aktiv geblieben ist. Das liegt daran, dass ich beide Male den Sleep-Prozess abgebrochen habe.
Erfahren Sie mehr über den Befehl ps (Link zum Artikel).
Die Befehle df und mount
Bei der Arbeit mit Linux sind die Befehle df und mount sehr effiziente Dienstprogramme, um Dateisysteme zu mounten und Details des Dateisystems zu erhalten.
Wenn ich mount sage, bedeutet das, dass wir das Gerät mit einem Ordner verbinden, damit wir von unserem Dateisystem aus auf die Dateien zugreifen können. Die Standard-Syntax zum Mounten eines Dateisystems ist unten:
root@ubuntu:~ -->> mount /dev/cdrom /mnt root@ubuntu:~ -->> df -h
Im obigen Fall /dev/cdrom ist das Gerät, das montiert werden muss. Normalerweise befindet sich ein montierbares Gerät im Ordner /dev. /mnt ist der Zielordner, in dem das Gerät gemountet werden soll. Sie können es in einen beliebigen Ordner ändern, aber ich habe /mnt verwendet, da es so ziemlich ein Standardordner des Systems zum Mounten von Geräten ist.
Um die gemounteten Geräte anzuzeigen und weitere Informationen darüber zu erhalten, verwenden wir den Befehl df. Geben Sie einfach df ein gibt uns die Daten in Bytes, die nicht lesbar sind. Also verwenden wir das -h Parameter, um die Daten für Menschen lesbar zu machen.
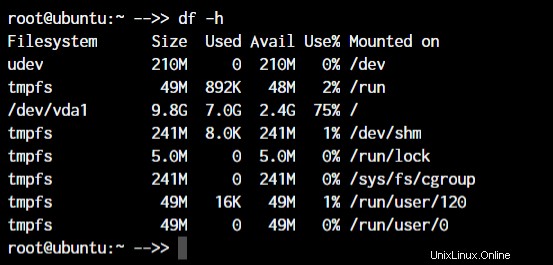
Erfahren Sie mehr über den df-Befehl (Link zum Artikel)
Die Befehle chmod und chown
Die Befehle chmod und chown geben uns die Funktionalität, um die Dateiberechtigungen und den Dateibesitz zu ändern. Dies sind die wichtigsten Linux-Befehle, die Sie kennen sollten.
Der Hauptunterschied zwischen den Funktionen der beiden Befehle besteht darin, dass der chmod-Befehl das Ändern von Dateiberechtigungen erlaubt, während chown uns erlaubt, die Dateibesitzer zu ändern.
Die Standard-Syntax für beide Befehle ist chmod
root@ubuntu:~ -->> chmod +x loop.sh root@ubuntu:~ -->> chmod root:root loop.sh
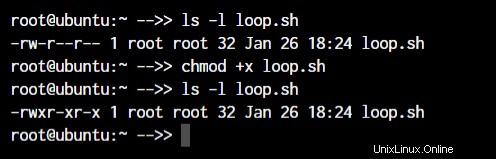
Im obigen Beispiel fügen wir der loop.sh-Datei mit dem chmod-Befehl ausführbare Berechtigungen hinzu . Ansonsten mit dem chown-Befehl , wir haben es nur für Root-Benutzer und Benutzer innerhalb der Root-Gruppe zugänglich gemacht.
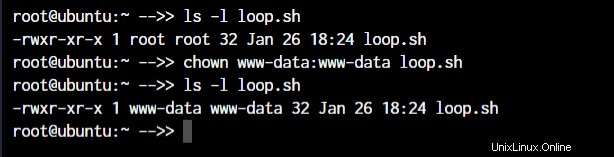
Wie Sie feststellen werden, ist das root root Teil wird jetzt in www-data geändert Dies ist der neue Benutzer, der die vollständige Dateieigentümerschaft hat.
Erfahren Sie mehr über den Befehl chmod (Link zum Artikel) und den Befehl chown (Link zum Artikel)
Die ifconfig- und Traceroute-Befehle
Weiter zum Netzwerkabschnitt in Linux stoßen wir auf die Befehle ifconfig und traceroute, die häufig verwendet werden, wenn Sie ein Netzwerk verwalten.
Der Befehl ifconfig gibt Ihnen die Liste aller Netzwerkschnittstellen zusammen mit den IP-Adressen, MAC-Adressen und anderen Informationen über die Schnittstelle.
root@ubuntu:~ -->> ifconfig
Es gibt mehrere Parameter, die verwendet werden können, aber wir werden hier mit dem grundlegenden Befehl arbeiten.
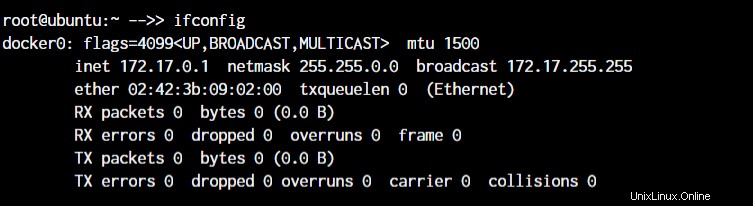
Wenn Sie mit Traceroute arbeiten, können Sie einfach die IP-Adresse, den Hostnamen oder den Domänennamen des Endpunkts angeben.
root@ubuntu:~ -->> traceroute <destination address>

Nun ist localhost offensichtlich nur ein Hop (das ist die Netzwerkschnittstelle selbst). Sie können denselben Befehl mit jedem anderen Domänennamen oder jeder anderen IP-Adresse ausprobieren, um alle Router anzuzeigen, die Ihre Datenpakete passieren, um das Ziel zu erreichen.
Erfahren Sie mehr über den ifconfig-Befehl (Link zum Artikel)
Der wget-Befehl unter Linux
Wenn Sie eine Datei aus dem Terminal herunterladen möchten, ist der Befehl wget eines der praktischsten verfügbaren Befehlszeilen-Dienstprogramme. Dies ist einer der wichtigen Linux-Befehle, die Sie kennen sollten, wenn Sie mit Quelldateien arbeiten.
Wenn Sie den Link zum Herunterladen angeben, muss es sich direkt um einen Link zur Datei handeln. Wenn mit dem Befehl wget nicht auf die Datei zugegriffen werden kann, wird einfach die Webseite im HTML-Format anstelle der gewünschten Datei heruntergeladen.
Versuchen wir es an einem Beispiel. Die grundlegende Syntax des wget-Befehls lautet:
root@ubuntu:~ -->> wget <link to file> OR root@ubuntu:~ -->> wget -c <link to file>
Das -c -Argument ermöglicht es uns, einen unterbrochenen Download fortzusetzen.
Die ufw- und iptables-Befehle
UFW und IPTables sind Firewall-Schnittstellen für die Netfilter-Firewall des Linux-Kernels. IPTables übergibt Firewall-Regeln direkt an netfilter, während UFW die Regeln in IPTables konfiguriert, das diese Regeln dann an netfilter sendet.
Warum brauchen wir UFW, wenn wir IPTables haben? Weil IPTables für einen Neuling ziemlich schwierig ist. UFW macht die Dinge extrem einfach. Sehen Sie sich das folgende Beispiel an, in dem wir versuchen, den Port 80 für unseren Webserver zuzulassen.
root@ubuntu:~# iptables -A INPUT -p tcp -m tcp --dport 80 -j ACCEPT root@ubuntu:~# ufw allow 80
Ich bin sicher, Sie wissen jetzt, warum UFW geschaffen wurde! Sehen Sie sich an, wie einfach die Syntax wird. Diese beiden Firewalls sind sehr umfassend und ermöglichen es Ihnen, jede Art von Konfiguration zu erstellen, die für Ihr Netzwerk erforderlich ist. Lernen Sie zumindest die Grundlagen der UFW- oder IPTables-Firewall, da dies die Linux-Befehle sind, die Sie kennen müssen.
Weitere Informationen zum Öffnen von Ports unter Linux (Link zum Artikel)
Paketmanager in Linux
Verschiedene Linux-Distributionen verwenden unterschiedliche Paketmanager. Da wir auf einem Ubuntu-Server arbeiten, haben wir den apt-Paketmanager . Aber für jemanden, der auf einem Fedora-, Red Hat-, Arch- oder Centos-Rechner arbeitet, sieht der Paketmanager anders aus.
- Debian und Debian-basierte Distributionen – apt install
- Arch und Arch-basierte Distributionen – pacman -S
- Red Hat und auf Red Hat basierende Distributionen – yum installiere
- Fedora und CentOS – yum installiere
Sich mit dem Paketmanager Ihrer Distribution vertraut zu machen, wird Ihnen auf Dauer vieles erleichtern. Selbst wenn Sie also ein GUI-basiertes Paketverwaltungstool installiert haben, versuchen Sie, das CLI-basierte Tool zu verwenden, bevor Sie mit dem GUI-Dienstprogramm fortfahren. Fügen Sie diese zu Ihrer Liste der Linux-Befehle hinzu, die Sie kennen müssen.
Der sudo-Befehl unter Linux
„Mit großer Kraft kommt große Verantwortung“
Dies ist das Zitat, das angezeigt wird, wenn ein sudo-fähiger Benutzer (sudoer) zum ersten Mal den sudo-Befehl verwendet, um Berechtigungen zu eskalieren. Dieser Befehl entspricht der Anmeldung als root (basierend auf den Berechtigungen, die Sie als sudoer haben).
non-root-user@ubuntu:~# sudo <command you want to run> Password:
Fügen Sie einfach das Wort sudo hinzu vor jedem Befehl, den Sie mit eskalierten Rechten ausführen müssen, und das war's. Es ist sehr einfach zu verwenden, kann aber auch ein zusätzliches Sicherheitsrisiko darstellen, wenn ein böswilliger Benutzer Zugriff auf einen Sudoer erhält.
Erfahren Sie mehr über den sudo-Befehl (Link zum Artikel)
Der cal-Befehl unter Linux
Wollten Sie schon immer den Kalender im Terminal anzeigen? Ich auch nicht! Aber anscheinend gibt es Leute, die wollten, dass es passiert, und nun, hier ist es.
Der Kal Befehl zeigt einen übersichtlichen Kalender auf dem Terminal an. Geben Sie einfach das Wort cal an der Eingabeaufforderung Ihres Terminals ein.
root@ubuntu:~# cal root@ubuntu:~# cal May 2019
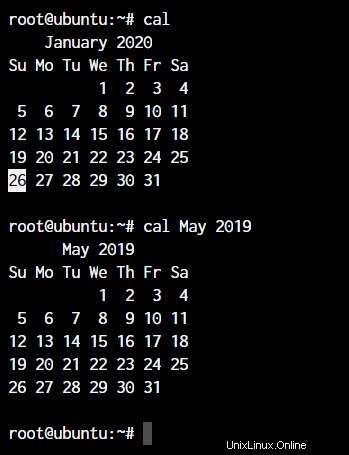
Auch wenn ich es nicht brauche, ist es eine wirklich coole Ergänzung! Ich bin mir sicher, dass es Leute gibt, die Terminal-Fans sind, und dies ist eine wirklich erstaunliche Option für sie.
Der Alias-Befehl
Haben Sie einige Befehle, die Sie sehr häufig ausführen, während Sie das Terminal verwenden? Dies könnte rm -r sein oder ls -l , oder es könnte etwas länger sein wie tar -xvzf . Dies ist einer der produktivitätssteigernden Linux-Befehle, die Sie kennen müssen.
Wenn Sie einen Befehl kennen, den Sie sehr oft ausführen, ist es an der Zeit, einen Alias zu erstellen. Was ist ein Alias? Einfach ausgedrückt ist es ein anderer Name für einen Befehl, den Sie definiert haben.
root@ubuntu:~# alias lsl="ls -l" OR root@ubuntu:~# alias rmd="rm -r"
Jetzt jedes Mal, wenn Sie lsl eingeben oder rmd Im Terminal erhalten Sie die Ausgabe, die Sie erhalten hätten, wenn Sie die vollständigen Befehle verwendet hätten.
Die Beispiele hier sind für wirklich kleine Befehle, die Sie immer noch von Hand eingeben können. Aber in einigen Situationen, in denen ein Befehl zu viele Argumente hat, die Sie eingeben müssen, ist es am besten, eine Kurzversion desselben zu erstellen.
Erfahren Sie mehr über den Alias-Befehl (Link zum Artikel)
Der dd-Befehl unter Linux
Dieser Befehl wurde erstellt, um Dateien aus mehreren Dateisystemformaten zu konvertieren und zu kopieren. Heutzutage wird der Befehl einfach verwendet, um einen bootfähigen USB-Stick für Linux zu erstellen, aber es gibt immer noch einige wichtige Dinge, die Sie mit dem Befehl tun können.
Wenn ich beispielsweise die gesamte Festplatte unverändert auf einem anderen Laufwerk sichern möchte, verwende ich den Befehl dd.
root@ubuntu:~# dd if = /dev/sdb of = /dev/sda
Das wenn und von Argumente stehen für Eingabedatei und Ausgabedatei .
Die Whereis- und Whatis-Befehle
Die Namen der Befehle machen ihre Funktionalität sehr deutlich. Aber lassen Sie uns ihre Funktionalität demonstrieren, um die Dinge klarer zu machen.
Das wo command gibt die genaue Position jedes Befehls aus, den Sie nach dem whereis eingeben Befehl.
root@ubuntu:~# whereis sudo sudo: /usr/bin/sudo /usr/lib/sudo /usr/share/man/man8/sudo.8.gz
Das Was ist command gibt uns eine Erklärung dafür, was ein Befehl eigentlich ist. Ähnlich wie beim whereis-Befehl erhalten Sie die Informationen für jeden Befehl, den Sie nach whatis eingeben Befehl.
root@ubuntu:~# whatis sudo sudo (8) - execute a command as another user
Der oberste Befehl in Linux
Ein paar Abschnitte zuvor haben wir über den Befehl ps gesprochen. Sie haben beobachtet, dass der Befehl ps die aktiven Prozesse ausgibt und sich selbst beendet.
Der oberste Befehl ist wie eine CLI-Version des Task-Managers in Windows. Sie erhalten eine Live-Ansicht der Prozesse und alle Informationen, die diese Prozesse begleiten, wie Speicherauslastung, CPU-Auslastung usw.
Um den Top-Befehl zu erhalten, müssen Sie lediglich das Wort top eingeben in Ihrem Terminal.
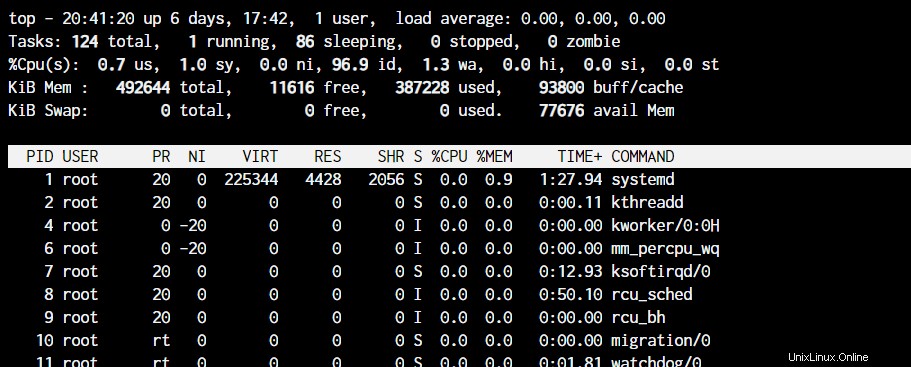
Die Befehle useradd und usermod
Das useradd oder adduser Befehle sind genau die gleichen Befehle, bei denen adduser nur ein symbolischer Link zum Befehl useradd ist. Mit diesem Befehl können wir einen neuen Benutzer unter Linux erstellen.
root@ubuntu:~# useradd JournalDev -d /home/JD
Der obige Befehl erstellt einen neuen Benutzer namens JournalDev mit dem Home-Verzeichnis als /home/JD .
Der Benutzermod Der Befehl hingegen wird verwendet, um vorhandene Benutzer zu ändern. Sie können jeden Wert des Benutzers ändern, einschließlich der Gruppen, der Berechtigungen usw.
Wenn Sie dem Benutzer beispielsweise weitere Gruppen hinzufügen möchten, können Sie Folgendes eingeben:
root@ubuntu:~# usermod JournalDev -a -G sudo, audio, mysql
Erfahren Sie mehr darüber, wie Sie Benutzer unter Linux erstellen und verwalten (Link zum Artikel)
Der passwd-Befehl unter Linux
Nachdem Sie nun wissen, wie Sie neue Benutzer erstellen, legen wir auch das Passwort für sie fest. Das Passwort Mit dem Befehl können Sie das Passwort für Ihr eigenes Konto festlegen oder, wenn Sie über die entsprechenden Berechtigungen verfügen, das Passwort für andere Konten festlegen.
Die Verwendung des Befehls ist ziemlich einfach:
root@ubuntu:~# passwd New password:
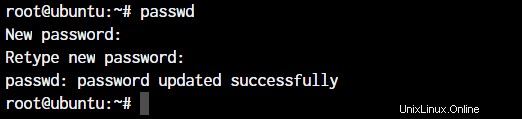
Wenn Sie den Benutzernamen nach passwd hinzufügen , können Sie Kennwörter für andere Benutzer festlegen. Geben Sie das neue Passwort zweimal ein und Sie sind fertig. Das ist es! Sie haben ein neues Passwort für den Benutzer!
Schlussbemerkung
Dies war ein sehr langer Artikel, aber ich bin mir sicher, dass Sie bei Bedarf darauf zurückgreifen können. Wenn wir weitere Artikel zu JournalDev hinzufügen, werden wir hier weiterhin Links zu diesen Artikeln hinzufügen.
Wir hoffen, dass dieser Artikel für Sie nützlich war. Wenn Sie Fragen haben, können Sie diese gerne unten kommentieren.