Einführung
Linux ist berühmt für seine mächtigen Befehle. Um Linux effektiv zu nutzen, sollten alle Benutzer wissen, wie Terminalbefehle verwendet werden. Obwohl das Betriebssystem über eine GUI verfügt, arbeiten viele Funktionen schneller, wenn sie als Befehle über das Terminal ausgeführt werden.
Dieser Leitfaden zeigt grundlegende Linux-Befehle, die alle Benutzer kennen sollten.
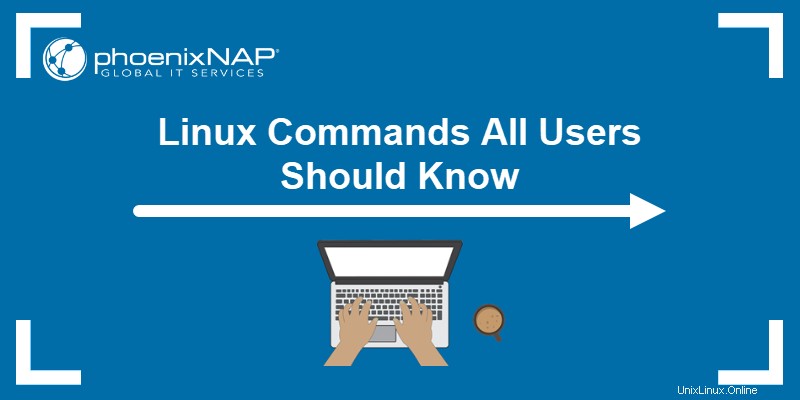
Voraussetzungen
- Ein System, auf dem Linux ausgeführt wird.
- Zugriff auf die Befehlszeile/das Terminal.
Grundlegende Linux-Befehle
Alle Linux-Befehle fallen in eine der folgenden vier Kategorien:
- Shell-Builts - Direkt in die Shell eingebaute Befehle mit der schnellsten Ausführung.
- Shell-Funktionen - Shell-Skripte (gruppierte Befehle).
- Aliase - Benutzerdefinierte Befehlskürzel.
- Ausführbare Programme - Kompilierte und installierte Programme oder Skripte.
Hinweis: Überprüfen Sie jeden Befehlstyp, indem Sie type <command> ausführen .
Nachfolgend finden Sie eine Liste typischer Linux-Befehle mit Erklärungen und Beispielen für ihre Funktionsweise. Öffnen Sie das Terminal (STRG +ALT +T ) und folgen Sie uns.
1. pwd-Befehl
Die pwd Befehl (p w drucken arbeiten d irectory) ist ein in die Shell eingebauter Befehl, der den aktuellen Standort ausgibt. Die Ausgabe zeigt einen absoluten Verzeichnispfad, beginnend mit dem Stammverzeichnis (/ ).
Die allgemeine Syntax lautet:
pwd <options>Um zu sehen, wie der Befehl funktioniert, führen Sie Folgendes im Terminal aus:
pwd
Die Ausgabe gibt den aktuellen Standort in /home/<username> aus formatieren.
2. ls-Befehl
Die ls Befehl (l ichs t) druckt eine Liste mit dem Inhalt des aktuellen Verzeichnisses. Führen Sie Folgendes aus:
ls
Zusätzliche Optionen bieten Flexibilität bei der Anzeigeausgabe. Die typische Verwendung umfasst die Kombination der folgenden Optionen:
- Als Liste anzeigen:
ls -l- Als Liste anzeigen und versteckte Dateien einschließen:
ls -la- Größen in einem für Menschen lesbaren Format anzeigen:
ls -lah3. cd-Befehl
Die cd command (change directory) ist ein in die Shell eingebauter Befehl zum Wechseln des aktuellen Arbeitsverzeichnisses:
cd <directory>Zum Beispiel, um zum Dokument zu wechseln Verzeichnis, führen Sie aus:
cd Documents
Das Arbeitsverzeichnis ändert sich in der Terminaloberfläche. Verwenden Sie in einer nicht standardmäßigen Schnittstelle die pwd Befehl, um das aktuelle Verzeichnis zu überprüfen.
Verwenden Sie cd ohne Parameter, um zum Home-Verzeichnis zurückzukehren (~ ).
4. cat-Befehl
Die cat Befehl (concat enate) zeigt den Inhalt einer Datei im Terminal an (Standardausgabe oder stdout). Um den Befehl zu verwenden, geben Sie einen Dateinamen aus dem aktuellen Verzeichnis ein:
cat <filename>
Geben Sie alternativ einen Pfad zur Datei zusammen mit dem Dateinamen an:
cat <path>/<filename>Der Befehl kann auch:
- Inhalt mehrerer Dateien anzeigen:
cat <file 1> <file 2>- Neue Dateien erstellen:
cat ><filename>Fügen Sie der Datei Inhalte hinzu und drücken Sie STRG +D zum Beenden.
- Zeilennummern anzeigen:
cat -n <filename>5. Touch-Befehl
Die touch Der Hauptzweck des Befehls besteht darin, den Zeitstempel einer vorhandenen Datei zu ändern. Um den Befehl zu verwenden, führen Sie Folgendes aus:
touch <filename>
Der Befehl erstellt eine leere Datei, falls sie nicht existiert. Aufgrund dieses Effekts touch ist auch eine schnelle Möglichkeit, eine neue Datei (oder einen Stapel von Dateien) zu erstellen.
6. cp-Befehl
Der Hauptweg zum Kopieren von Dateien und Verzeichnissen in Linux ist der cp (c op y) Befehl. Versuchen Sie den Befehl mit:
cp <source file> <target file>
Quell- und Zieldatei müssen unterschiedliche Namen haben, da der Befehl in dasselbe Verzeichnis kopiert. Geben Sie vor dem Dateinamen einen Pfad an, um ihn an einen anderen Speicherort zu kopieren.
7. mv-Befehl
Verwenden Sie den mv (m ov e) Befehl zum Verschieben von Dateien oder Verzeichnissen von einem Ort zum anderen. Zum Beispiel, um eine Datei aus dem aktuellen Verzeichnis nach ~/Documents zu verschieben , ausführen:
mv <filename> ~/Documents/<filename>
8. mkdir-Befehl
Die mkdir (m ak e dir ectory) erstellt ein neues Verzeichnis am angegebenen Speicherort. Verwenden Sie den Befehl im folgenden Format:
mkdir <directory name>
Geben Sie einen Pfad an, um ein Verzeichnis am angegebenen Speicherort zu erstellen, oder verwenden Sie eine durch Leerzeichen oder Kommas getrennte Liste, um mehrere Verzeichnisse gleichzeitig zu erstellen.
9. rmdir-Befehl
Verwenden Sie den rmdir (r em ove dir ectory) Befehl, um ein leeres Verzeichnis zu löschen. Zum Beispiel:
rmdir <directory name>
Wenn das Verzeichnis nicht leer ist, schlägt der Befehl fehl.
10. rm-Befehl
Die rm Befehl (r em ove) löscht Dateien oder Verzeichnisse. Um den Befehl für nicht leere Verzeichnisse zu verwenden, fügen Sie -r hinzu Stichwort:
rm -r <file or directory>
Im Gegensatz zu rmdir Befehl, rm entfernt auch alle Inhalte aus dem Verzeichnis.
Hinweis: Das Entfernen einiger Verzeichnisse in Linux ist gefährlich. Stellen Sie sicher, dass Sie wissen, was Sie entfernen, bevor Sie einen gefährlichen Linux-Terminalbefehl ausführen.
11. Befehl zum Suchen
Die locate Der Befehl ist ein einfaches Linux-Tool zum Auffinden einer Datei. Der Befehl überprüft eine Dateidatenbank auf einem System, um die Suche schnell durchzuführen. Das Ergebnis ist jedoch manchmal ungenau, wenn die Datenbank nicht aktualisiert wird.
Um den Befehl zu verwenden, installieren Sie locate und versuchen Sie das folgende Beispiel:
locate <filename>
Die Ausgabe gibt den Speicherort der Datei aus. Die Übereinstimmung ist unklar und gibt jede Datei aus, die den Dateinamen enthält.
12. Suchbefehl
Verwenden Sie den find Befehl, um eine gründliche Suche auf dem System durchzuführen. Fügen Sie -name hinzu Tag, um nach einer Datei oder einem Verzeichnis nach Namen zu suchen:
find -name <file or directory>
Die Ausgabe gibt den Pfad der Datei aus und führt eine exakte Übereinstimmung durch. Verwenden Sie zusätzliche Optionen, um die Suche weiter zu steuern.
13. grep-Befehl
Das grep (g lobales r zB e Ausdruck p rint) ermöglicht das Durchsuchen von Text in einer Datei oder einer Standardausgabe. Die grundlegende Syntax ist:
grep <search string> <filename>
Die Ausgabe hebt alle Übereinstimmungen hervor. Zu den erweiterten Befehlen gehört die Verwendung von grep für mehrere Zeichenfolgen oder das Schreiben von grep-Regex-Anweisungen.
14. sudo-Befehl
Verwenden Sie sudo (s obereu ser tun ) erhöht die Berechtigungen eines Benutzers auf Administrator oder Root. Befehle, die die Systemkonfiguration ändern, erfordern erhöhte Rechte.
Fügen Sie sudo hinzu als Präfix für jeden Befehl, der erhöhte Berechtigungen erfordert:
sudo <command>Verwenden Sie den Befehl mit Vorsicht, um zu vermeiden, dass versehentliche Änderungen dauerhaft werden.
15. df-Befehl
Der df (d is f ree) zeigt die Statistik über den verfügbaren Speicherplatz auf dem Dateisystem. Um zu sehen, wie df funktioniert, führen Sie Folgendes aus:
df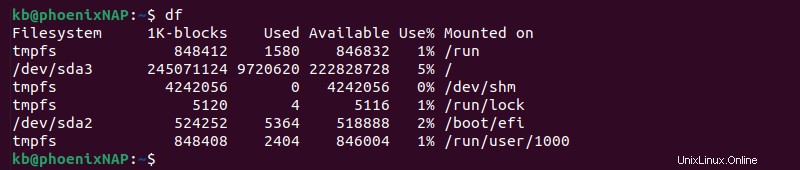
Die Ausgabe zeigt die Menge an Speicherplatz, die von verschiedenen Laufwerken verwendet wird. Fügen Sie -h hinzu -Tag, um die Ausgabe in einem für Menschen lesbaren Format (Kilobyte, Megabyte und Gigabyte) zu erstellen.
16. du Befehl
Der du (d fragen Sie Sie sage) zeigt an, wie viel Platz eine Datei oder ein Verzeichnis einnimmt. Führen Sie den Befehl ohne Parameter aus:
du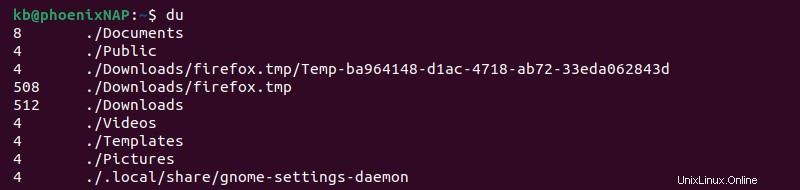
Die Ausgabe zeigt den Speicherplatz, der von Dateien und Verzeichnissen im aktuellen Verzeichnis belegt wird. Die Größe wird in Blöcken angezeigt und der -h hinzugefügt -Tag ändert die Kennzahl in ein für Menschen lesbares Format.
17. Kopfbefehl
Verwenden Sie den head Befehl zum Abschneiden langer Ausgaben. Der Befehl kann Dateien abschneiden, zum Beispiel:
head <filename>
Alternativ können Sie head leiten zu einem Befehl mit langer Ausgabe:
<command> | head
Zum Beispiel, um die ersten zehn Zeilen von du anzuzeigen Befehl, führe aus:
du | head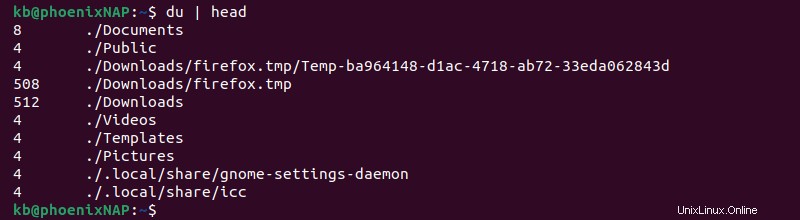
Die Ausgabe zeigt die ersten zehn Zeilen statt alles.
18. tail-Befehl
Der tail Befehl macht das Gegenteil von head . Verwenden Sie den Befehl, um die letzten zehn Zeilen einer Datei anzuzeigen:
tail <filename>
Oder leiten Sie tail weiter zu einem Befehl mit langer Ausgabe:
<command> | tail
Verwenden Sie beispielsweise tail um die letzten zehn Zeilen von du anzuzeigen Befehl:
du | tail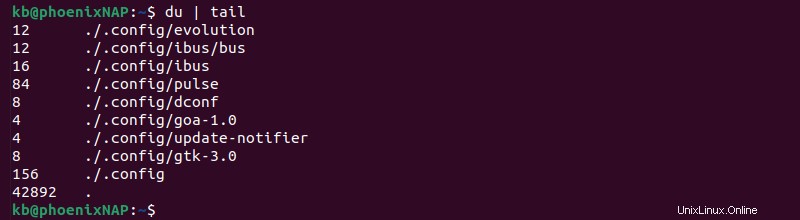
Beide head und tail Befehle sind beim Lesen von Linux-Protokolldateien hilfreich.
19. diff-Befehl
Der diff (Unterschied erence) vergleicht zwei Dateien und gibt den Unterschied aus. Um den Befehl zu verwenden, führen Sie Folgendes aus:
diff <file 1> <file 2>Zum Beispiel, um die Dateien test1.txt zu vergleichen und test2.txt , ausführen:
diff file1.txt file2.txt
Entwickler verwenden oft diff um Versionen desselben Codes zu vergleichen.
20. tar-Befehl
Der tar (t Affe ar chiver) hilft dabei, archivierte Dateien zu archivieren, zu komprimieren und zu extrahieren.
Der Befehl verwaltet und erstellt Dateien, die als Tarballs bekannt sind , die häufig während Installationsvorgängen angezeigt werden. Die Optionen bieten je nach Aufgabe unterschiedliche Funktionalitäten.
21. chmod-Befehl
Verwenden Sie den chmod (ch ange mod e) Befehl zum Ändern von Datei- und Verzeichnisberechtigungen. Der Befehl erfordert das Festlegen des Berechtigungscodes und der Datei oder des Verzeichnisses, für die bzw. das die Berechtigungen gelten.
Zum Beispiel:
chmod <permission> <file or directory>Die Berechtigung ist ein Zahlencode, der aus drei Ziffern besteht:
- Die erste Zahl ist die Erlaubnis des aktuellen Benutzers (Besitzer).
- Die zweite Zahl ist die Berechtigung für die Gruppe.
- Die dritte Zahl sind Berechtigungen für alle anderen.
Um beispielsweise die Dateiberechtigungen für eine test.txt-Datei zu ändern, sodass jeder lesen, schreiben und ausführen kann, führen Sie Folgendes aus:
chmod 777 file.txt
Lesen Sie mehr über Linux-Dateiberechtigungen, um zu sehen, wie der Befehl im Detail funktioniert.
Hinweis: Jedem das Lesen, Schreiben und Ausführen von Dateien zu erlauben, gilt als schlechte Sicherheitspraxis. Implementieren Sie eine privilegierte Zugriffsverwaltung, um die Sicherheit auf Ihrem System zu maximieren.
22. chown-Befehl
Die chown (ch ange besitzen ership) ändert den Besitz einer Datei oder eines Verzeichnisses. Um den Besitz zu übertragen, verwenden Sie den folgenden Befehl als sudo:
sudo chown <new owner name or UID> <file or directory>Zum Beispiel:
sudo chown bob file.txt
Das Konfigurieren des Besitzes ist eine häufige Aufgabe während der Installation. Der chown erlaubt Daemons und Prozessen während der Einrichtung auf Dateien zuzugreifen.
23. ps-Befehl
Der ps (Prozessstatus) listet die derzeit laufenden Prozesse auf dem System auf. Jede Aufgabe erstellt einen einzelnen oder mehrere Prozesse, die im Hintergrund laufen.
Führen Sie ps aus ohne Optionen, um die laufenden Prozesse in der Terminalsitzung zu sehen:
ps
Die Ausgabe zeigt die Prozess-ID (PID), den Terminaltyp, die CPU-Zeitnutzung und den Befehl, der den Prozess gestartet hat.
24. oberstes Kommando
Die Oberseite (t fähig o f p rocesses) ist eine erweiterte Version von ps Befehl. Führen Sie den Befehl ohne Optionen aus, um das Ergebnis anzuzeigen:
top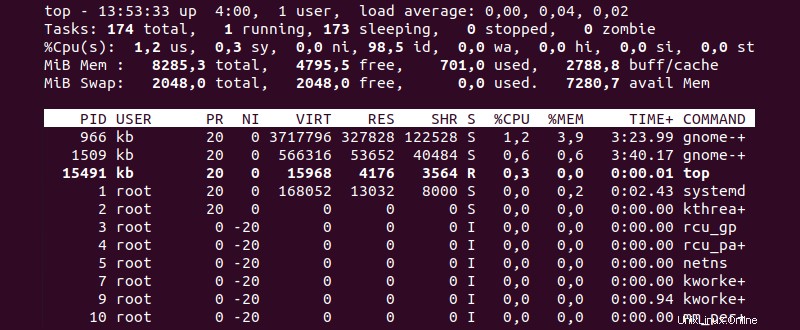
Die Ausgabe listet alle laufenden Prozesse in Echtzeit auf. Um den Viewer zu verlassen, drücken Sie STRG +C .
25. Kill-Befehl
Verwenden Sie den kill Befehl zum Beenden eines nicht reagierenden Prozesses. Die Befehlssyntax lautet:
kill <signal option> <process ID>Es gibt 64 verschiedene Signalnummern, aber die am häufigsten verwendeten sind:
-15speichert den gesamten Fortschritt, bevor der Prozess geschlossen wird.-9erzwingt einen sofortigen Stopp.
Die Prozess-ID (PID) ist für jedes Programm eindeutig. Verwenden Sie den ps oder top Befehl, um die PID eines Prozesses zu finden.
26. Ping-Befehl
Verwenden Sie den ping (p acket in ternet g Roper) Befehl, um die Internetverbindung zu überprüfen. Das Tool ist wertvoll bei der Behebung von Netzwerkproblemen. Fügen Sie eine Adresse hinzu, um zu testen, wie es funktioniert, zum Beispiel:
ping google.com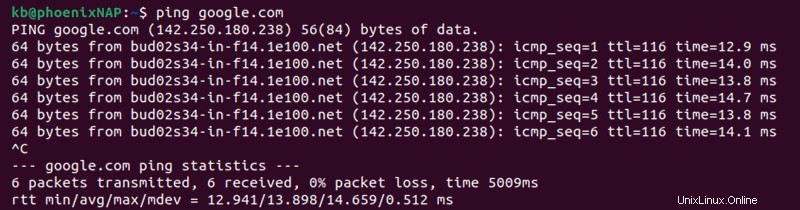
Die Ausgabe zeigt die Reaktionszeit der Website. Drücken Sie STRG +C um den Ping zu stoppen. Wenn keine Antwort angezeigt wird, besteht ein Problem beim Verbinden mit dem Host.
27. wget-Befehl
Der wget (WWW erhalten ) ist ein Befehl zum Herunterladen von Dateien aus dem Internet. Verwenden Sie die folgende Syntax, um eine Datei herunterzuladen:
wget <URL>Der Befehl ist robust und kann Downloads in instabilen und langsamen Netzwerken fortsetzen.
28. uname-Befehl
Verwenden Sie den uname (Du Nix Name ) Befehl zum Drucken von Systeminformationen. Fügen Sie -a hinzu Möglichkeit, eine Gesamtübersicht auszudrucken:
uname -a
Die Ausgabe zeigt die Kernel-Version, das Betriebssystem, den Prozessortyp und andere hilfreiche Informationen über das System.
29. Verlaufsbefehl
Die Terminalsitzung führt ein Verlaufsprotokoll der Befehle. Um die Liste anzuzeigen, verwenden Sie history Befehl:
history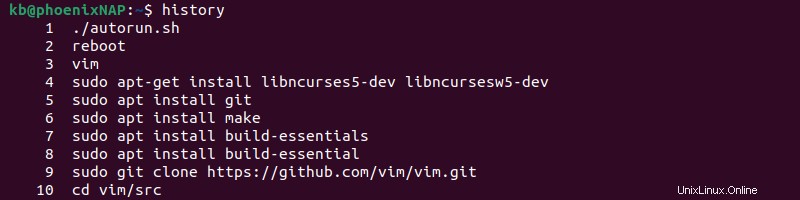
Fügen Sie nach dem Befehl eine Zahl hinzu, um die Anzahl der Einträge zu begrenzen, wenn die Liste lang ist.
30. man-Befehl
Der man (Mann ual) ist ein praktisches Handbuch, das im Terminal verfügbar ist. Fügen Sie man hinzu als Präfix für jeden Befehl, um die manuelle Referenz zu überprüfen:
man <command>
Zum Beispiel, um im Handbuch nach man zu suchen Befehl, führe aus:
man man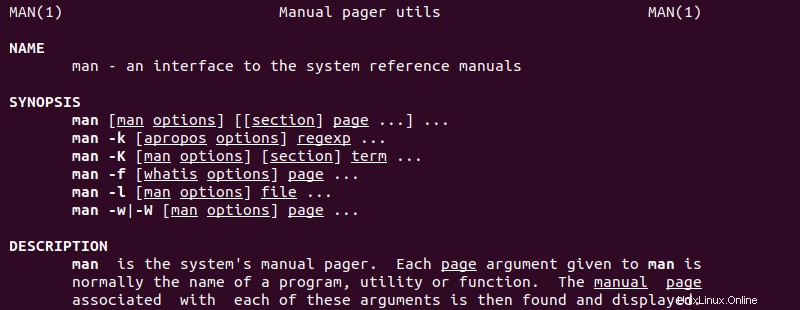
Um das Handbuch zu verlassen, drücken Sie q .
31. echo-Befehl
Verwenden Sie den echo Befehl zum Ausgeben von Argumenten an das Terminal. Die Syntax lautet:
echo <argument>Zum Beispiel, um Hello, world! zu drucken zum Terminal ausführen:
echo Hello, world!
Der Befehl hilft dabei, Text an Dateien anzuhängen, Programmergebnisse zu drucken und Linux-Umgebungsvariablen anzuzeigen.
32. Hostname-Befehl
Um den DNS-Namen des aktuellen Computers zu überprüfen, verwenden Sie hostname Befehl:
hostname
Der Hostname wird als Ergebnis im Terminal angezeigt. Zu den erweiterten Funktionen gehören das Ändern des Hostnamens, das Anzeigen und Ändern der Systemdomäne und das Überprüfen der IP-Adresse.
33. useradd-Befehl
Der useradd Der Befehl erstellt einen neuen Benutzer auf einem Linux-System. Da das Hinzufügen neuer Benutzer Änderungen an den Systemdateien erfordert, fügen Sie den sudo hinzu Befehl, um den Zugriff zu ermöglichen.
Die allgemeine Syntax lautet:
sudo useradd <username>Der Befehl erstellt einen nicht angemeldeten Benutzer. Um das Benutzerkonto vollständig zu aktivieren, ist eine zusätzliche Einrichtung erforderlich.
Hinweis: Die adduser Befehl ist die benutzerfreundliche Version von useradd . Erfahren Sie mehr über den Unterschied zwischen useradd und adduser.
34. userdel-Befehl
Verwenden Sie den userdel (Benutzer löschen ete)-Befehl, um einen Benutzer aus dem System zu entfernen. Fügen Sie sudo hinzu um die erhöhten Privilegien zu aktivieren, zum Beispiel:
sudo userdel <username>Das Ergebnis zeigt keine Ausgabe.
35. Dateibefehl
Die file Der Befehl liefert Informationen über eine Datei und gibt den Dateityp und den Inhaltstyp aus. Um den Befehl zu verwenden, führen Sie Folgendes aus:
file <filename>
Der Befehl berücksichtigt nicht die Erweiterung der Datei. Stattdessen file testet den Dateiinhalt, um den Typ zu bestimmen.
36. WC-Befehl
Die wc (mit ord c ount) zählt die Anzahl der Zeilen, Wörter und Bytes in einer Datei. Geben Sie einen Dateinamen an, um die Elemente in der Datei zu zählen:
wc <filename>
Kombinieren Sie es mit anderen Befehlen wie cat , find und ls , um erweiterte Zählungen durchzuführen.
37. whoami-Befehl
Verwenden Sie den whoami Befehl, um den aktuell angemeldeten Benutzer für die Shell-Sitzung anzuzeigen:
whoami
Der Name des effektiven Benutzers wird auf dem Bildschirm gedruckt. Verwenden Sie den Befehl in Bash-Skripten, um anzuzeigen, welcher Benutzer ein Skript ausführt.
38. ip-Befehl
Die ip Befehl enthält viele nützliche Netzwerkfunktionen. Zeigen Sie beispielsweise die private IP-Adresse des Computers mit:
ip addr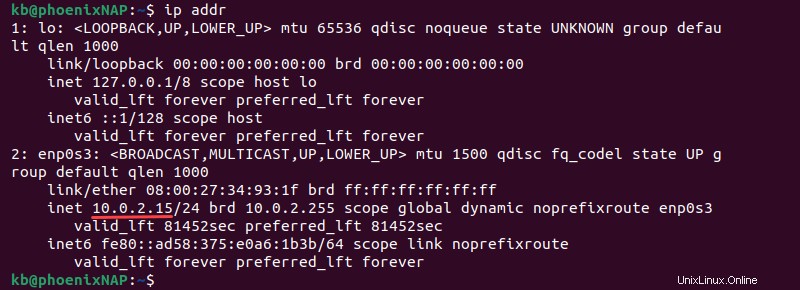
Der Befehl bietet weitere Netzwerkfunktionen wie IP- und Routing-Tabellenverwaltung.
39. passend, lecker, RPM, pacman
Paketmanager helfen beim Installieren, Löschen und Verwalten von Software auf Linux-Systemen. Unterschiedliche Linux-Distributionen verwenden unterschiedliche Paketmanager.
Eine Beispielinstallation sieht wie folgt aus:
1. Verwenden Sie für Ubuntu den APT-Paketmanager:
apt install <package name>2. Verwenden Sie für CentOS und RHEL yum oder RPM:
yum install <package name>rpm -i <package name>.rpm3. Verwenden Sie für Arch pacman:
pacman -S <package name>40. passwd-Befehl
Verwenden Sie den passwd Befehl, um Ihr Passwort vom Terminal aus zu ändern. Ohne Parameter ausführen:
passwd
Der Befehl hilft auch beim Erstellen einer Anmeldung für einen neuen Benutzer, der über useradd hinzugefügt wurde . Das Ändern des Passworts eines anderen Kontos erfordert erhöhte Rechte.
41. mount-Befehl
Die mount Der Befehl ermöglicht das Anhängen zusätzlicher Geräte an das Dateisystem. Die Syntax zum Mounten lautet:
mount -t <type> <device> <directory>Verwenden Sie den Befehl, um ISO-Dateien, USB-Laufwerke, NFS usw. zu mounten.
42. Neustartbefehl
Die reboot Befehl startet das System sofort vom Terminal aus neu. Speichern Sie zuerst die Änderungen an allen Dateien und führen Sie dann Folgendes aus:
rebootDas System startet sofort neu.
43. welcher Befehl
Der which Befehl zeigt den Pfad eines ausführbaren Programms (Befehl). Um einen Pfad für einen Befehl anzuzeigen, führen Sie Folgendes aus:
which <command>Zum Beispiel:
which cat
Die Ausgabe zeigt die Position des Befehls. Verwenden Sie which um Probleme mit installierten Programmen zu beheben, die nicht ausgeführt werden.
Hinweis: Sehen Sie sich unsere Anleitung zum Hinzufügen von Verzeichnissen zu PATH an.
44. nano-Befehl
GNU nano (N ano ist ano ther editor) ist ein tastaturorientierter Linux-Texteditor. Erstellen Sie eine neue Datei oder öffnen Sie eine vorhandene in Nano mit:
nano <filename>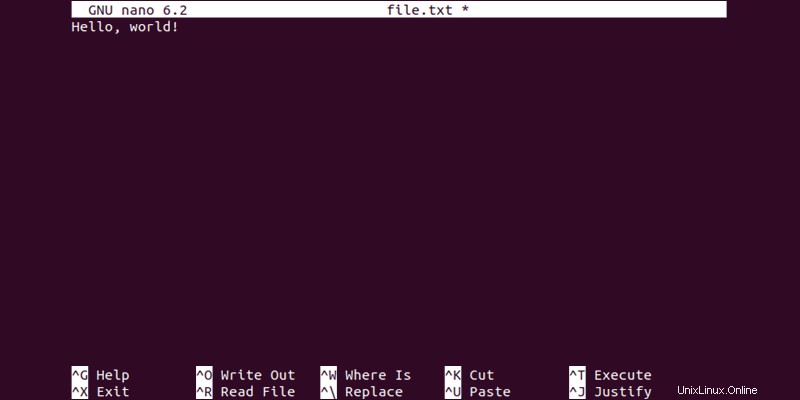
Der Editor wird automatisch geöffnet, sodass Sie Text oder Code an die Datei anhängen können. Drücken Sie zum Speichern und Schließen STRG +X , dann Y , und bestätigen Sie mit Enter .
45. vim-Befehl
Vim (V ich bin ich bewiesen) ist ein Linux-Texteditor, der im Terminal läuft. Um eine neue Datei zu erstellen oder eine vorhandene in Vim zu öffnen, führen Sie Folgendes aus:
vim <filename>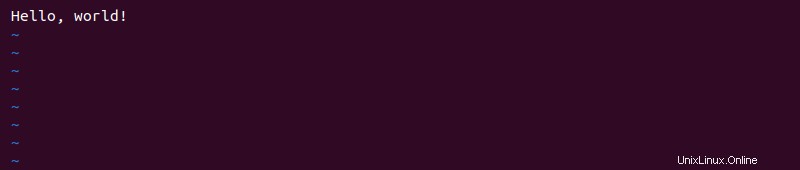
Drücken Sie I , um in den Einfügemodus zu wechseln und Text einzugeben. Um Änderungen zu speichern und Vim zu beenden, drücken Sie Esc , schreiben Sie :wq , und drücken Sie Enter .
Hinweis: Vim ist standardmäßig nicht installiert. Versuchen Sie es mit der alten Version (Vi) oder installieren Sie sie, indem Sie einer unserer Anleitungen folgen:
- Installieren Sie Vim auf Ubuntu 18.04
- Installieren Sie Vim auf CentOS 7
46. whatis-Befehl
Der whatis Befehl ist eine schnelle Methode, um festzustellen, was ein Befehl bewirkt. Fügen Sie es jedem Befehl als Präfix hinzu, zum Beispiel:
whatis cat
Die Ausgabe zeigt eine einzeilige Beschreibung für cat Befehl aus der Dokumentation.
47. Alias-Befehl
Verwenden Sie den alias Befehl zum Anzeigen und Festlegen von benutzerdefinierten Befehlsverknüpfungen. Ohne Parameter alias listet die aktuellen Shortcuts auf:
alias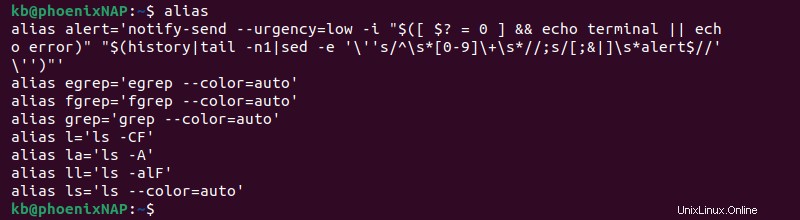
Um einen neuen Alias hinzuzufügen, verwenden Sie das folgende Format:
alias <name>=<command>
Zum Beispiel, um meow einzustellen als Alias für cat Befehl, führe aus:
alias meow=cat
Die meow Der Befehl fungiert als Alias für cat Befehl und zeigt den Dateiinhalt an.
48. unalias-Befehl
Um einen definierten Alias zu entfernen, verwenden Sie unalias Befehl. Zum Beispiel, um meow zu entfernen alias, laufe:
unalias meow
Beim nächsten Ausführen desselben Befehls wird ein Fehler ausgegeben.
49. Löschbefehl
Verwenden Sie den clear Befehl, um den Inhalt des Terminals schnell zu löschen:
clearDer Befehl löscht die visuelle Ausgabe und setzt die Terminalzeile ganz nach oben.
50. Exit-Befehl
Um die aktuelle Terminalsitzung zu beenden, führen Sie exit aus Befehl:
exitWenn keine anderen Sitzungen geöffnet waren, schließt der Befehl auch das Terminal.
Fazit
Nachdem Sie die Beispiele in diesem Handbuch durchgesehen haben, haben Sie einige grundlegende Linux-Befehle kennengelernt. Es gibt viele weitere Befehle, um verschiedene Aufgaben direkt über das Terminal zu erledigen.