µTorrent ist neben Xunlei der am weitesten verbreitete BitTorrent-Client, der BitTorrent Inc. gehört. Er ist für Microsoft Windows verfügbar und MacOS. Für Linux ist ein µTorrent-Server verfügbar .
Hier ist die Anleitung zur Installation von µTorrent unter Linux Mint 19 / Linux Mint 18 .
Wenn Sie nach einer Open-Source-Alternative zu uTorrent suchen, entscheiden Sie sich für qBittorrent.
LESEN :Installieren Sie qBittorrent unter Linux Mint 19 / Linux Mint 18 – Alternative zu uTorrent
Installieren Sie μTorrent (uTorrent) unter Linux Mint 19 / Linux Mint 18
Öffnen Sie ein Terminal ( Ctrl + Alt + T ). Installieren Sie die Bibliotheken für µTorrent.
sudo apt-get update sudo apt-get install libssl1.0.0 libssl-dev wget
Laden Sie den µTorrent von der offiziellen Website herunter oder geben Sie den folgenden Befehl ein, um die neueste Version (3.3) herunterzuladen.
### 32 bit ### wget http://download-new.utorrent.com/endpoint/utserver/os/linux-i386-ubuntu-13-04/track/beta/ -O utserver.tar.gz ### 64 bit ### wget http://download-new.utorrent.com/endpoint/utserver/os/linux-x64-ubuntu-13-04/track/beta/ -O utserver.tar.gz
Extrahieren Sie die heruntergeladene Datei in das Verzeichnis /opt.
sudo tar -zxvf utserver.tar.gz -C /opt/
Gewähren Sie dem extrahierten Verzeichnis die Berechtigung zum Ausführen des uTorrent-Servers.
sudo chmod 777 /opt/utorrent-server-alpha-v3_3/
Verknüpfen Sie den uTorrent-Server mit dem Verzeichnis /usr/bin/.
sudo ln -sf /opt/utorrent-server-alpha-v3_3/utserver /usr/bin/utserver
Starten Sie μTorrent (uTorrent)
Befehlszeile
Starten Sie den uTorrent-Server, indem Sie den folgenden Befehl ausführen.
utserver -settingspath /opt/utorrent-server-alpha-v3_3/ &

Grafikmodus
Befolgen Sie die nachstehenden Schritte, um einen Launcher für μTorrent (uTorrent) zu erstellen.
Erstellen Sie eine .desktop Datei in /usr/share/applications/ Verzeichnis.
sudo nano /usr/share/applications/utorrent.desktop
Platzieren Sie den folgenden Inhalt in utorrent.desktop Datei.
[Desktop Entry] Name=uTorrent GenericName=BitTorrent Client for Linux Comment=uTorrent Client Exec=utserver -settingspath /opt/utorrent-server-alpha-v3_3/ & Terminal=false Type=Application Icon=/opt/utorrent-server-alpha-v3_3/docs/ut-logo.gif StartupNotify=false
Jetzt können Sie den uTorrent starten Service über Menü>> Alle Anwendungen .

Zugriff auf μTorrent (uTorrent)
Navigieren Sie im Webbrowser zu folgender Adresse.
http://Ihre-IP-Adresse:8080/guiDer Benutzername ist admin , und lassen Sie das Passwortfeld leer.

Standardmäßig werden Ihre Downloads in ~/Downloads gespeichert (/home/
Wechseln Sie zum Ändern des Download-Verzeichnisses zur μtorrent-Webbenutzeroberfläche >>Einstellungen>> Verzeichnisse >> Legen Sie neue Downloads an und legen Sie das gewünschte Download-Verzeichnis fest.
uTorrent läuft unter Linux Mint 19:
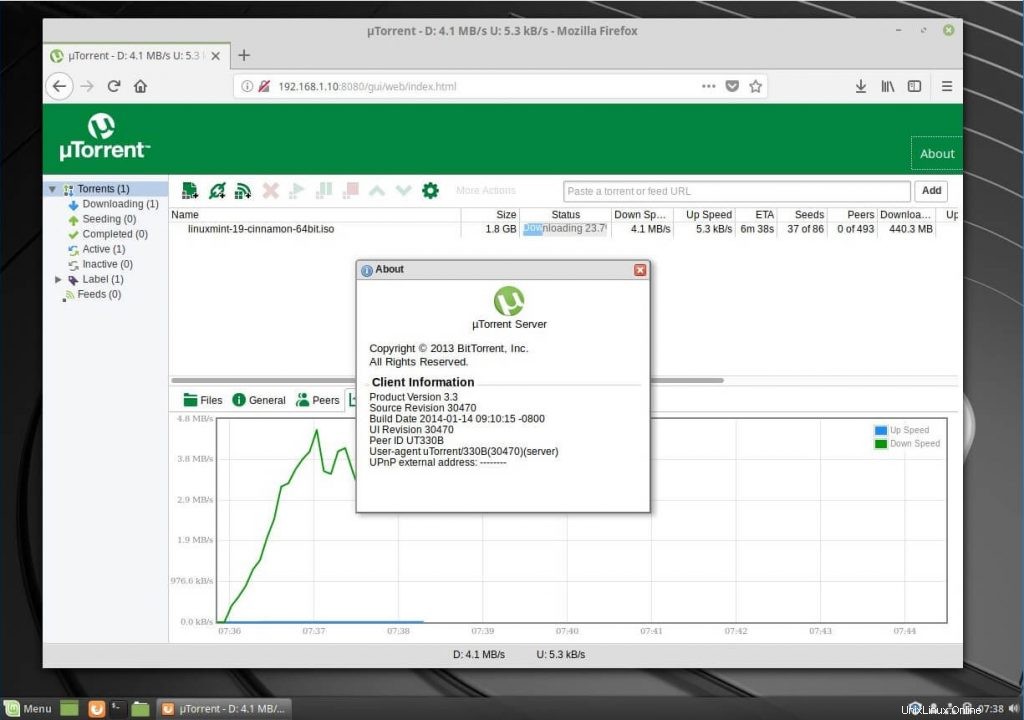
Das ist alles.