
Linux Mint 16 Petra wurde kürzlich veröffentlicht. Basierend auf Ubuntu 13.10 wird Linux Mint mit Cinnamon- und Mate-Desktop-Umgebungen (separat) geliefert. Ich habe zuvor Ubuntu 13.10 verwendet und es durch Linux Mint 16 ersetzt, um es auszuprobieren. [Lesen:So installieren Sie Linux Mint 16 im Dual-Boot mit Windows 8].
Nach der Installation eines neuen Betriebssystems ist das erste, was einem in den Sinn kommt, was als nächstes? Zuvor habe ich zu ähnlichen Themen über Dinge geschrieben, die nach der Installation von Ubuntu 13.10 zu tun sind, und Dinge, die nach der Installation von Elementary OS Luna zu tun sind. In diesem Beitrag werden wir sehen, was nach der Installation von Linux Mint 16 Petra zu tun ist .
Vorgehen nach der Installation von Linux Mint 16 Petra
Ich habe diesen Artikel für Linux Mint mit Cinnamon geschrieben, aber er sollte auch für die Mate-Version gelten. Schauen wir mal:
Linux Mint 16 aktualisieren:
In erster Linie muss das Betriebssystem aktualisiert werden. Da seit der Veröffentlichung des Betriebssystem-Images mehrere Updates veröffentlicht werden, ist es empfehlenswert, dies zu tun. Natürlich wird der Update Manager bald erscheinen, um Sie an verfügbare Updates zu erinnern, aber warum tun Sie das nicht gleich, bevor Sie verschiedene andere Dinge installieren?
Öffnen Sie ein Terminal (Strg+Alt+T) und verwenden Sie den folgenden Befehl:
sudo apt-get update && sudo apt-get upgradeTouchpad-Klick aktivieren:
Die erste seltsame Sache, die Sie bemerken werden (wenn Sie einen Laptop verwenden), ist, dass der Touchpad-Klick in Cinnamon nicht funktioniert und wenn Sie auf etwas klicken möchten, müssen Sie die Touchpad-Taste zum Klicken verwenden. Dies ist überhaupt kein freundliches Verhalten, da ein normaler Benutzer zum Klicken auf das Touchpad tippt.
Cinnamon hat dieses Verhalten aus Gründen, die ich nicht verstehe, standardmäßig deaktiviert. Sie können es einfach aktivieren, indem Sie zu Systemeinstellungen-> Hardware-> Maus und Touchpad-> Registerkarte Toucpad-> Mausklicks mit Touchpad aktivieren gehen . Falls Sie sich nicht sicher sind, wie Sie diesem Pfad folgen sollen, lesen Sie dieses Screenshot-Tutorial, um zu beheben, dass das Klicken auf das Touchpad in Linux Mint nicht funktioniert.
Installieren Sie zusätzliche Treiber in Linux Mint 16:
Linux Mint ist eine hervorragende Linux-Distribution für Anfänger. Es packt alle notwendigen Dinge, um es aus der Box zu führen. Aber es bedeutet nicht, dass Sie keine Probleme haben können. Linux-Desktops sind berüchtigt für Probleme mit Hardwaretreibern. Proprietäre Treiber von Drittanbietern werden standardmäßig nicht installiert. Es ist ratsam zu prüfen, ob für Ihr System proprietäre Treiber verfügbar sind. Dies vermeidet die Probleme mit häufigen Problemen im Zusammenhang mit WLAN und Grafik.
Gehen Sie zu Systemeinstellungen und unter der Verwaltung Wählen Sie im Abschnitt Gerätetreiber Möglichkeit. Falls zusätzliche Treiber für Ihr System verfügbar sind, sollten diese hier aufgeführt sein.
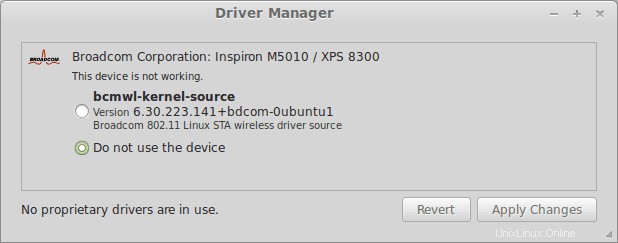
Akkulebensdauer verbessern und Überhitzung reduzieren:
Spüren Sie die Hitze Ihres Laptops? Überhitzung und verkürzte Akkulaufzeit sind häufige „Phänomene“ in Linux Mint. Jupiter war das beste Tool, um Überhitzung im Linux-Desktop zu reduzieren, aber da seine Entwicklung eingestellt wurde, können Sie TLP oder CPUFREQ anstelle von Jupiter verwenden. Installieren Sie TLP mit dem folgenden Befehl:
sudo add-apt-repository ppa:linrunner/tlp
sudo apt-get update
sudo apt-get install tlp tlp-rdw
sudo tlp startFür die Verwendung von TLP ist keine Konfiguration erforderlich. Installieren Sie es und vergessen Sie es. Wenn Sie CPUFREQ verwenden möchten, lesen Sie diesen Artikel, wie Sie CPUFREQ verwenden, um Überhitzung in Ubuntu zu reduzieren.
Bildschirmschonerzeit ändern:
Ein unberührtes Linux Mint hat Energiesparoptionen aktiviert. Das bedeutet, dass der Bildschirm nach einigen Minuten Inaktivität abgedunkelt und schließlich gesperrt wird. Dies ist ziemlich ärgerlich, besonders wenn Sie Videos und Filme ansehen. Sie sollten die Bildschirmschonerkonfiguration nach Ihren Wünschen ändern.
Gehen Sie zu Systemeinstellungen -> Einstellungen -> Einstellungen für Bildschirmschoner und Sperre ändern.
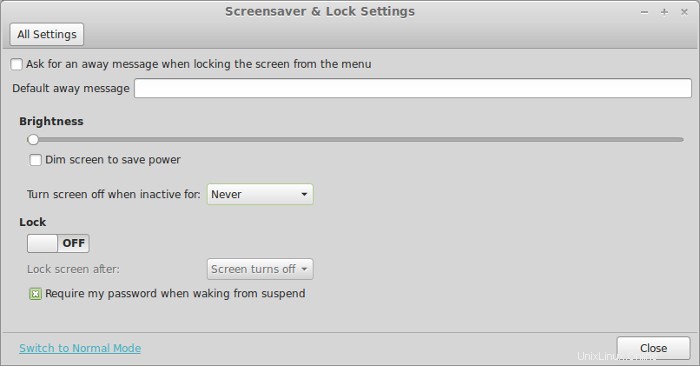
Installieren Sie die Wetteranzeige und andere Applets:
Ich mochte Linux Mint sehr, weil es Applets von Hauptanwendungen trennt. Applets befinden sich im Panel und geben Ihnen schnellen Zugriff auf eine Anwendung oder liefern Statistiken darüber. Sie können Applets über die Applets-Einstellungen hinzufügen, installieren, entfernen und konfigurieren.
Gehen Sie zu Systemeinstellungen -> Einstellungen -> Applets um die Applets zu verwalten. Sie werden hier zunächst nicht alle Applets wie die Wetteranzeige sehen. Sie müssen auf die Registerkarte Mehr online klicken. Es aktualisiert den Quell-Cache und stellt Ihnen andere Applets zur Verfügung, die von der Linux Mint-Community verfügbar sind. Sie müssen die Applets nach der Installation aktivieren.
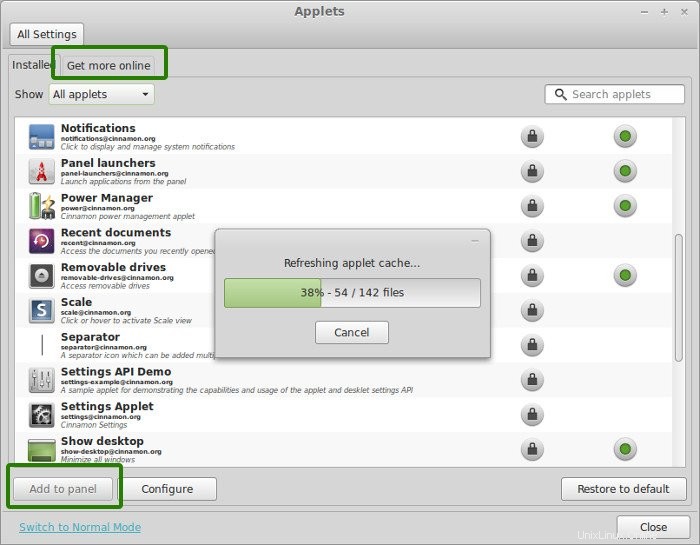
Wenn Sie das Wetter-Applet installieren, müssen Sie es mit Wetterstandortcodes konfigurieren. Es dauert einige Zeit, bis Ihnen das richtige Wetter für Ihren ausgewählten Ort angezeigt wird.
Installieren Sie RAR:
Um Fehler wie „Es ist kein Befehl für RAR-Archivdateien installiert“ zu vermeiden, installieren Sie RAR auf folgende Weise:
sudo apt-get install rarVLC Media Player installieren:
Ich muss sagen, dass ich ohne VLC Media Player nicht leben kann, zweifellos der König aller Videoplayer (wenn ich nicht übertreibe). Es gibt mehrere versteckte Funktionen des VLC Media Players, die den meisten Benutzern möglicherweise nicht bekannt sind. Die Installation des VLC Media Players ist eines der ersten Dinge, die ich in jedem Betriebssystem mache. Verwenden Sie den folgenden Befehl, um VLC zu installieren:
sudo apt-get install vlcDesigns installieren und ändern:
Linux Mint 16 wird mit einem standardmäßigen grünlichen Thema geliefert, auf dem Mint geschrieben ist. Aber das ist nicht das einzige Thema für Linux Mint. Es enthält drei im System vorinstallierte Designs, aber Sie können viele weitere von der Cinnamon-Community erhalten, genauso wie die Applets.
Gehen Sie zu Systemeinstellungen -> Darstellung -> Designs und klicken Sie dort auf Mehr online Tab. Sobald der Cache aktualisiert ist, können Sie die gewünschten Designs auswählen, die im System installiert werden sollen, und sie entsprechend aktivieren.
Mate-Desktop-Umgebung installieren:
Nicht zufrieden mit Zimt? Wenn Sie das Gnome Classic-Erlebnis möchten, versuchen Sie es dann mit Mate. Beim Herunterladen haben Sie vielleicht gesehen, dass es zwei Varianten für Linux Mint gibt:Cinnamon und Mate. Nein, Sie müssen Linux Mint mit Mate-Geschmack nicht neu installieren. Sie können die Mate-Desktop-Umgebung in Linux Mint 16 mit diesem Befehl installieren:
sudo apt-get install mate-desktop
Installieren Sie Cloud-Speicher wie Dropbox und Ubuntu One:
In diesem Cloud-Zeitalter müssen Sie ein Konto bei Dropbox oder Ubuntu One haben. Sie können Ubuntu One und Dropbox über den Software-Manager (das Äquivalent von Linux Mint zum Ubuntu Software Center) installieren. Alternativ können Sie Dropbox mit dem folgenden Befehl installieren:
sudo apt-get install dropbox
Was noch?
Abgesehen davon gibt es noch einige andere Dinge zu tun. Ich habe bewusst darauf verzichtet, den Willkommensbildschirm zu entfernen oder andere Webbrowser zu installieren usw. Linux Mint wird standardmäßig mit vielen Anwendungen geliefert. Aus diesem Grund müssen Sie Java, Flash usw. nicht installieren. Ich weiß, dass es von Person zu Person unterschiedlich ist, und deshalb Ihre Liste der Dinge, die nach der Installation von Linux Mint 16 zu tun sind könnte anders sein als bei mir. Teilen Sie mit, was Sie sonst noch tun, nachdem Sie Linux Mint installiert haben.