vyOS ist eine kostenlose Open-Source-Firewall, die auf Debian Linux basiert. vyOS kann sowohl in Virtualisierung als auch in der Cloud bereitgestellt werden, es unterstützt KVM, VMWare, Proxmox, Hyper-V, Nutanic, Xen usw. vyOS kann als Router- und Firewall-Plattform verwendet werden, es bietet softwarebasiertes Netzwerk-Routing, Firewall, VPN , und Sicherheit.
In diesem Tutorial zeigen wir Ihnen, wie Sie den vyOS-Router in einer virtuellen KVM-Maschine installieren und konfigurieren.
Voraussetzungen
- Ein Linux-System mit KVM-Virtualisierung
- ISO-Datei von vyOS
- Ein Linux-Client-Rechner
Erstellen Sie eine virtuelle Maschine vyOS
Um eine neue virtuelle Maschine für das vyOS zu erstellen, können Sie den Befehlszeilenmodus vom Terminal aus verwenden oder die GUI-Anwendung mit virt-manager verwenden.
In diesem Tutorial erstellen Sie eine virtuelle vyOS-Maschine mit virt-manager-GUI-Anwendungen.
Öffnen Sie Ihren virt-manager Anwendung und erstellen Sie eine neue virtuelle Maschine.
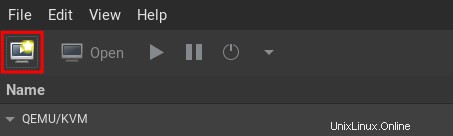
Wählen Sie die Option zum Installieren von der Medien-ISO Bild und klicken Sie auf Weiter .
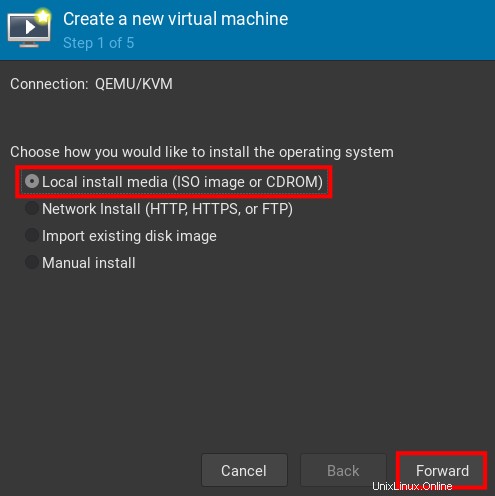
Wählen Sie die ISO-Datei von vyOS aus und wählen Sie das Betriebssystem aus, das auf Debian 11 installiert werden soll und klicken Sie auf Weiter .
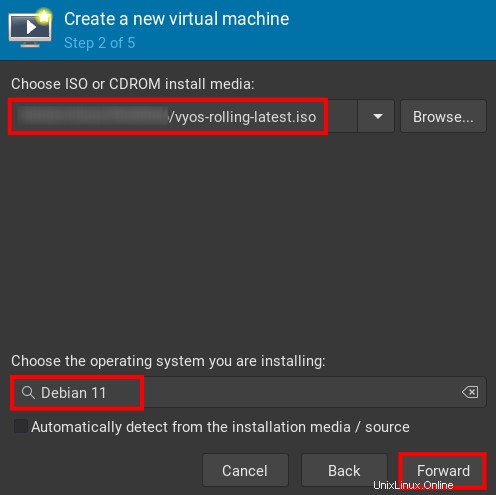
Geben Sie die Speichergröße für das vyOS und die CPUs ein und klicken Sie dann auf Weiter .
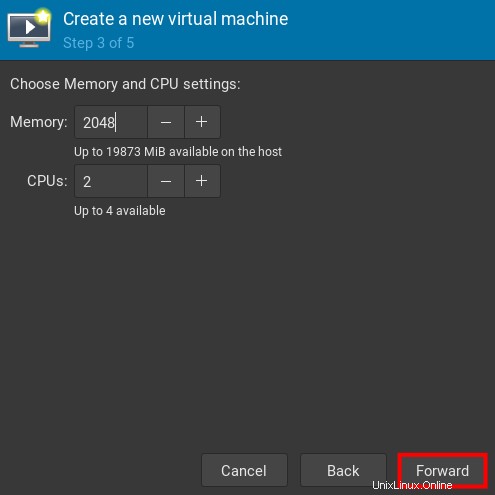
Geben Sie die Festplattengröße für die vyOS-Installation ein und klicken Sie auf Weiter .
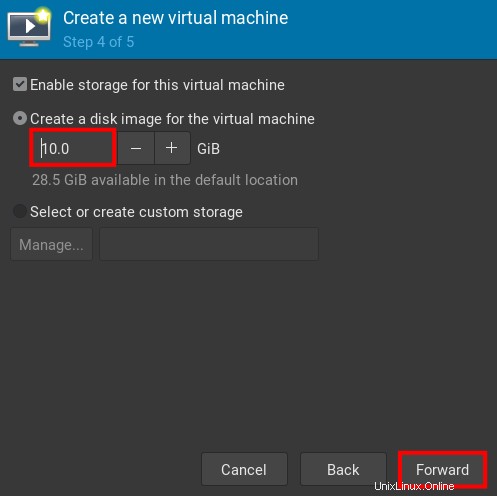
Ändern Sie den Namen in vyos und für das Netzwerk Auswahl, wählen Sie Standard-NAT und klicken Sie auf Fertig stellen .
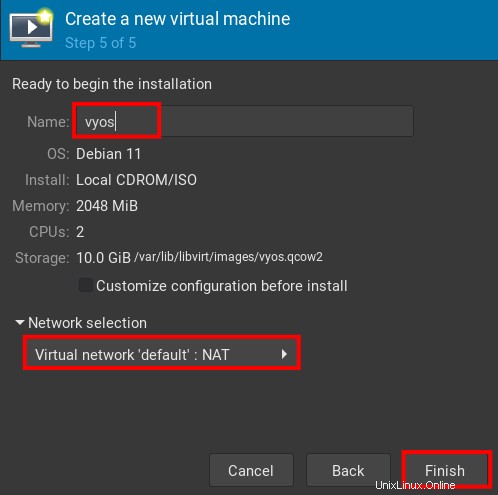
Sie haben jetzt die virtuelle Maschine für vyOS erstellt.
Installieren des vyOS-Routers
Nachdem Sie die virtuelle Maschine für vyOS erstellt haben, können Sie nun vyOS auf Ihrer KVM-Virtualisierung installieren.
Starten Sie die virtuelle Vyos-Maschine und wenn sie hochgefahren ist, sehen Sie den folgenden Bildschirm.
Wählen Sie Live (amd64-vyos) aus und drücken Sie ENTER .
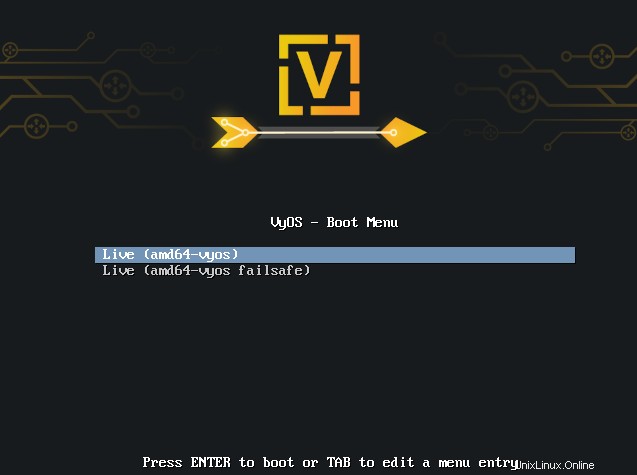
Melden Sie sich nach dem Hochfahren mit dem Standardbenutzer vyos an und ein leeres Passwort .
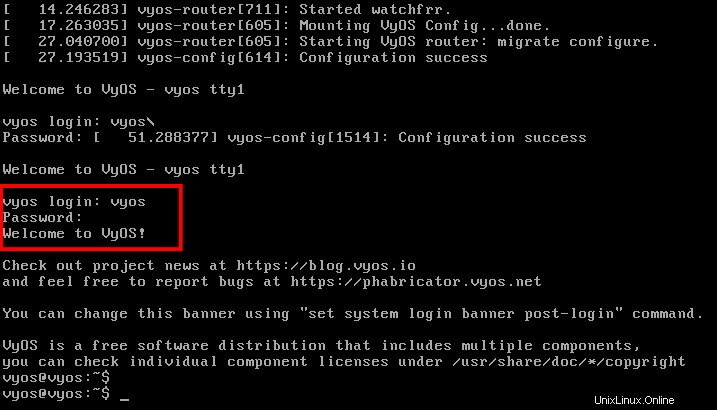
Um vyOS auf der virtuellen Maschine zu installieren, geben Sie die folgende Befehlszeile ein.
install image
- Drücken Sie ENTER um die Installation zu bestätigen und fortzusetzen.
- Drücken Sie für die Partition ENTER um die Automatik zu verwenden Modus.
- Drücken Sie nun ENTER erneut, um das vyOS zu bestätigen Installation auf Ihrer Festplatte.
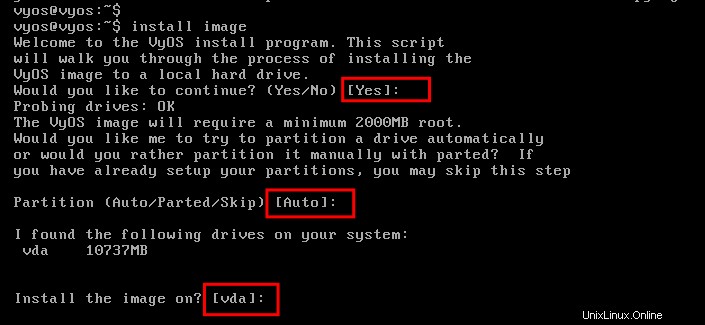
Jetzt richten Sie die Partition und das Passwort für vyOS ein.
- Geben Sie Ja ein um die Standardpartition zu bestätigen und zu zerstören.
- Belassen Sie die Größe der Root-Partition als Standard und drücken Sie ENTER .
- Lassen Sie den Image-Namen für das vyOS als Standard und drücken Sie ENTER um fortzufahren.
- Drücken Sie nun ENTER erneut, um die Standardkonfiguration config.boot zu kopieren zu Ihrer Installation.
- Geben Sie ein neues Passwort für vyos ein Benutzer und wiederholen Sie das Passwort. Bitte verwenden Sie ein starkes Passwort für die vyos Benutzerkennwort.
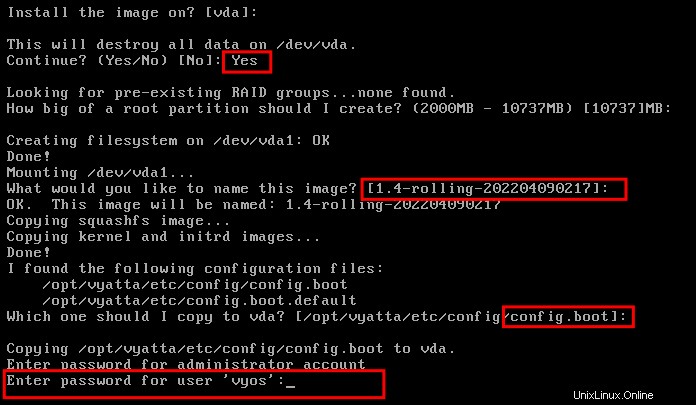
Um die vyOS-Installation abzuschließen, installieren Sie GRUB .
Das vyOS-Installationsprogramm erkennt automatisch Ihre Festplatte für GRUB Installation. In diesem Beispiel ist die Festplatte /dev/vda , drücken Sie nun ENTER um die GRUB-Installation zu bestätigen.
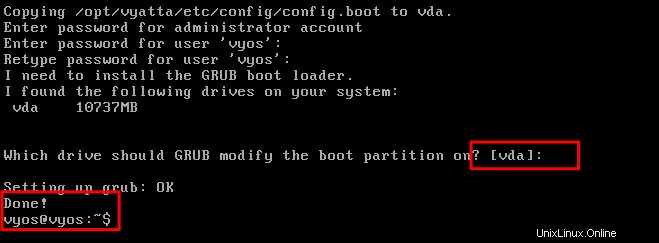
Führen Sie nach Abschluss der GRUB-Installation den Neustart aus Befehl, um Ihre virtuelle vyOS-Maschine neu zu starten.
Unten ist der GRUB der virtuellen Maschine von vyOS.
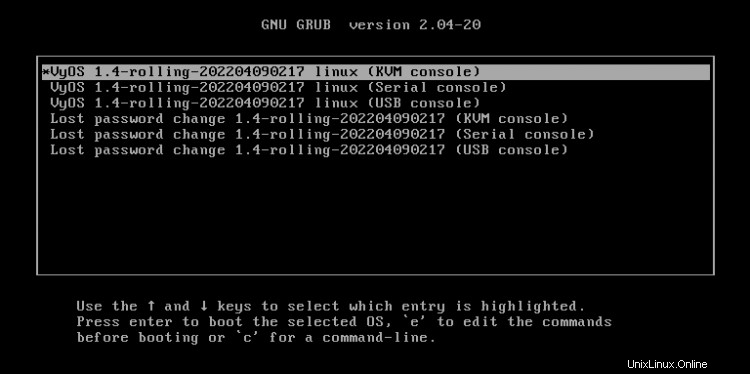
Melden Sie sich nun mit dem Standardbenutzer vyos an und geben Sie Ihr Passwort ein. Unten haben Sie vyOS erfolgreich auf der KVM-Virtualisierung installiert.
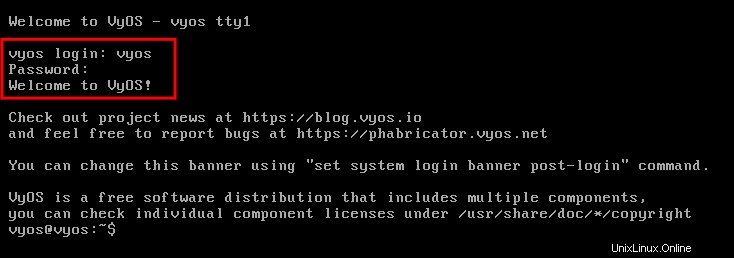
Zusätzliche Netzwerkschnittstelle erstellen
In diesem Beispiel richten Sie die Netzwerkschnittstellen für vyOS ein.
Die aktuelle vyOS-Konfiguration verwendet das Standardnetzwerk auf dem KVM-Virtualisierungstyp NAT .
Jetzt erstellen Sie ein neues virtuelles Netzwerk auf der KVM-Virtualisierung und verbinden das virtuelle Netzwerk mit der virtuellen vyOS-Maschine.
Im Netzwerk Virt-Manager einstellen, klicken Sie auf das + Schaltfläche, um ein neues Netzwerk hinzuzufügen.
Geben Sie den Namen und die detaillierte Netzwerkkonfiguration wie folgt ein.
- Name:intern
- Modus:Isoliert
- IPv4-Netzwerk:192.168.50.0/24
- DHCPv4 Start - Ende:192.168.50.128 - 192.168.50.254
Klicken Sie auf Fertig stellen zu bestätigen.
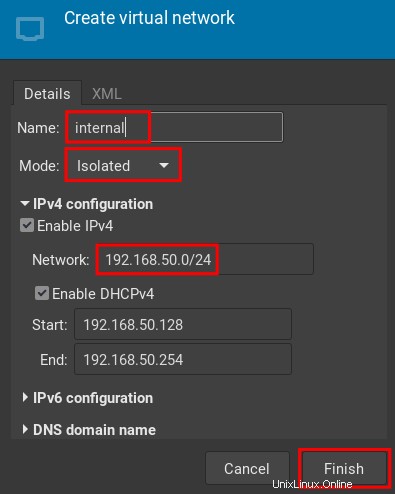
Schalten Sie nun Ihre virtuelle vyOS-Maschine aus und öffnen Sie die Detailkonfiguration der virtuellen vyOS-Maschine, klicken Sie auf Hardware hinzufügen Schaltfläche, um eine neue Netzwerkschnittstelle hinzuzufügen.
Wählen Sie "Netzwerk". " und die "Netzwerkquelle " zu "intern:Isoliertes Netzwerk ". Klicken Sie nun auf Fertig stellen .
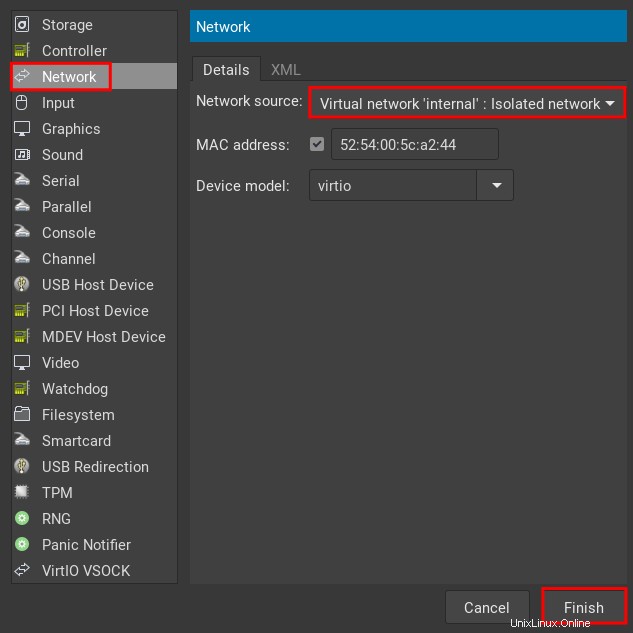
Starten Sie nun die virtuelle vyOS-Maschine erneut, um mit der Konfiguration des vyOS-Netzwerks zu beginnen.
VyOS einrichten
Jetzt haben Sie eine neue Netzwerkschnittstelle an die virtuelle Maschine von vyOS angehängt. Als nächstes beginnen Sie mit der Einrichtung des vyOS-Routers.
Melden Sie sich mit dem Benutzer vyos und Ihrem starken Passwort bei Ihrem vyOS-Router an.
Führen Sie nun den Befehl configure aus, um den Konfigurationsmodus auf vyOS zu starten.
configure
Überprüfen Sie verfügbare Netzwerkschnittstellen auf vyOS mit dem folgenden Befehl.
ip a
Wie Sie auf dem Screenshot unten sehen können, haben wir in diesem Beispiel zwei Netzwerkschnittstellen eth0 und eth1 .
Außerdem werden Sie beim Aufrufen des Bearbeitungsmodus feststellen, dass Sie [Bearbeiten] sehen auf dem vyOS-Hostnamen. Außerdem werden Sie den Unterschied bemerken, wenn Sie in den Bearbeitungsmodus wechseln, die Shell ändert sich in [email protected]# , statt [email protected]:~$ .
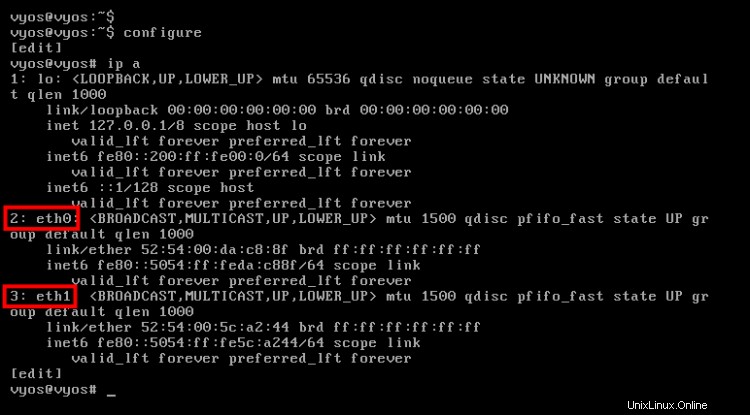
WAN und LAN definieren
Jetzt haben Sie den Bearbeitungsmodus auf vyOS aufgerufen. Beginnen wir mit der Konfiguration der IP-Adresse auf vyOS.
Zuerst müssen Sie entscheiden, welche Schnittstellen als EXTERN/WAN verwendet werden sollen und welche Schnittstelle als INTERN/LAN verwendet wird .
In diesem Beispiel EXTERN/WAN Schnittstelle wird eth0 sein , und INTERN/LAN wird eth1 sein Schnittstelle.
Eth0-WAN einrichten
Führen Sie nun den folgenden Befehl aus, um WAN/EXTERNAL einzurichten Schnittstelle eth0 .
In diesem Beispiel die eth0 erhält eine IP-Adresse 192.168.100.15 . Außerdem richten Sie statisches Routing für eth0 ein zum KVM-Host auf IP-Adresse 192.168.100.1 .
Führen Sie nach jeder Änderung den Befehl commit aus um die neue Konfiguration zu übernehmen, führen Sie dann save aus um die neuen Änderungen zu speichern.
set interfaces ethernet eth0 address 192.168.100.15/24
set protocols static route 0.0.0.0/0 next-hop 192.168.100.1
commit
save
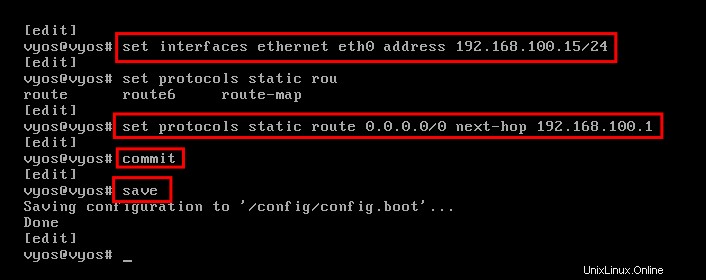
Eth1-LAN einrichten
Jetzt richten Sie die eth1 ein Schnittstelle für INTERN/LAN . Diese Schnittstelle wird von den virtuellen Maschinen unter dem vyOS-Router verwendet.
Führen Sie den folgenden Befehl aus, um die IP-Adresse für eth1 einzurichten zu 192.168.50.10 und fügen Sie die Beschreibung für eth1 hinzu Schnittstelle zum LAN. Jetzt übernehmen die Konfiguration und speichern Änderungen.
set interfaces ethernet eth1 address 192.168.50.10/24
set interfaces ethernet eth1 description LAN
commit
save
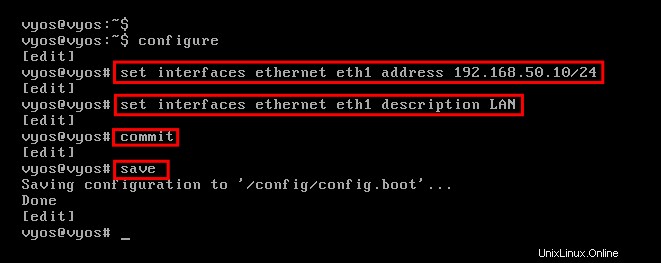
Führen Sie als Nächstes den folgenden Befehl aus, um eine neue NAT-Regel für die IP-Adresse 192.168.50.0/24 der LAN-Schnittstelle eth1 zu erstellen.
Sie erstellen ein neues ausgehendes NAT für die eth1 IP-Adresse 192.168.50.0/24 zum EXTERN/WAN Schnittstelle eth0 . Der NAT-Typ hier ist Maskerade , dann commit die neuen Änderungen und speichern die neue Konfiguration.
set nat source rule 100 source address 192.168.50.0/24
set nat source rule 100 outbound-interface eth0
set nat source rule 100 translation address masquerade
commit
save
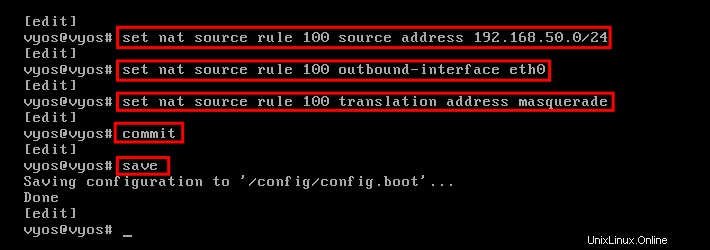
DNS-Weiterleitung einrichten
Jetzt richten Sie die DNS-Weiterleitung auf vyOS ein.
Führen Sie den folgenden Befehl aus, um den DNS-Weiterleitungsdienst einzurichten . In diesem Beispiel der DNS-Dienst läuft auf der LAN-IP-Adresse 192.168.50.10 , und erlauben Sie den Zugriff vom internen Netzwerk eth1 . Dann übernehmen die Konfiguration und speichern die Änderungen.
set service dns forwarding listen-address 192.168.50.10
set service dns forwarding allow-from 192.168.50.0/24
set service dns forwarding cache-size 0
commit
save
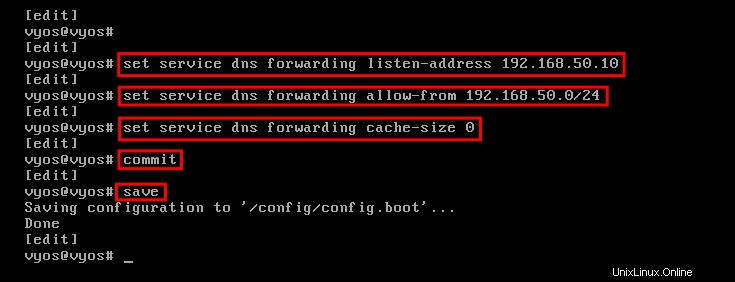
Definieren Sie als Nächstes die Weiterleitung für den DNS-Dienst. In diesem Beispiel verwenden wir das öffentliche DNS von Cloudflare und Google als Weiterleitung.
Führen Sie den folgenden Befehl aus, um die DNS-Weiterleitung zu Cloudflare einzurichten und Google DNS . Bestätigen Sie dann die Änderungen und speichern Sie die Konfiguration.
set service dns forwarding name-server 1.1.1.1
set service dns forwarding name-server 8.8.8.8
commit
save
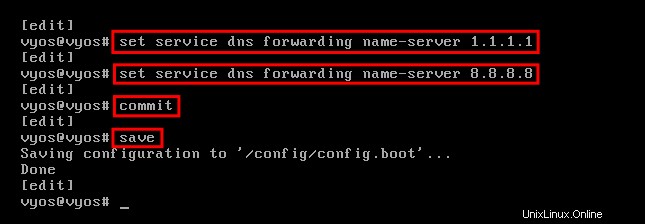
Führen Sie nun den folgenden Befehl aus, um das vyOS-DNS in das lokale DNS zu ändern Server 192.168.50.1 0. Dann commit die Änderungen und speichern die Konfiguration.
set system name-server 192.168.50.10
commit
save
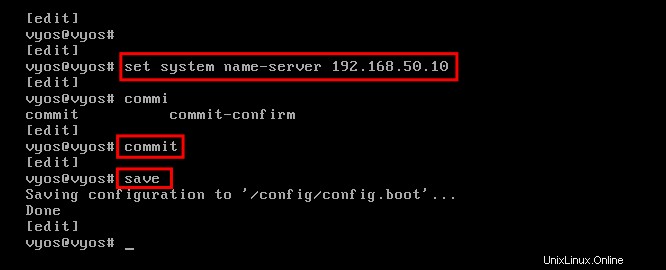
Netzwerkkonfiguration testen
Jetzt haben Sie die Netzwerkkonfiguration auf vyOS abgeschlossen, dazu gehören die WAN-IP-Adresse, die LAN-IP-Adresse und der DNS-Weiterleitungsdienst.
Um die Netzwerkkonfiguration zu überprüfen, führen Sie den folgenden Befehl für ping aus das Internet.
run ping youtube.com count 3
Wenn Ihre Netzwerkkonfiguration korrekt ist, können Sie das Internet außerhalb des Netzwerks anpingen.
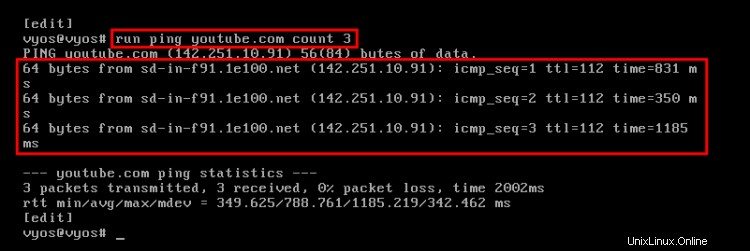
Führen Sie als Nächstes den folgenden Befehl aus, um detaillierte Netzwerkschnittstellen zu überprüfen.
show interfaces
Jetzt sehen Sie die detaillierte IP-Adresse für eh0 und eth1 Schnittstellen.
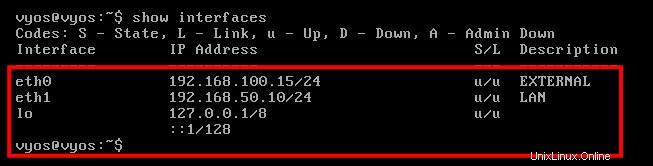
Führen Sie den folgenden Befehl aus, um die NAT-Regeln zu überprüfen.
show nat source rules
Jetzt erhalten Sie die folgende Ausgabe. Die Nummer der NAT-Regel 100 gibt ausgehendes NAT ein zu eth0 Schnittstelle und die Quelle ist eth1 Netzwerke.
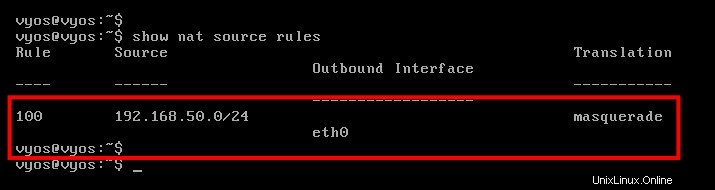
Führen Sie als Nächstes den folgenden Befehl aus, um den DNS-Weiterleitungsdienst zu überprüfen.
configure
show service dns
Sie sollten die Ausgabe wie folgt erhalten. Der DNS-Weiterleitungsdienst wird auf eth1 ausgeführt Schnittstelle 192.168.50.10 und die Verwendung von Cloudflare und Google öffentliche DNS-Server als Weiterleitungen .
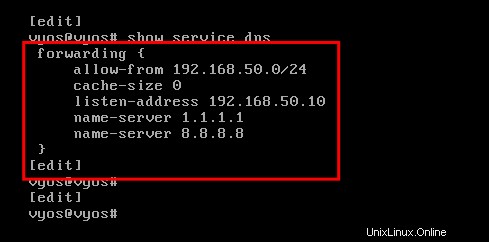 e
e
Client Ubuntu 20.04-System einrichten
Auf der Client-Seite müssen Sie eine statische IP-Adresse mit dem Standard-Gateway zur vyOS-IP-Adresse 192.168.50.10 einrichten. In diesem Beispiel ist der Client ein Ubuntu 20.04-System.
Bearbeiten Sie die Netzwerkkonfiguration /etc/netplan/01-netcfg.yaml.
sudo nano /etc/netplan/01-netcfg.yaml
Kopieren Sie die folgende Konfiguration, um die statische IP-Adresse für das Ubuntu-System einzurichten.
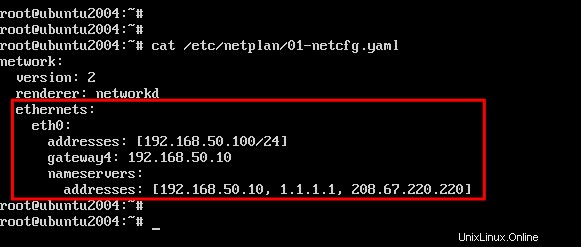
Speichern und schließen Sie die Datei, wenn Sie fertig sind.
Wenden Sie nun neue Änderungen mit dem untenstehenden netplan-Befehl an.
sudo netplan apply
Überprüfen Sie danach die IP-Adresse auf dem Ubuntu-System und überprüfen Sie die Routing-Tabelle des Ubuntu-Netzwerks.
ip a
route -n
Unten sehen Sie, dass das Ubuntu-System die richtige statische IP-Adresse 192.168.50.100 hat mit dem Standard-Gateway der vyOS-IP-Adresse 192.168.50.10 .
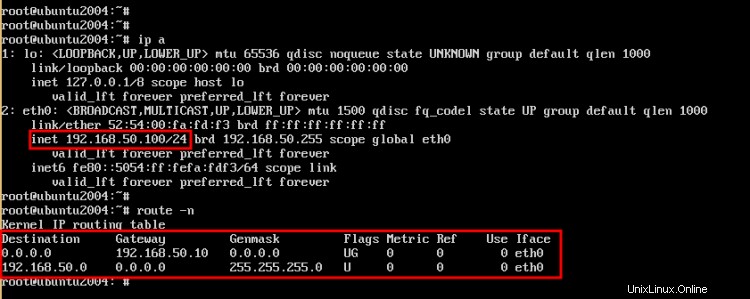
Führen Sie nun den folgenden Ping-Befehl aus, um die Verbindung zum vyOS-Router zu überprüfen.
ping 192.168.50.10 -c3
Unten sehen Sie, dass sich der Ubuntu-Client mit dem vyOS-Router verbinden kann.
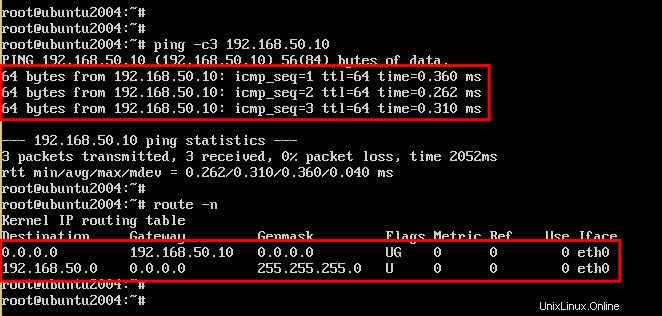
Führen Sie als Nächstes den folgenden Befehl aus, um die Verbindung zum Internet zu überprüfen.
ping 1.1.1.1 -c3
ping google.com -c3
Unten sehen Sie, dass das Ubuntu-System über den vyOS-Router eine Verbindung zum Internet herstellen kann.
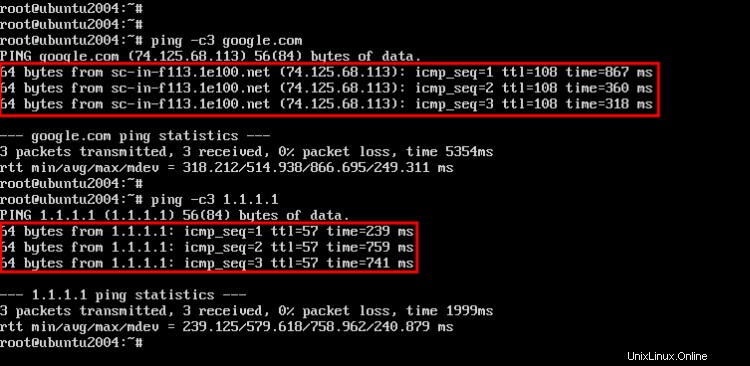
Schlussfolgerung
Herzliche Glückwünsche! Sie haben nun den vyOS-Router auf der KVM-Virtualisierung installiert und konfiguriert. Außerdem haben Sie gelernt, wie man einen Client hinzufügt und die statische IP-Adresse auf der Client-Seite einrichtet, um sich mit dem vyOS-Router zu verbinden.