Openstack ist eine kostenlose und quelloffene IaaS-Cloud-Plattform, die Cloud-Rechen-, Speicher- und Netzwerkressourcen verwaltet. Es verfügt über ein intuitives Dashboard, mit dem Systemadministratoren diese Ressourcen bereitstellen und überwachen können.
Sie können OpenStack nahtlos lokal auf Ihrer Ubuntu 18.04-Instanz zu Lern- und Testzwecken mit Devstack installieren.
Devstack ist eine Reihe von erweiterbaren Skripten, die die OpenStack-Bereitstellung erleichtern. In dieser Anleitung erfahren Sie, wie Sie OpenStack auf Ubuntu 18.04 mit devstack bereitstellen.
Mindestanforderungen
Bevor wir beginnen, vergewissern Sie sich, dass Sie die folgenden Mindestvoraussetzungen erfüllen
- Eine neue Ubuntu 18.04-Installation
- Benutzer mit sudo-Berechtigungen
- 4 GB Arbeitsspeicher
- 2 vCPUs
- Festplattenkapazität von 10 GB
- Internetverbindung
Wenn die Mindestanforderungen erfüllt sind, können wir jetzt fortfahren.
Schritt 1:Aktualisieren und aktualisieren Sie das System
Melden Sie sich zunächst mit dem SSH-Protokoll bei Ihrem Ubuntu 18.04-System an und aktualisieren und aktualisieren Sie die System-Repositories mit dem folgenden Befehl.
apt update -y && apt upgrade -yBeispielausgabe
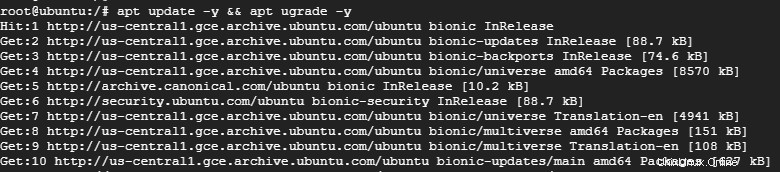
Als nächstes starten Sie das System mit dem Befehl neu.
sudo rebootODER
init 6Schritt 2:Stack-Benutzer erstellen und sudo-Berechtigung zuweisen
Best Practice verlangt, dass devstack als normaler Benutzer mit sudo-Berechtigungen ausgeführt werden sollte.
Vor diesem Hintergrund werden wir einen neuen Benutzer namens „Stack“ hinzufügen und sudo-Berechtigungen zuweisen.
Um einen Stack zu erstellen, führen Sie den Benutzer aus
sudo adduser -s /bin/bash -d /opt/stack -m stackFühren Sie als Nächstes den folgenden Befehl aus, um dem Benutzer sudo-Berechtigungen zuzuweisen
echo "stack ALL=(ALL) NOPASSWD: ALL" | sudo tee /etc/sudoers.d/stackBeispielausgabe

Schritt 3:Git installieren und DevStack herunterladen
Nachdem Sie den Benutzer „stack“ erfolgreich erstellt und sudo-Berechtigungen zugewiesen haben, wechseln Sie mit dem Befehl.
zu dem Benutzersu - stackIn den meisten Ubuntu 18.04-Systemen ist git bereits installiert. Wenn git zufällig fehlt, installieren Sie es, indem Sie den folgenden Befehl ausführen.
sudo apt install git -yBeispielausgabe
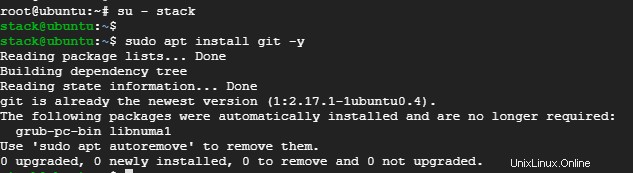
Klonen Sie mit Git das Git-Repository von devstack wie gezeigt.
git clone https://git.openstack.org/openstack-dev/devstackBeispielausgabe
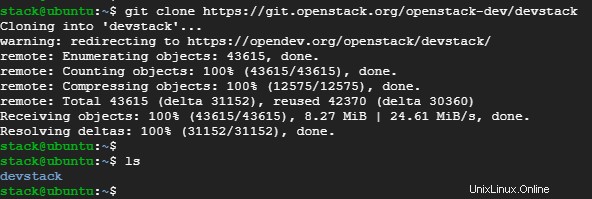
Schritt 4:Devstack-Konfigurationsdatei erstellen
Navigieren Sie in diesem Schritt zum Verzeichnis devstack.
cd devstack
Erstellen Sie dann eine local.conf Konfigurationsdatei.
vim local.confFügen Sie den folgenden Inhalt ein
[[local|localrc]]
# Password for KeyStone, Database, RabbitMQ and Service
ADMIN_PASSWORD=StrongAdminSecret
DATABASE_PASSWORD=$ADMIN_PASSWORD
RABBIT_PASSWORD=$ADMIN_PASSWORD
SERVICE_PASSWORD=$ADMIN_PASSWORD
# Host IP - get your Server/VM IP address from ip addr command
HOST_IP=10.208.0.10
Speichern und beenden Sie den Texteditor.
HINWEIS:
- Das
ADMIN_PASSWORDist das Passwort, mit dem Sie sich auf der Anmeldeseite von OpenStack anmelden. Der Standardbenutzername ist admin . - Die
HOST_IPist die IP-Adresse Ihres Systems, die Sie erhalten, indem Sieifconfigausführen oderip addrBefehle.
Schritt 5:Installieren Sie OpenStack mit Devstack
Um mit der Installation von OpenStack auf Ubuntu 18.04 zu beginnen, führen Sie das folgende Skript aus, das sich im devstack-Verzeichnis befindet.
./stack.shDie folgenden Funktionen werden installiert:
- Horizon – OpenStack-Dashboard
- Nova – Rechendienst
- Glance – Bilderdienst
- Neutron – Netzwerkdienst
- Keystone – Identitätsdienst
- Cinder – Blockspeicherdienst
- Platzierung – Platzierungs-API
Die Bereitstellung dauert etwa 10 bis 15 Minuten, abhängig von der Geschwindigkeit Ihres Systems und Ihrer Internetverbindung. In unserem Fall dauerte es ungefähr 12 Minuten.
Ganz am Ende sollten Sie eine ähnliche Ausgabe wie unten sehen.
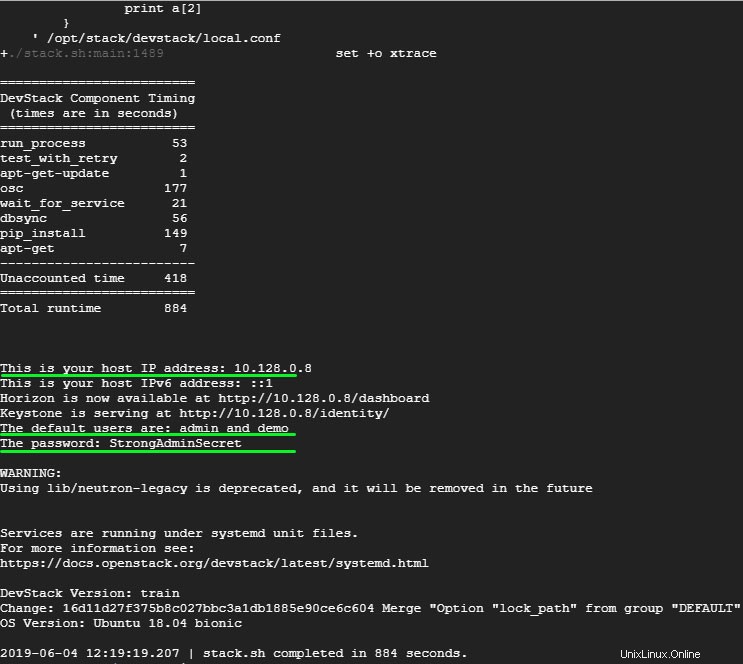
Dies bestätigt, dass alles gut gelaufen ist und wir mit dem Zugriff auf OpenStack über einen Webbrowser fortfahren können.
Schritt 6:Zugriff auf OpenStack über einen Webbrowser
Um über einen Webbrowser auf OpenStack zuzugreifen, durchsuchen Sie die IP-Adresse Ihres Ubuntus wie gezeigt.
https://server-ip/dashboard
Dadurch werden Sie wie abgebildet auf eine Anmeldeseite weitergeleitet.
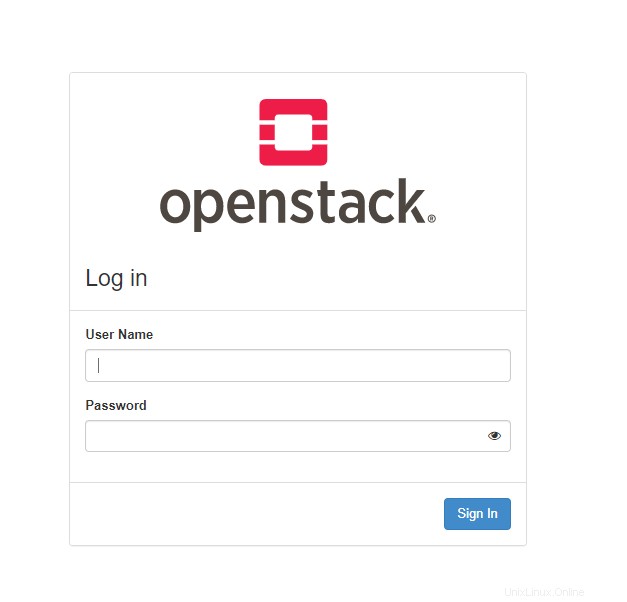
Geben Sie die Anmeldedaten ein und klicken Sie auf „Anmelden“. ”
Sie sollten das Dashboard der Verwaltungskonsole wie unten gezeigt sehen können.
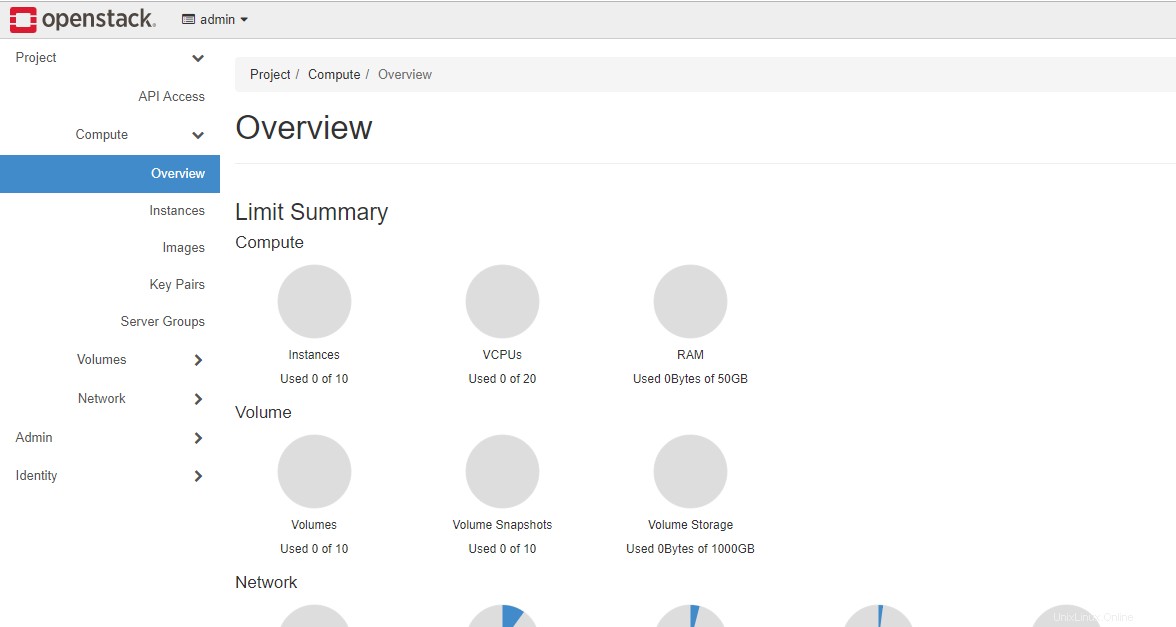
Weitere Informationen zur Anpassung von Devstack finden Sie in der Anleitung zur Systemkonfiguration.
Sehen Sie sich außerdem die Openstack-Dokumentation für den Administrationsleitfaden an.