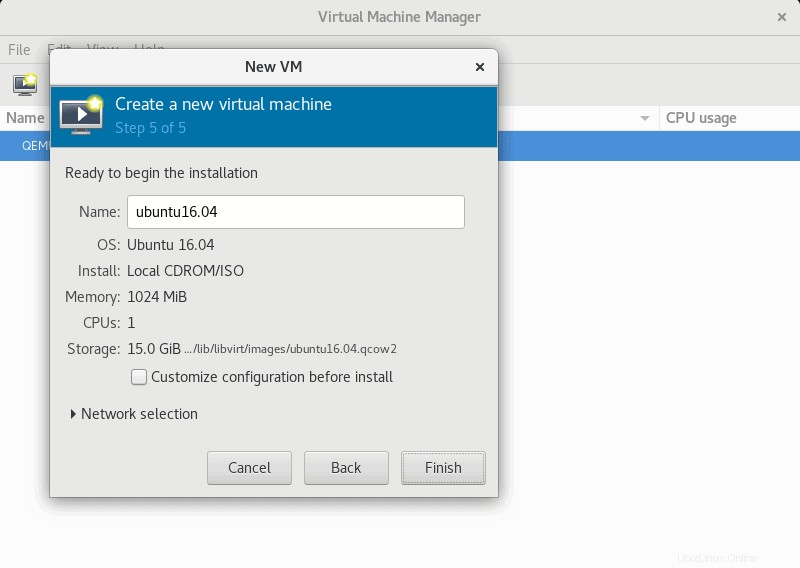Einführung
KVM (kurz für Kernel-based Virtual Machine ) ist eine Linux-Virtualisierungsanwendung, mit der Benutzer ihre Maschine in einen Hypervisor verwandeln und mehrere virtuelle Maschinen in isolierten Umgebungen ausführen können.
In diesem Tutorial erfahren Sie, wie Sie KVM auf CentOS 8 installieren.
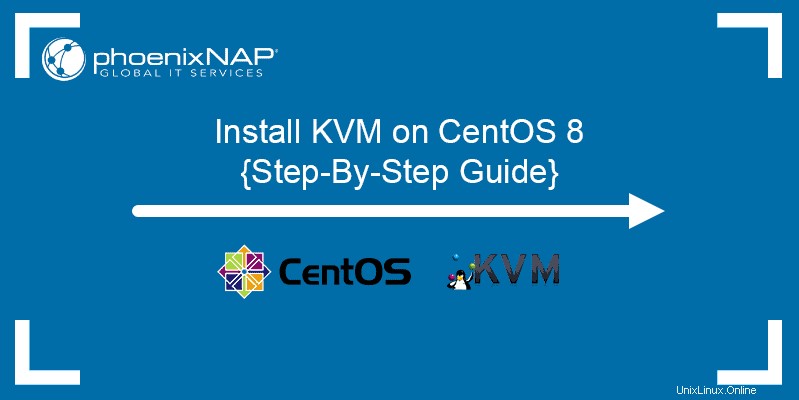
Hinweis: Eine beliebte Alternative ist VirtualBox. Wenn Sie interessiert sind, sehen Sie sich an, wie Sie VirtualBox unter CentOS installieren.
Voraussetzungen
- Ein System mit CentOS 7 oder 8
- Ein Konto mit sudo-Berechtigungen
- Zugriff auf die Kommandozeile/das Terminal
Schritte zur Installation von KVM auf CentOS
Die in diesem Tutorial aufgeführten Schritte funktionieren mit CentOS 8 und CentOS 7.
Schritt 1:Prüfen Sie, ob Ihr System Hardwarevirtualisierung unterstützt
Führen Sie Folgendes aus, um festzustellen, ob Ihr System für Hardwarevirtualisierung (HV) geeignet ist:
$ cat /proc/cpuinfo | egrep "vmx|svm"Die Ausgabe sieht etwa so aus:

Überprüfen Sie in der Ausgabe die Liste der Flags. Wenn Sie entweder vmx (für Intel-Prozessoren) oder svm (für AMD) unterstützt das System Hardware-Virtualisierung.
Hinweis: Wenn bei der Installation von KVM auf einem System, das HV unterstützt, Probleme auftreten, überprüfen Sie Ihr BIOS, um festzustellen, ob HV aktiviert ist. Informationen zum Aktivieren von HV finden Sie in der Dokumentation für das BIOS Ihres Hosts.
Schritt 2:KVM installieren
Verwenden Sie die folgenden Befehle, um KVM auf CentOS zu installieren:
$ sudo yum update$ sudo yum install @virtAls nächstes starten und aktivieren Sie die libvirtd Dienst:
$ sudo systemctl enable --now libvirtdInstallieren Sie die für die KVM-Verwaltung erforderlichen Tools:
$ sudo yum -y install virt-top libguestfs-toolsSchritt 3:Überprüfen Sie die KVM-Installation
Um zu bestätigen, dass das KVM-Modul geladen ist, führen Sie Folgendes aus:
$ lsmod | grep kvmDie Ausgabe enthält eine Liste der geladenen KVM-Module:

Schritt 4:Bridge-Schnittstelle konfigurieren
Für den Zugriff auf VMs von außerhalb des Hypervisor-Netzwerks ist eine Bridge-Schnittstelle erforderlich. Um eine Bridge-Schnittstelle zu erstellen, identifizieren Sie zunächst die an Ihren Computer angeschlossenen Netzwerkschnittstellen:
$ sudo nmcli connection showDie Ausgabe zeigt alle verfügbaren Netzwerkschnittstellen:

Notieren Sie sich den Namen der Ethernet-Schnittstelle (in diesem Fall enp0s3 ). Löschen Sie die Verbindung, indem Sie den folgenden Befehl eingeben (die UUID durch Ihren Wert ersetzen):
$ sudo nmcli connection delete UUIDDas System bestätigt das Löschen der Verbindung:

Stellen Sie als Nächstes sicher, dass Sie die erforderlichen Informationen zur Hand haben:
- BRÜCKENNAME – Name für Ihre neue Bridge (z. B. „br1“)
- GERÄTENAME – Name des Netzwerkgeräts, das als Bridge-Slave dienen soll (z. B. „enp0s3“)
- IP-ADRESSE/SUBNETZ – IP-Adresse und Subnetz für die Verbindung (z. B. „192.168.122.1/24“)
- GATEWAY – Standard-Gateway-Adresse (z. B. „192.168.122.1“)
- DNS1 und DNS2 – DNS-Adressen (z. B. „8.8.8.8“ und „8.8.4.4“)
Erstellen Sie nun mit Ihren eigenen Werten eine neue Bridge-Schnittstelle:
$ sudo nmcli connection add type bridge autoconnect yes con-name BRIDGE NAME ifname BRIDGE NAMEDie Ausgabe bestätigt das erfolgreiche Hinzufügen der Brückenverbindung:

Nehmen Sie die erforderlichen Änderungen an IP-Adresse, Gateway und DNS vor:
$ sudo nmcli connection modify BRIDGE NAME ipv4.addresses IP ADDRESS/SUBNET ipv4.method manual $ sudo nmcli connection modify BRIDGE NAME ipv4.gateway GATEWAY$ sudo nmcli connection modify BRIDGE NAME ipv4.dns DNS1 +ipv4.dns DNS2Die Befehle mit eingetragenen Werten sehen so aus:

Bridge-Slave hinzufügen:
$ sudo nmcli connection add type bridge-slave autoconnect yes con-name DEVICE NAME ifname DEVICE NAME master BRIDGE NAME
Ausgabe von nmcli connection show sollte jetzt so aussehen:

Aktivieren Sie die Bridge mit dem folgenden Befehl:
$ sudo nmcli connection up BRIDGE NAME
Virtuelle Maschine über die Befehlszeile erstellen
Um eine VM über die Befehlszeile in CentOS 8 zu erstellen, verwenden Sie virt-install Befehl.
Das folgende Beispiel zeigt, wie eine virtuelle Ubuntu 20.04 LTS-Maschine installiert wird:

Das obige Beispiel verwendet die folgenden Befehlszeilenargumente, die zum Einrichten einer virtuellen Maschine mit Ihren Einstellungen erforderlich sind:
| Argument | Beschreibung |
|---|---|
--name= | Benutzerdefinierter Name der VM |
--file= | Festplattenspeicherort der VM |
--file-size= | Zugewiesene Dateigröße der VM |
--nonsparse= | Der Befehl, der die gesamte Platte zuweist |
--graphics= | Gibt an, welches Tool für die GUI-Installation verwendet wird (z. B. Spice) |
--vcpu= | Anzahl der virtuellen CPUs, die verwendet werden |
--ram= | Zugewiesene RAM-Menge |
--cdrom= | Installationsmedien |
--network= | Für die VM verwendetes Netzwerk |
--os-type= | Typ des Betriebssystems |
--os-variant= | Wenn Sie sich bezüglich der Betriebssystemvariante nicht sicher sind, geben Sie „generic“ ein |
Virtuelle Maschine über GUI erstellen
Wenn das Linux-Terminal zu einschüchternd erscheint, verwenden Sie die virt-manager-GUI, um eine VM mit KVM zu erstellen.
1. Installieren Sie zuerst virt-manager:
$ sudo yum -y install virt-manager2. Starten Sie virt-manager von der Konsole:
$ sudo virt-manager3. Öffnen Sie die Datei Menü und wählen Sie Neue virtuelle Maschine . Wählen Sie Ihr Installationsmedium und fahren Sie mit dem nächsten Schritt fort.
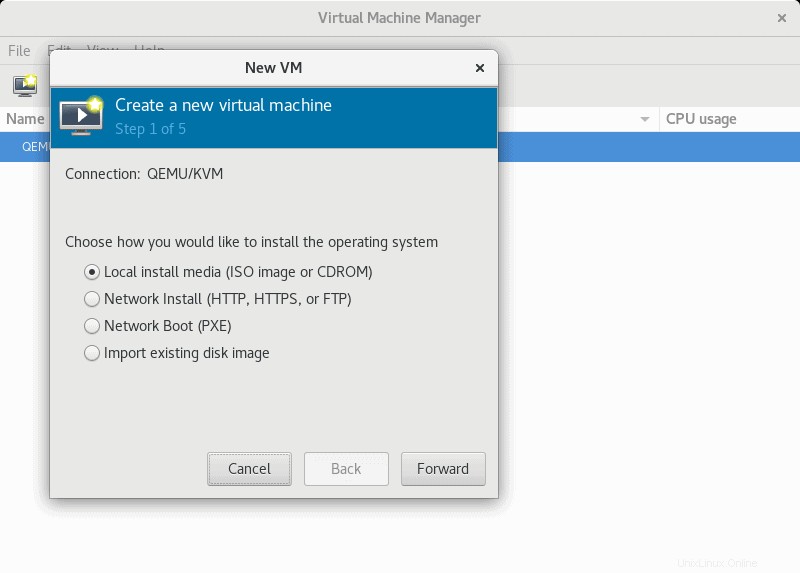
4. Geben Sie den Pfad zur ISO oder CDROM mit dem Betriebssystem an, das Sie installieren möchten. Das System erkennt das von Ihnen ausgewählte Betriebssystem.
5. Klicken Sie auf Weiter um mit dem nächsten Schritt fortzufahren.
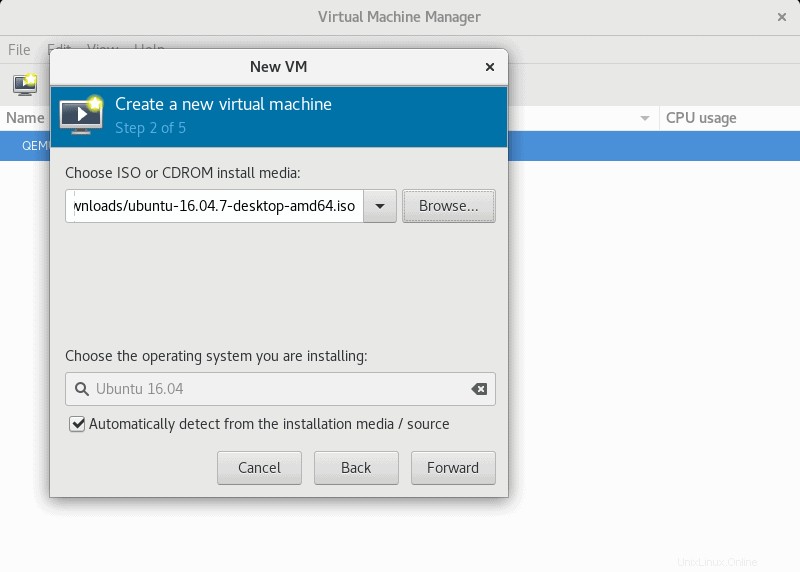
6. Weisen Sie im nächsten Schritt RAM- und CPU-Ressourcen zu. Wenn Sie fertig sind, fahren Sie fort.
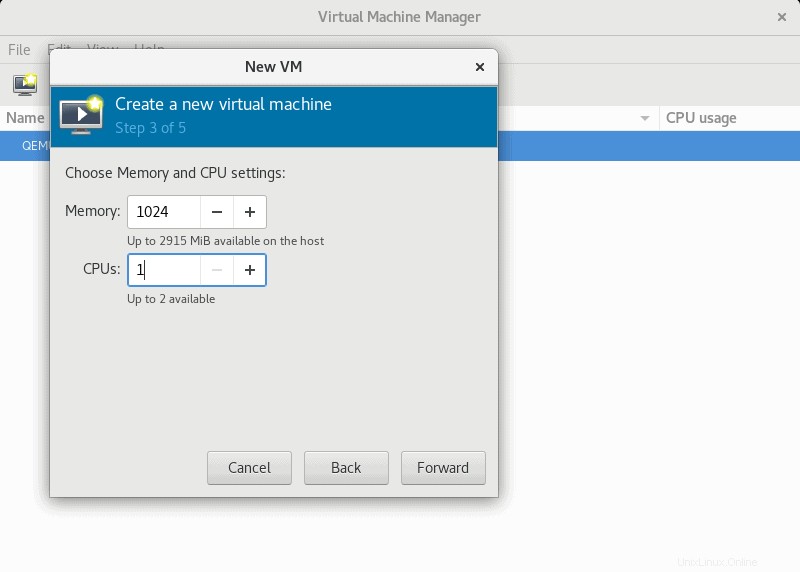
7. Geben Sie die Größe der virtuellen Festplatte an und fahren Sie mit dem nächsten Schritt fort.
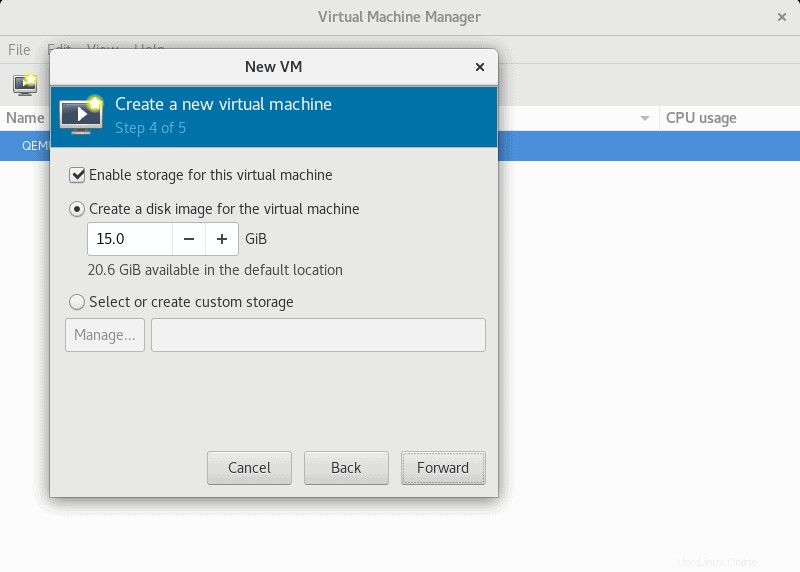
8. Bestätigen Sie im letzten Schritt Ihre Auswahl und drücken Sie auf Fertig stellen um die virtuelle Maschine einzurichten.