FileRun ist eine kostenlose, Open-Source- und selbst gehostete Dateifreigabe- und Synchronisierungsanwendung, die in PHP geschrieben ist. Es ermöglicht Ihnen, Ihre Datei über einen sicheren Cloud-Speicher hochzuladen und darauf zuzugreifen. Es verfügt über eine webbasierte Benutzeroberfläche, mit der Sie alle Ihre Fotos, Filme und Sammlungen verwalten und Dateien mit Ihren Freunden teilen können. Es ist mit NextCloud kompatibel und bietet eine automatische Dateiversionierung. Es kann auf jedem VPS, dedizierten Server oder sogar auf dem Raspberry PI-Gerät installiert und ausgeführt werden.
In diesem Beitrag zeigen wir Ihnen, wie Sie FileRun auf Alma Linux 8 installieren.
Voraussetzungen
- Ein Server, auf dem Alma Linux 8 ausgeführt wird.
- Ein gültiger Domainname, auf den Ihre Server-IP verweist.
- Auf dem Server ist ein Root-Passwort konfiguriert.
LAMP-Server installieren
Installieren Sie zunächst den Apache-Webserver und den MariaDB-Datenbankserver auf Ihrem System. Sie können sie installieren, indem Sie den folgenden Befehl ausführen:
dnf install httpd mariadb-server -y
Sobald beide Pakete installiert sind, setzen Sie das Standard-PHP-Modul zurück und aktivieren Sie das PHP 7.4-Modul mit dem folgenden Befehl:
dnf module reset php
dnf module enable php:7.4
Als nächstes installieren Sie PHP mit allen erforderlichen Erweiterungen mit dem folgenden Befehl:
dnf install php php-fpm php-mbstring php-opcache php-pdo php-mysqlnd php-gd php-xml php-zip php-json -y
Sobald alle Pakete installiert sind, müssen Sie den Ioncube PHP-Loader auf Ihrem System installieren. Zuerst können Sie es mit dem folgenden Befehl herunterladen:
wget https://downloads.ioncube.com/loader_downloads/ioncube_loaders_lin_x86-64.tar.gz
Sobald der Download abgeschlossen ist, extrahieren Sie die heruntergeladene Datei mit dem folgenden Befehl:
tar xzf ioncube_loaders_lin_x86-64.tar.gz
Verschieben Sie als Nächstes den Isoncube-Loader in das Verzeichnis der PHP-Module:
mv ioncube/ioncube_loader_lin_7.4.so /usr/lib64/php/modules/
Bearbeiten Sie als Nächstes die PHP-Konfigurationsdatei und definieren Sie den Ioncube-Modulpfad:
nano /etc/php.ini
Ändern Sie die folgenden Zeilen:
zend.assertions =-1zend_extension ="/usr/lib64/php/modules/ioncube_loader_lin_7.4.so"
Speichern und schließen Sie die Datei, starten Sie dann die Apache-, MariaDB- und PHP-FPM-Dienste und ermöglichen Sie ihnen, beim Systemneustart zu starten:
systemctl start httpd mariadb php-fpm
systemctl aktiviert httpd mariadb php-fpm
Sie können nun die Ioncube-Loader-Installation mit dem folgenden Befehl überprüfen:
php -v
Sie erhalten die folgende Ausgabe:
PHP 7.4.19 (cli) (erstellt:4. Mai 2021 11:06:37) (NTS)Copyright (c) The PHP GroupZend Engine v3.4.0, Copyright (c) Zend Technologies with the ionCube PHP Loader + ionCube24 v11.0.1, Copyright (c) 2002-2022, von ionCube Ltd. mit Zend OPcache v7.4.19, Copyright (c), von Zend Technologies
Wenn Sie fertig sind, können Sie mit dem nächsten Schritt fortfahren.
MariaDB-Datenbank konfigurieren
Als nächstes müssen Sie die MariaDB-Installation sichern und das Root-Passwort festlegen. Sie können dies mit dem folgenden Befehl tun:
mysql_secure_installation
Beantworten Sie alle Fragen wie unten gezeigt:
Root-Passwort setzen? [J/n] yAnonyme Benutzer entfernen? [J/n] yRoot-Anmeldung aus der Ferne verbieten? [J/n] yTestdatenbank und Zugriff darauf entfernen? [J/n] yBerechtigungstabellen jetzt neu laden? [J/n] ja
Sobald die MariaDB gesichert ist, melden Sie sich mit dem folgenden Befehl bei der MariaDB-Shell an:
mysql -u root -p
Nachdem Sie sich angemeldet haben, erstellen Sie eine Datenbank und einen Benutzer mit dem folgenden Befehl:
MariaDB [(keine)]> CREATE DATABASE filerun;
MariaDB [(keine)]> GEWÄHRT ALLE PRIVILEGIEN AUF filerun.* TO 'filerun'@'localhost' IDENTIFIED BY 'password';
Leeren Sie als Nächstes die Berechtigungen und beenden Sie die MariaDB-Shell mit dem folgenden Befehl:
MariaDB [(keine)]> FLUSH PRIVILEGES;
MariaDB [(keine)]> EXIT;
Wenn Sie fertig sind, können Sie mit dem nächsten Schritt fortfahren.
FileRun herunterladen
Laden Sie zunächst die neueste Version von FileRun mit dem folgenden Befehl herunter:
wget -O FileRun.zip http://www.filerun.com/download-latest
Sobald der Download abgeschlossen ist, entpacken Sie die heruntergeladene Datei mit dem folgenden Befehl:
FileRun.zip entpacken -d /var/www/html/filerun
Ändern Sie als Nächstes den Eigentümer des FileRun-Verzeichnisses:
chown -R apache:apache /var/www/html/filerun
Wenn Sie fertig sind, können Sie mit dem nächsten Schritt fortfahren.
Apache für FileRun konfigurieren
Als Nächstes müssen Sie eine Konfigurationsdatei für den virtuellen Apache-Host für FileRun erstellen. Sie können es mit dem folgenden Befehl erstellen:
nano /etc/httpd/conf.d/filerun.conf
Fügen Sie die folgenden Zeilen hinzu:
ServerName filerun.example.com DocumentRoot /var/www/html/filerun Optionen Indizes FollowSymLinks AllowOverride All Erfordern alle gewährten ErrorLog /var/log/httpd/filerun.error.log CustomLog /var/log/httpd/filerun.access.log kombiniert
Speichern und schließen Sie die Datei und starten Sie dann den Apache-Dienst neu, um die Änderungen zu übernehmen:
systemctl startet httpd neu
Sie können den Apache-Status auch mit dem folgenden Befehl überprüfen:
systemctl-Status httpd
Sie erhalten die folgende Ausgabe:
Wenn Sie fertig sind, können Sie mit dem nächsten Schritt fortfahren.
Zugriff auf die FileRun-Weboberfläche
Öffnen Sie nun Ihren Webbrowser und greifen Sie über die URL http://filerun.example.com auf die FileRun-Weboberfläche zu . Sie sollten den folgenden Bildschirm sehen:
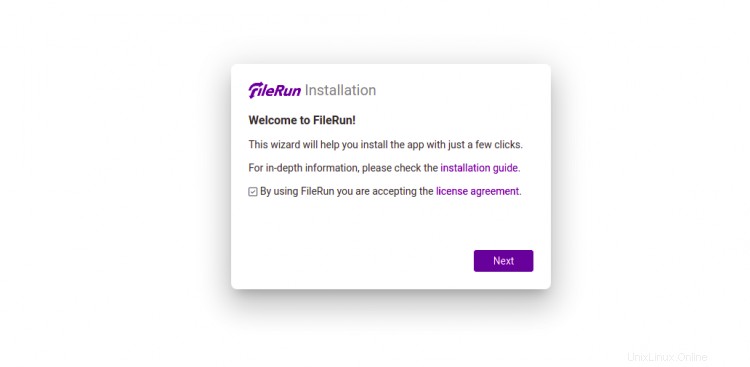
Klicken Sie auf Weiter Taste. Sie sollten den Bildschirm zur Prüfung der Serveranforderungen sehen:
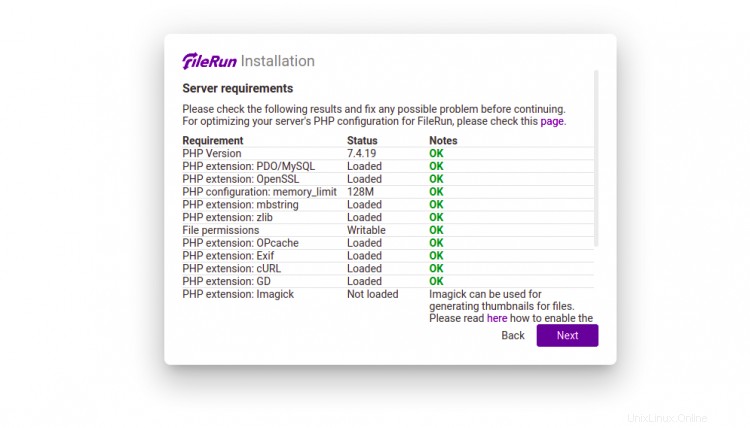
Stellen Sie sicher, dass alle Voraussetzungen erfüllt sind, und klicken Sie dann auf Weiter Taste. Sie sollten den Datenbank-Setup-Bildschirm sehen:
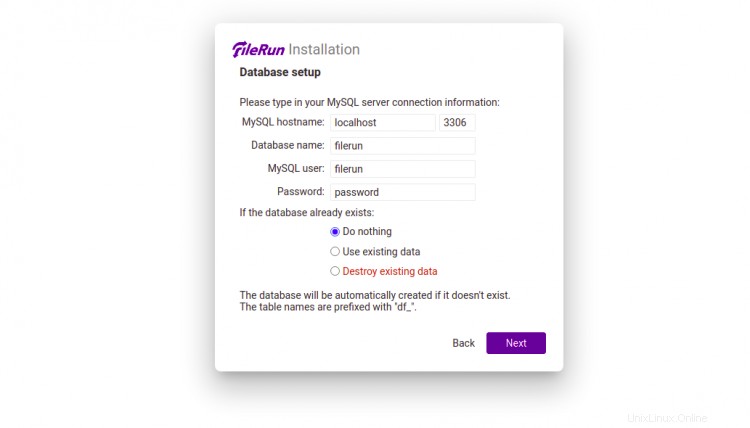
Geben Sie Ihre Datenbankanmeldeinformationen ein und klicken Sie auf Weiter Taste. Sobald FileRun erfolgreich installiert wurde, sollten Sie den folgenden Bildschirm sehen:
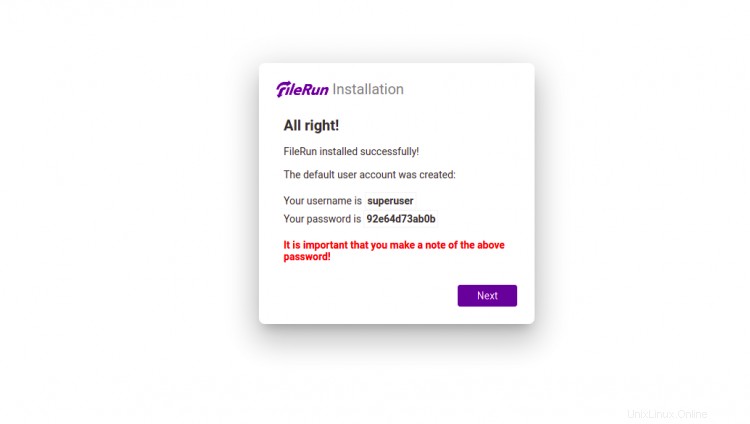
Notieren Sie sich Ihren Benutzernamen und Ihr Passwort und klicken Sie auf Weiter Taste. Sie sollten den Anmeldebildschirm von FileRun sehen:
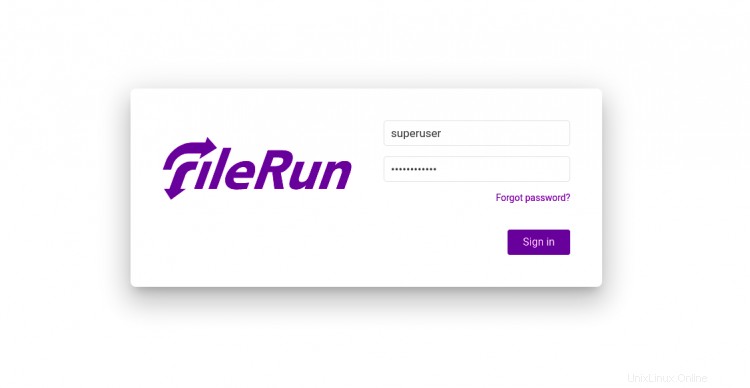
Geben Sie Ihren Admin-Benutzernamen und Ihr Passwort ein und klicken Sie auf Anmelden Taste. Sie sollten das FileRun-Dashboard auf dem folgenden Bildschirm sehen:
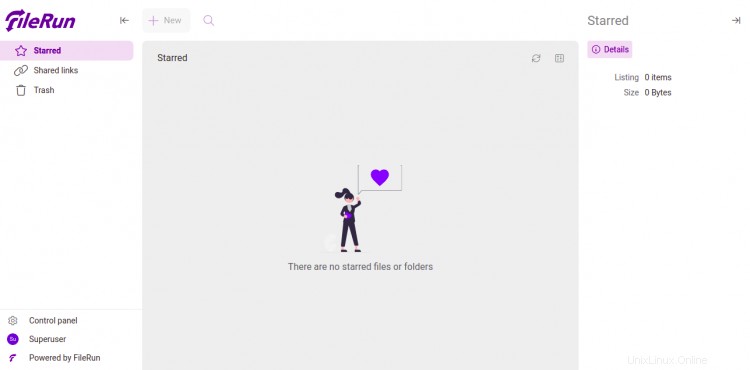
Klicken Sie auf Systemsteuerung. Sie sollten die FileRun-Systemsteuerungsseite sehen:
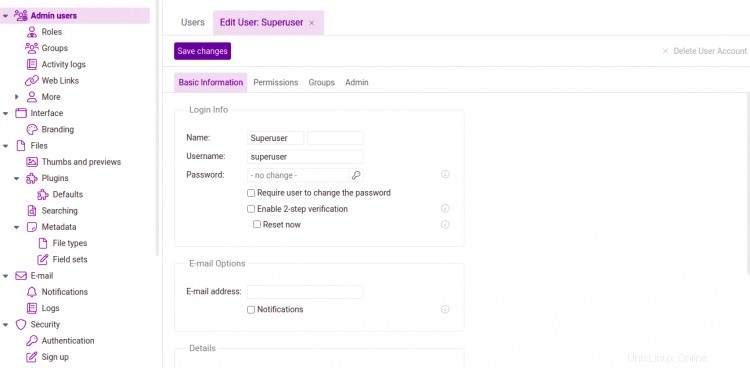
Schlussfolgerung
Herzliche Glückwünsche! Sie haben FileRun erfolgreich auf Alma Linux 8 installiert. Sie können jetzt Ihre Dateien, Fotos und Filme auf FileRun hochladen und von überall über den Webbrowser darauf zugreifen. Fühlen Sie sich frei, mich zu fragen, wenn Sie irgendwelche Fragen haben.