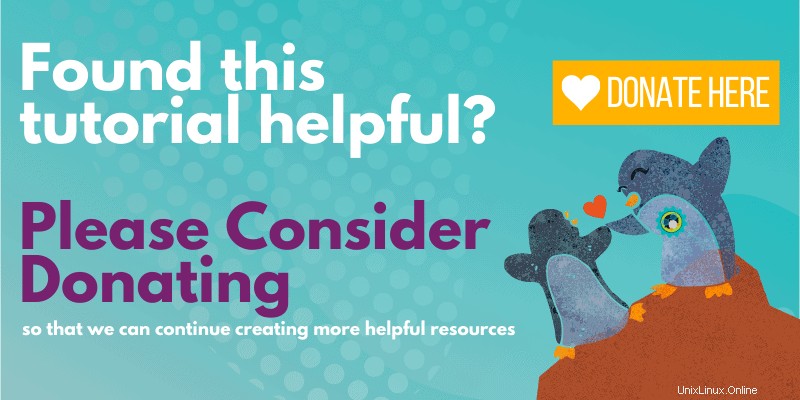Kurz :Diese Anleitung zeigt Ihnen, wie Sie Linux Mint mit Windows 10 dual booten und genießen Sie Linux und Windows zusammen in einem System.
Sie haben sich also entschieden, auf Linux umzusteigen. Gute Entscheidung! Und wenn Sie sich für Linux Mint entschieden haben, ist das eine noch bessere Entscheidung.
Linux Mint ist eine der besten Linux-Distributionen für Anfänger. Die Verwendung von Linux Mint ist ziemlich einfach und die Installation von Linux Mint ist auch kein Hexenwerk. In diesem Tutorial sehen wir wie man Linux Mint zusammen mit Windows 10 installiert .
Lassen Sie mich vorher noch ein paar Dinge über die Installation von Linux Mint zusammenfassen. Es gibt einige Möglichkeiten, wie Sie mit der Verwendung eines Linux-basierten Betriebssystems beginnen können.
- Linux innerhalb von Windows in einer virtuellen Maschine verwenden :Dies führt ein Linux-Betriebssystem wie jede andere Anwendung in Windows aus. Dies ist auch eine der sichersten Möglichkeiten, ein Gefühl für Linux zu bekommen. Dies wird jedoch Ihre Systemressourcen belasten und wenn Sie weniger als 4 GB RAM haben, rate ich davon ab, es extensiv zu verwenden.
- Verwenden Sie eine Live-Version von Linux Hinweis:Bei dieser Methode legen Sie Linux auf einen USB-Stick oder eine DVD und booten davon. Dies ist normalerweise langsam und Ihre am Linux-System vorgenommenen Änderungen werden (normalerweise) nicht gespeichert. Dies ist besonders nützlich, wenn Sie einfach nur sehen möchten, wie sich Linux anfühlt.
- Windows und Linux entfernen :Wenn Sie Ihre Daten gesichert haben und eine Wiederherstellungs- oder Installationsdiskette von Windows bereit haben oder wenn Sie fest entschlossen sind, nicht zu Windows zurückzukehren, können Sie Windows vollständig entfernen und nur noch Linux verwenden.
- Linux neben Windows installieren :Diese Methode wird als duales Booten von Linux mit Windows bezeichnet. Hier installieren Sie Linux auf einem System, auf dem bereits Windows installiert ist. Und wenn Ihr System hochfährt, können Sie wählen, ob Sie Windows oder Linux verwenden möchten. Dies beinhaltet das Berühren der Festplattenpartition und manchmal der Startreihenfolge. Absolute Anfänger finden es oft kompliziert, aber dies ist der beste Weg, Linux und Windows zusammen in einem System zu verwenden. Und in diesem Artikel werden wir sehen, wie man Linux Mint mit Windows 10 dual bootet.
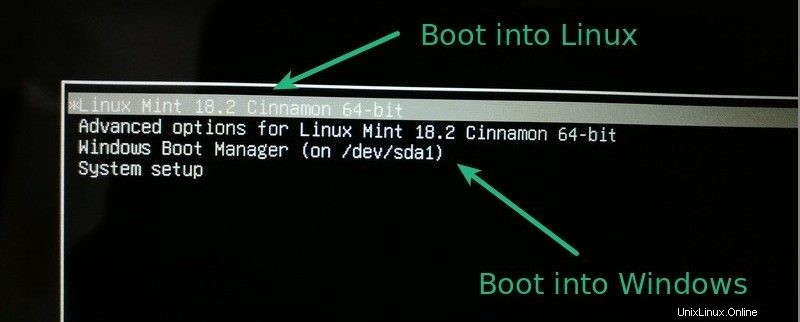
Wird das duale Booten von Linux mit Windows Ihr System verlangsamen?
Diese Frage wurde mir mehrfach in der Linux Users Group gestellt. Die kurze Antwort lautet also nein. Das duale Booten von Linux und Windows wird Ihr System in keiner Weise verlangsamen.
Die einzige Verzögerung liegt auch in der Startzeit, da Sie 10 Sekunden Pufferzeit haben, um zwischen Linux und Windows zu wählen. Sobald Sie entweder Linux oder Windows gestartet haben, funktioniert es genauso, als ob es das einzige Betriebssystem im System wäre. Keine Auswirkung auf die Benutzerfreundlichkeit Ihres Systems. Dual-Boot wird Ihr System nicht verlangsamen.
Installieren Sie Linux Mint im Dual-Boot mit Windows:

Bevor wir fortfahren, sehen wir uns das Verfahren zum Dual-Boot von Linux Mint mit Windows an , lassen Sie mich Ihnen einige optionale, aber empfohlene Sicherheitshinweise geben:
- Sichern Sie Ihre Daten :Sie werden Festplattenpartitionen berühren. Normalerweise ist dies kein großes Problem, aber falls Sie die falsche Partition usw. berührt haben, können Sie Daten verlieren. Mein Rat ist daher, Ihre wichtigen Dateien, Dokumente, Musik, Filme usw. auf einer externen Festplatte oder Cloud zu sichern, je nachdem, was Ihnen am besten passt.
- Halten Sie eine Boot-Reparaturdiskette bereit :Wenn Ihr Boot durcheinander gebracht wird, können Sie versuchen, es mit einer Boot-Reparaturdiskette zu reparieren. Wenn Sie einen zusätzlichen USB-Stick oder eine zusätzliche CD haben, können Sie damit eine Boot-Reparaturdiskette erstellen.
- Halten Sie eine Live- oder Wiederherstellungsdiskette von Windows bereit :Wenn Ihr Bootvorgang durcheinander gerät und Sie trotz aller Bemühungen mit einem nicht bootfähigen System enden, können Sie die Windows-Festplatte verwenden, um Windows neu zu installieren.
Ich entmutige Sie nicht. Ich bitte Sie, auf das Worst-Case-Szenario vorbereitet zu sein.
Denken Sie daran, dass dieser Artikel für Computer gilt, auf denen Windows 10 bereits auf dem System installiert ist. Sie installieren Linux Mint auf einem bereits installierten Windows-System, nicht umgekehrt.
Ich habe ein ausführliches Video-Tutorial zur Installation von Linux Mint neben Windows 10 erstellt. Sie können darauf verweisen, wenn Sie alle Schritte noch detaillierter sehen möchten. Ich rate Ihnen auch, unseren YouTube-Kanal für weitere Linux-Tutorials zu abonnieren.
Führen Sie die folgenden Schritte aus, um Linux Mint im Dual-Boot mit Windows zu installieren:
Schritt 1:Live-USB oder -Festplatte erstellen
Gehen Sie zur Linux Mint-Website und laden Sie die ISO-Datei herunter. Diese ISO-Datei ist das Disk-Image, das Sie auf einen USB-Stick oder eine DVD brennen können.
Laden Sie Linux Mint herunterEs sind mehrere Versionen von Linux Mint verfügbar. Der Standardwert ist Zimt. Wenn Ihr Computer 64-Bit unterstützt, verwenden Sie 64-Bit-Linux Mint 19.3 Cinnamon. Wenn Sie andere Desktop-Umgebungen kennen, können Sie sich entscheiden, welche Mint-Version Sie möchten.
Nachdem Sie die Linux-Mint-ISO heruntergeladen haben, benötigen Sie ein Tool, um das Image auf eine Festplatte zu schreiben. Ich empfehle die Verwendung eines kostenlosen Tools namens Universal USB Installer in Windows:
Laden Sie den universellen USB-Installer herunterEs ist eine ausführbare Exe-Datei. Doppelklicken Sie einfach darauf, um die Software auszuführen, und durchsuchen Sie sie nach der ISO. Stellen Sie sicher, dass Ihr USB-Stick angeschlossen ist:
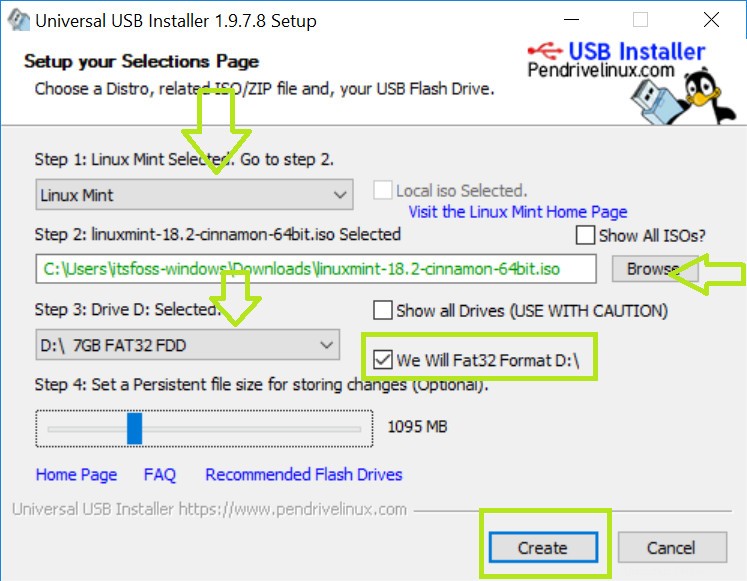
Wenn Sie weitere Hinweise benötigen, finden Sie hier ein Screenshot-Tutorial zum Erstellen eines Live-USB für Linux.
Schritt 2:Erstellen Sie eine neue Partition für Linux Mint
Hier muss man vorsichtig sein. Wenn Sie mehrere Partitionen haben (nicht die Wiederherstellungspartitionen), können Sie entweder eine davon verwenden oder eine neue Partition aus einer vorhandenen Partition erstellen. Ihre vorhandenen Daten sind sicher, wenn Sie genügend freien Speicherplatz haben. Normalerweise installieren Sie Linux in weniger als 10 GB, aber wenn der Speicherplatz keine Rolle spielt, empfehle ich, mindestens 30-40 GB zu verwenden. Auf diese Weise steht Ihnen mehr Speicherplatz zum Herunterladen und Aufbewahren verschiedener Dateien zur Verfügung.
Gehen Sie in Windows 10 zum Startmenü und geben Sie „Partition“ ein. Dadurch wird das Dienstprogramm zur Datenträgerverwaltung aufgerufen. Wählen Sie nun sorgfältig die Festplatte aus, auf der Sie freien Speicherplatz schaffen, indem Sie das Volume verkleinern:
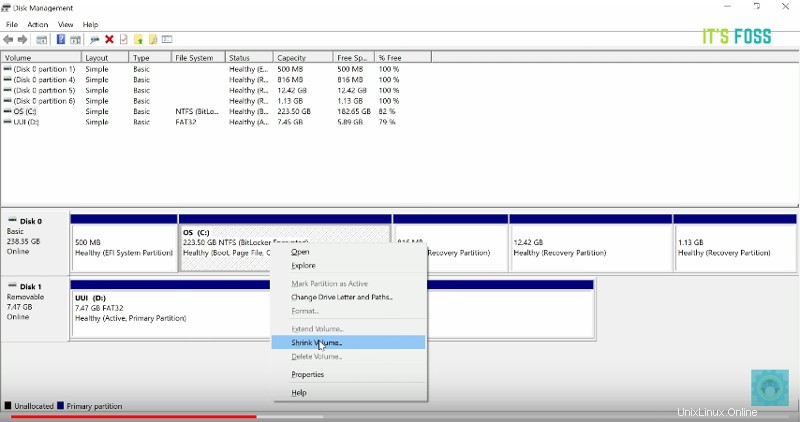
In meinem Fall hatte ich nur das C-Laufwerk mit 223 GB Speicherplatz darauf. Also habe ich es verkleinert, um 110 GB freie Partition darauf zu machen. Ich empfehle, sich das Video anzusehen, um die genauen Schritte zu sehen, für die Sie weitere Hinweise benötigen.
Schritt 3:Auf Live-USB booten
Schließen Sie den Live-USB oder die Festplatte an den Computer an und starten Sie den Computer neu. Drücken Sie beim Hochfahren des Computers F10 oder F12 Funktionstaste (verlegt von Computer zu Computer), um in das Boot-Menü zu gelangen. Wählen Sie nun die Option zum Booten von USB oder Wechselmedien .
Wichtiger Hinweis :Wenn Ihr Computer mit Windows 8 oder Windows 8.1 geliefert wurde und Sie Ihr System auf Windows 10 aktualisiert haben, müssen Sie möglicherweise den sicheren Start deaktivieren. Die meisten modernen Systeme mit Windows 10 sollten diesen Schritt nicht benötigen, insbesondere mit Linux Mint oder Ubuntu.
Schritt 4:Installation starten
Es dauert einige Zeit, um vom Live-USB oder der Festplatte zu booten. Haben Sie etwas Geduld. Sobald es auf der Live-Festplatte hochgefahren ist, können Sie Linux Mint ausprobieren oder Linux Mint installieren. Selbst wenn Sie es versuchen möchten, finden Sie die Installationsoption auf dem Desktop:
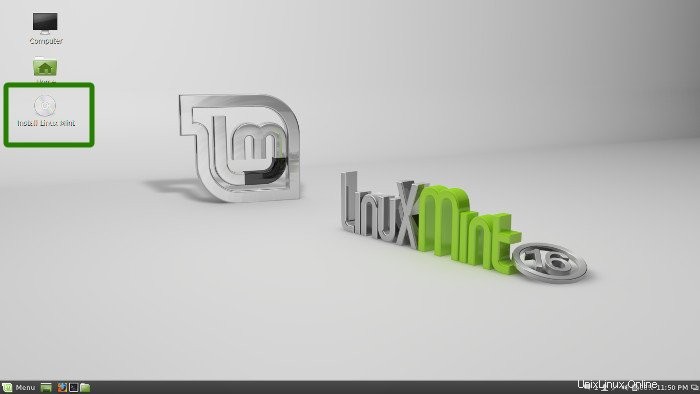
In den nächsten Bildschirmen werden Sie aufgefordert, die Sprache des Betriebssystems auszuwählen. Anschließend werden einige Überprüfungen des verfügbaren Speicherplatzes, des Akkus und der Internetverbindung durchgeführt.
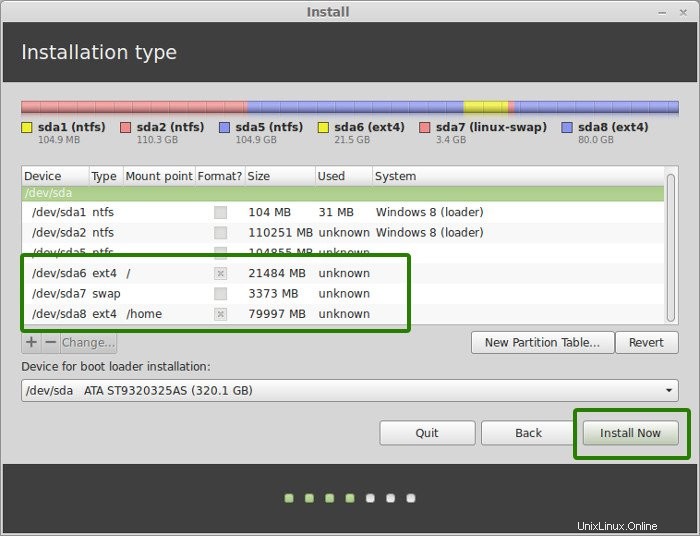
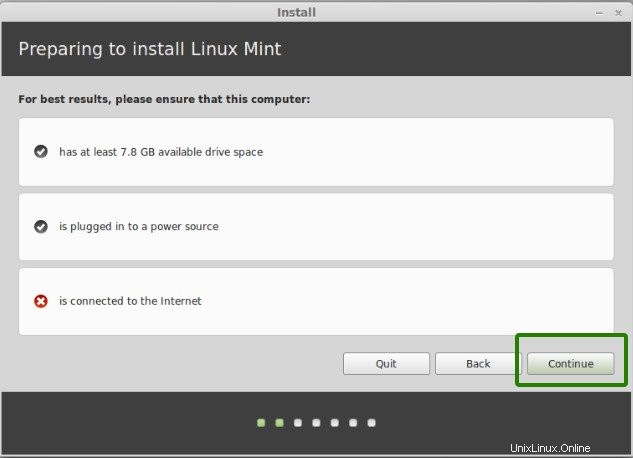
Schritt 5:Partition vorbereiten
Dies ist der wichtigste Teil der gesamten Installation. Wo soll Linux Mint installiert werden?
Wenn Sie die Option zum Linux Mint neben Windows installieren sehen , das kannst du auswählen. Linux Mint wird die Dinge selbst erledigen. Wenn Sie das tun, überspringen Sie Schritt 5 und Schritt 6.
Aber wie bereits erwähnt, bevorzuge ich getrennte Partitionen für Windows und Linux. Windows ist hier bereits installiert, wir bereiten eine neue Partition für Linux Mint vor. Wählen Sie im Fenster Installationstyp die Option Etwas anderes aus :
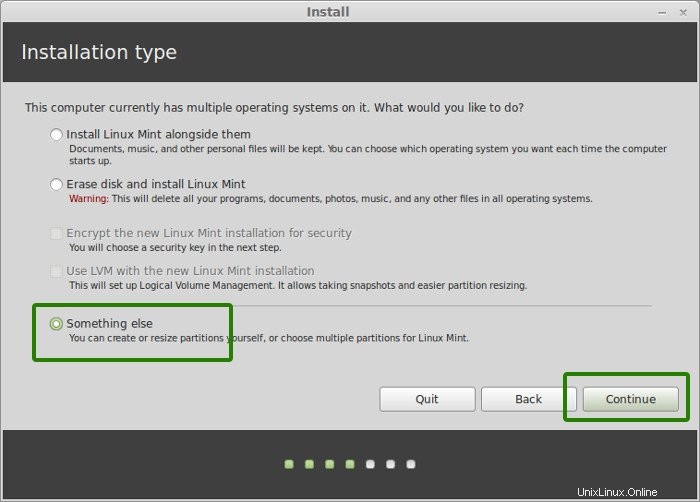
Schritt 6:Root, Swap und Home erstellen
Da Sie bereits eine neue Partition in Windows erstellt haben, ist es an der Zeit, Linux Mint darauf zu installieren. Nun, es gibt mehrere Möglichkeiten, dies zu tun. Aber hier zeige ich dir meinen Lieblingsweg und das ist, einen Root, einen Swap und ein Home zu haben.
Erstellen Sie zuerst eine Root-Partition. Wählen Sie den verfügbaren Speicherplatz aus und klicken Sie auf +.
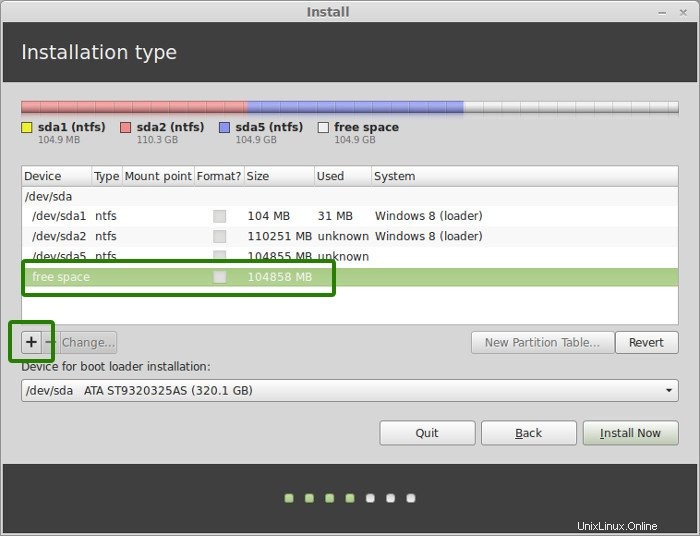
Wählen Sie hier die Größe der Wurzel aus. Root ist wie Ihr C-Laufwerk in Windows. Installierte Software, Updates und andere Systemdateien befinden sich unter dieser Root-Partition. Die Home-Partition ist für Ihre persönlichen Dokumente, Musik, Downloads usw.
Wenn Sie insgesamt 100 GB zur Verfügung haben, geben Sie 30 GB an root. Geben Sie ihm auf keinen Fall weniger als 15 GB, denn wenn Root keinen Speicherplatz mehr hat, wird Ihr System langsamer und es treten Probleme auf.
Ich habe mich für 20 GB entschieden, wählen Sie ext4 Dateisystem und Einhängepunkt als / (d.h. root):
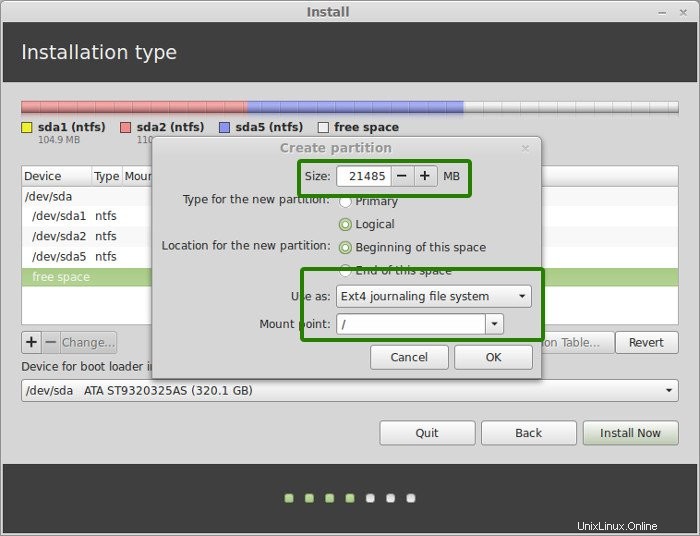
Als nächstes erstellen Sie die Swap-Partition. Nun stellt sich die Frage, wie groß die Auslagerungsgröße für die Installation von Linux Mint sein sollte?
Die Antwort hängt von Ihrer RAM-Größe, Ihren Anforderungen, dem verfügbaren Speicherplatz und davon ab, ob Sie den Ruhezustand verwenden oder nicht. Sie können den folgenden Vorschlag verwenden:
- RAM kleiner als 2 GB:Swap sollte doppelt so groß sein wie RAM
- RAM zwischen 2 und 4 GB:Swap sollte RAM-Größe + 2 GB sein
- RAM zwischen 6 GB und 8 GB:Swap sollte die Größe des RAM haben
- RAM mehr als 8 GB:Swap sollte halb so groß wie RAM oder kleiner sein
Verbringen Sie nicht zu viel Zeit damit, über den Austausch nachzudenken. Dies ist hilfreich für Systeme mit weniger Speicher. Bei Systemen mit mehr als 8 GB RAM und SSD gilt:Je geringer der Austausch, desto besser.
Neuere Versionen von Linux Mint verwenden die Swap-Datei. Es erstellt eine spezielle Datei unter root und verwendet sie als Auslagerungsbereich. Sie können in einem System sowohl eine Auslagerungspartition als auch eine Auslagerungsdatei haben.
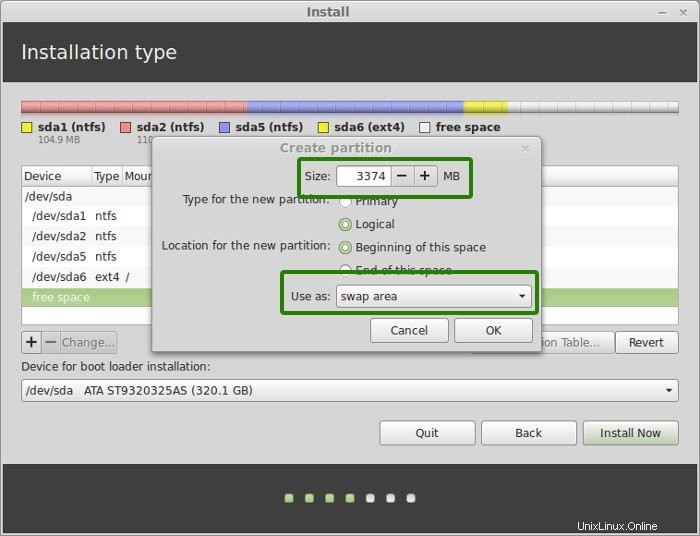
Der nächste Schritt besteht darin, Home zu erstellen. Versuchen Sie, Home die maximale Größe zuzuweisen, da Sie dort die Dateien herunterladen und aufbewahren werden.
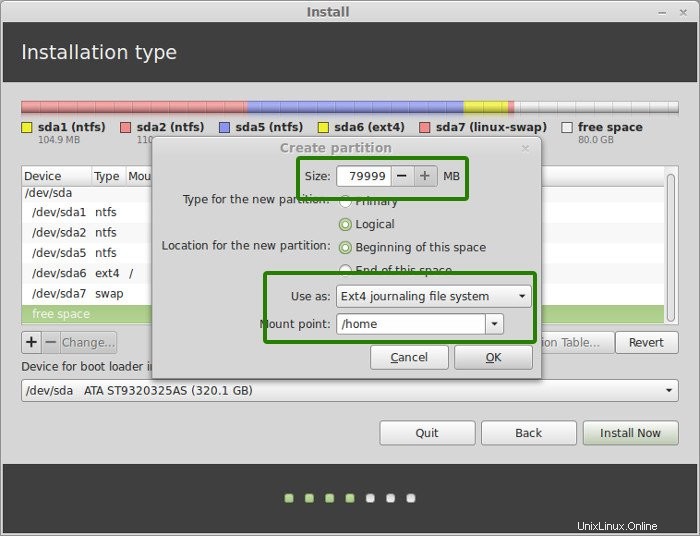
Nachdem Sie Root-, Swap- und Home-Partitionen erstellt haben, klicken Sie auf die Schaltfläche Jetzt installieren.
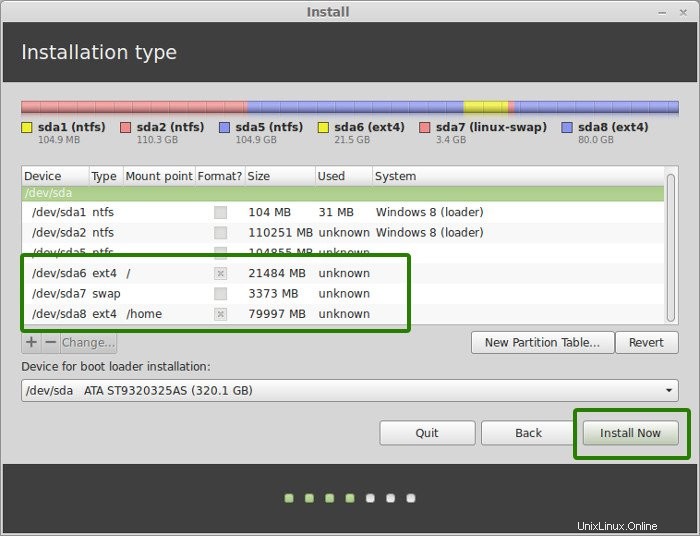
Schritt 7:Folgen Sie den trivialen Anweisungen
Technisch gesehen haben Sie die Haupthürde genommen, wenn Sie diesen Punkt erfolgreich erreicht haben. Jetzt werden Sie durch eine Reihe von Bildschirmen geführt, um Optionen wie Tastaturlayout, Anmeldeinformationen usw. auszuwählen. Sie müssen kein Genie sein, um herauszufinden, was Sie danach hier tun müssen. Ich habe Screenshots zu Referenzzwecken hier angehängt.
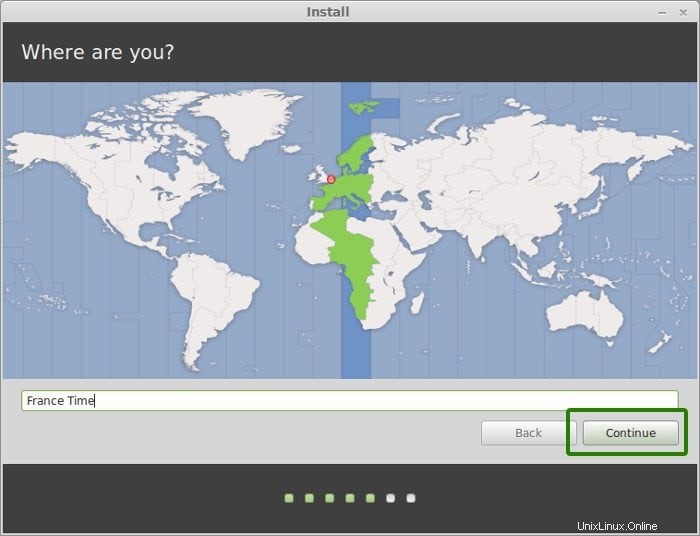
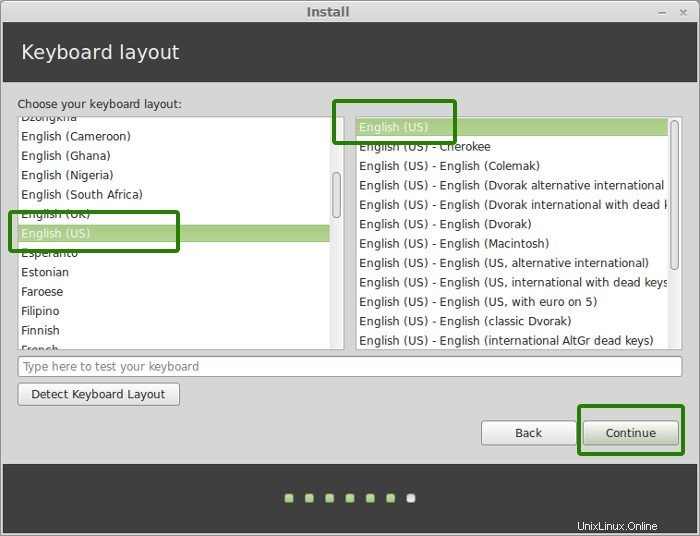
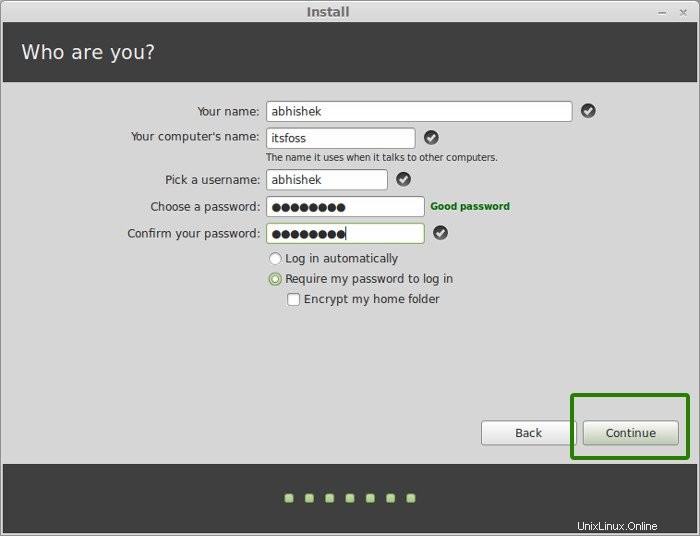
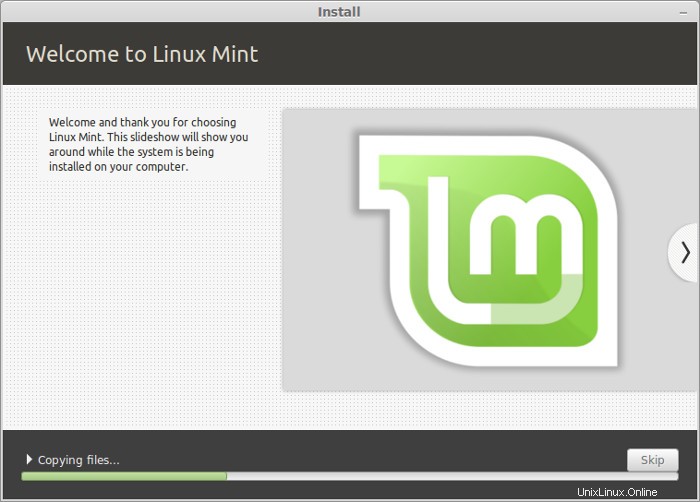
Sobald die Installation abgeschlossen ist, wird Ihnen die Option angezeigt, die Live-Version weiter zu versuchen oder das System neu zu starten.
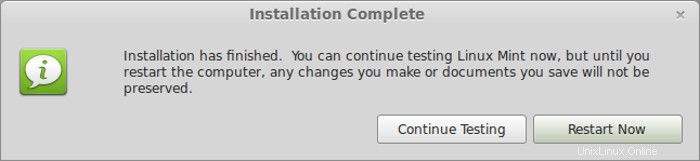
Und das wäre es. Beim nächsten Start sehen Sie die Option Linux Mint auf dem Grub-Bildschirm. Und so können Sie sich an der schönen und einsteigerfreundlichen Linux-Distribution erfreuen. Ich hoffe, Sie haben diese Anleitung zum dualen Booten von Linux Mint mit Windows gefunden hilfreich.
Hier sind einige häufige Fehlerbehebungen, die Sie möglicherweise nach dem dualen Booten von Linux Mint durchführen müssen:
- Behebung, dass Grub für Windows 10 Linux Dual Boot nicht angezeigt wird
- Kein bootfähiges Gerät gefunden Fehler nach der Installation von Ubuntu behoben
- Fehler:Keine solche Partitions-Grub-Rettung in Ubuntu Linux
- Behebung:Minimale BASH-ähnliche Zeilenbearbeitung wird GRUB-Fehler in Linux unterstützt
Ich rate Ihnen dringend, die Dinge zu lesen, die nach der Installation von Linux Mint zu tun sind, damit Sie einen guten Start haben.
Wenn Sie es entfernen möchten, können Sie dieser Anleitung folgen, um Linux Mint von Windows 8 Dual Boot zu deinstallieren.
Wenn Sie Fragen, Anregungen oder ein Dankeschön haben, können Sie gerne einen Kommentar hinterlassen. Bleiben Sie dran für weitere Linux Mint-Tutorials. Ciao :)