Diese Anleitung zeigt Ihnen, wie Sie ganz einfach ändern können
Viele Leute ziehen es vor, Linux im Dual-Boot-Modus mit Windows zu installieren. Einige von ihnen verwenden Linux als primäres Betriebssystem, während andere Windows als primäres Betriebssystem bevorzugen.
Wenn Sie Ubuntu oder Linux Mint oder elementares Betriebssystem zusammen mit Windows im Dual-Boot-Modus installieren, wird Linux zum Standardbetriebssystem. Wenn Sie beim Booten auf dem Grub-Bildschirm Windows nicht innerhalb von 10 Sekunden für die Anmeldung auswählen (Standard-Grub-Zeitüberschreitung), bootet es in Linux.
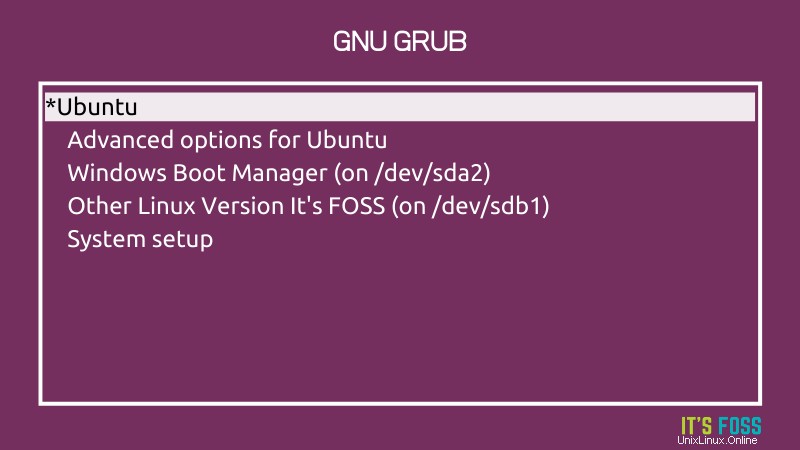
Dieses Grub-Verhalten führt zu Problemen, wenn Sie Windows als primäres Betriebssystem bevorzugen. Sie müssen warten, bis der Computer hochgefahren ist, und in der Nähe Ihres Computers bleiben, um Windows für die Anmeldung auszuwählen.
Das ist unangenehm, das kann ich verstehen. Die gute Nachricht ist, dass Sie Grub nach Ihren Wünschen anpassen können.
In diesem Tutorial zeige ich Ihnen die grafische Methode, um die Startreihenfolge von Grub zu ändern und Windows zum Standard zu machen.
GUI-Methode:Grub-Startreihenfolge mit Grub Customizer ändern
Grub Customizer ist ein grafisches Tool, mit dem Sie Serveraspekte des Grub-Bootloaders anpassen können. Sie können unter anderem die Startzeit von Grub verkürzen, den Hintergrund ändern und die Startreihenfolge ändern.
Lassen Sie mich Ihnen zeigen, wie Sie dieses Tool verwenden.
Abonnieren Sie unseren YouTube-Kanal für weitere Linux-VideosInstallieren Sie Grub Customizer in Ubuntu-basierten Distributionen
Ab Ubuntu 20.04 ist Grub Customizer im Universe-Repository verfügbar. Das bedeutet, dass Sie es einfach aus dem Software-Center installieren können:
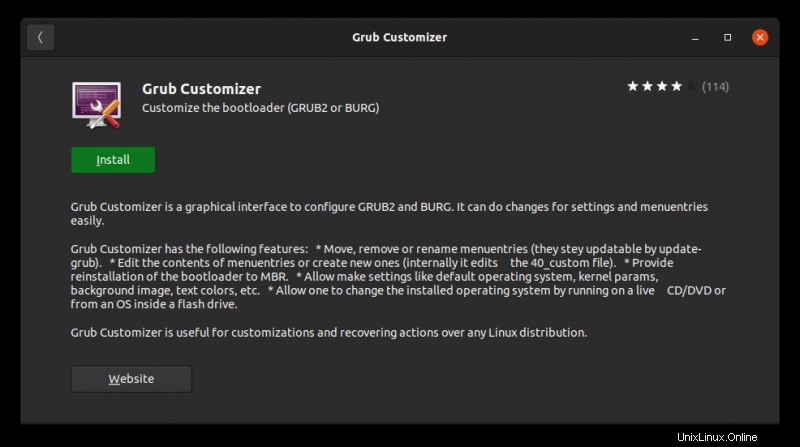
Oder verwenden Sie den apt-Befehl, um das Paket im Terminal zu installieren:
sudo apt install grub-customizerInstallationsanleitung für Ubuntu 18.04
Für die Serien Ubuntu 18.04 und Linux Mint 19 müssen Sie PPA verwenden. Öffnen Sie ein Terminal und verwenden Sie nacheinander die folgenden Befehle:
sudo add-apt-repository ppa:danielrichter2007/grub-customizer
sudo apt update
sudo apt install grub-customizerGrub-Anpassung verwenden
Suchen Sie nach der Installation im Menü nach Grub Customizer und öffnen Sie es.
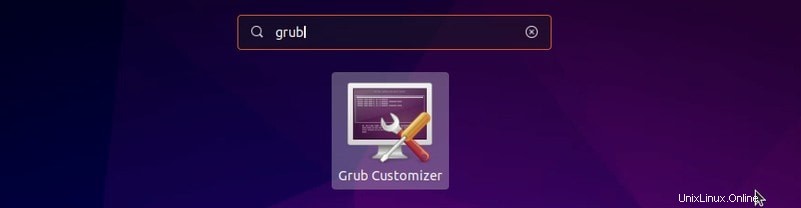
Es erfordert das Admin-Passwort, da Sie es mit einer wichtigen Konfiguration zu tun haben, die Root-Rechte erfordert. Geben Sie Ihr Passwort ein.
Danach sehen Sie einen Bildschirm, auf dem Sie auf die Konfiguration zugreifen können. Sie können sehen, dass Windows nach so vielen Ubuntu-Optionen ganz unten liegt.
Alles, was Sie tun müssen, ist, Windows über das erste Ubuntu zu verschieben . Sie können die Pfeiloption verwenden aus dem oberen Menü für diese Aufgabe.
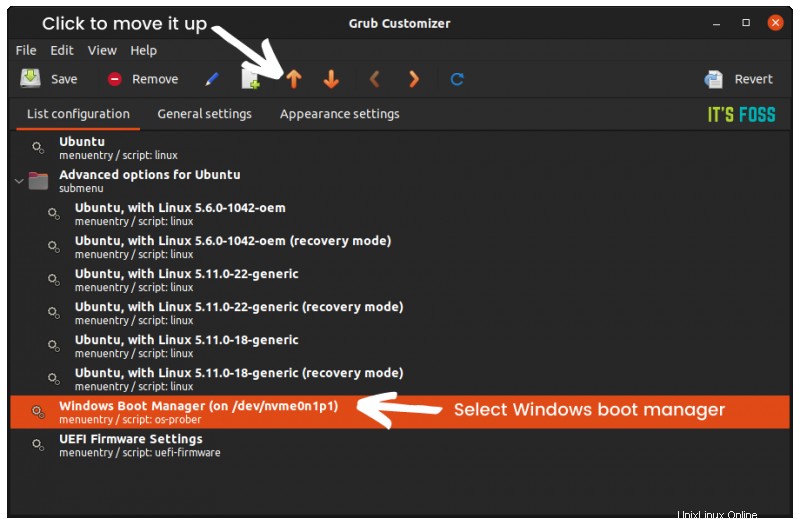
Sobald Sie fertig sind, sollten Sie Windows ganz oben auf dieser Liste haben. An dieser Stelle sollten Sie speichern diese Konfiguration.
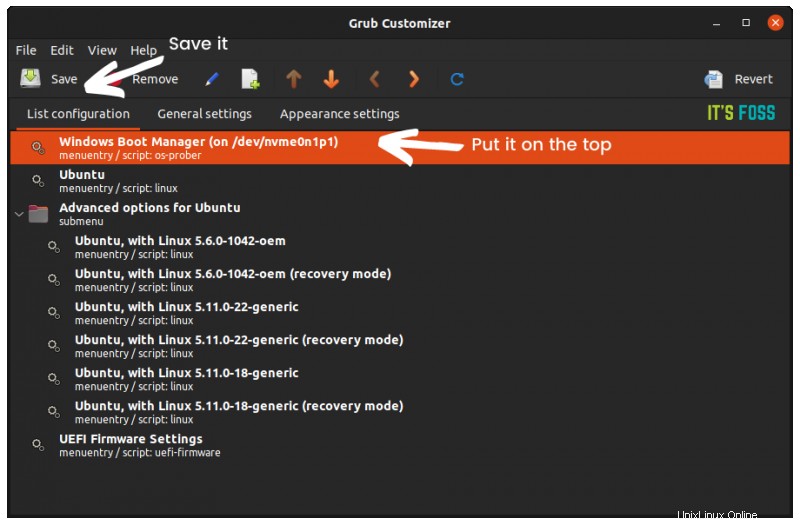
Dadurch wird das Grub-Menü bearbeitet und Sie können die geänderte Startreihenfolge beim nächsten Neustart sehen.
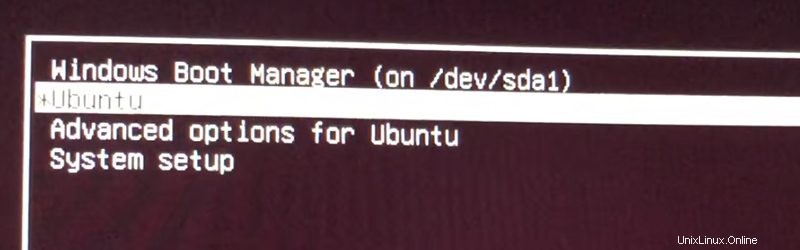
Bonus-Tipp:Reduzieren Sie die Grub-Startzeit
Wenn Sie beim Booten nicht mit dem Grub-Menü interagieren, dauert es 10 Sekunden, um in das Standardbetriebssystem zu booten. Sie können Grub Customizer verwenden und diese Startzeit auf etwas Ihrer Wahl wie 3 Sekunden oder 5 Sekunden reduzieren.
Sie können dies auf der Registerkarte "Allgemeine Einstellungen" im Grub Customizer tun.
Dies ist ein optionaler Tipp und hilft Ihnen, die Startzeit zu verkürzen (wenn Sie die Eingabetaste nicht manuell drücken).
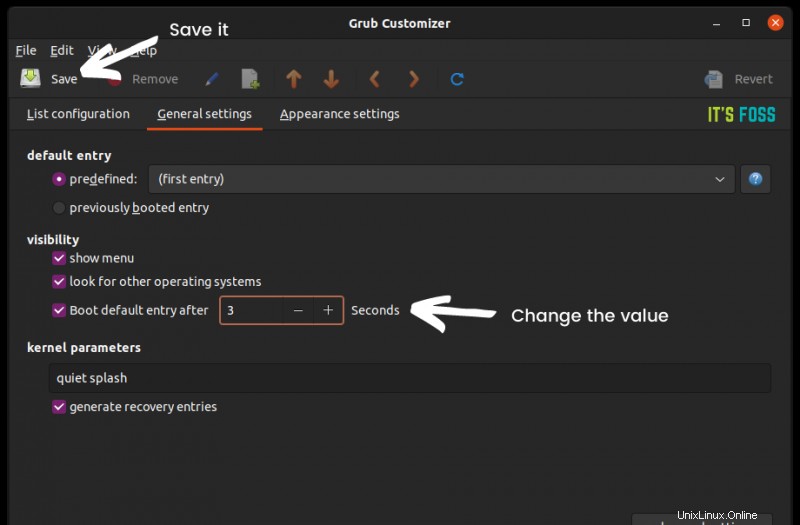
Mit diesem wunderbaren Tool können Sie auch andere Grub-Anpassungen vornehmen.
Ich hoffe, das Tutorial hat Ihnen geholfen, die Grub-Startreihenfolge in Ubuntu und anderen Linux-Distributionen zu ändern und Windows zum Standardbetriebssystem in Ihrem Dual-Boot-System zu machen. Grub Customizer ist ein erstaunlich einfaches Tool für diese Aufgabe.
Fragen, Anregungen, ein Dankeschön sind immer willkommen.