Wenn Sie (oder jemand, den Sie kennen) jemals Ihr Windows-Passwort vergessen, werden Sie froh sein, etwas über chntpw zu erfahren , ein nettes Linux-Dienstprogramm, mit dem Sie ein Windows-Passwort zurücksetzen können. Für diese Anleitung habe ich eine virtuelle Windows-Maschine erstellt und das Passwort auf pass123 gesetzt auf meinem Benutzerkonto Archit -PC . Ich habe auch einen Live USB mit Fedora 27 unter Verwendung der Fedora Media Writer-Anwendung erstellt.
Weitere Linux-Ressourcen
- Spickzettel für Linux-Befehle
- Spickzettel für fortgeschrittene Linux-Befehle
- Kostenloser Online-Kurs:RHEL Technical Overview
- Spickzettel für Linux-Netzwerke
- SELinux-Spickzettel
- Spickzettel für allgemeine Linux-Befehle
- Was sind Linux-Container?
- Unsere neuesten Linux-Artikel
Hier sind die Schritte, zusammen mit Screenshots, die Sie durch den schnellen und supereinfachen Vorgang zum Zurücksetzen Ihres Windows-Passworts mit chntpw führen .
1. Schließen Sie den Live USB an Ihren PC an und starten Sie ihn vom Anmeldebildschirm aus neu, wie unten gezeigt:
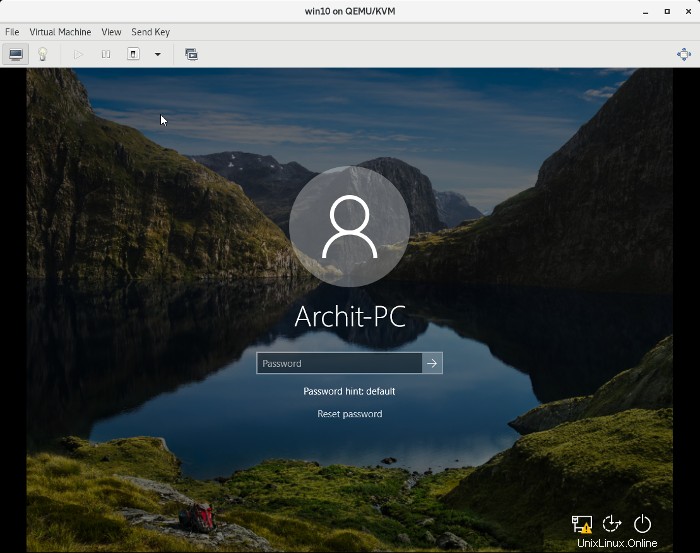
2. Booten Sie vom Live USB und klicken Sie auf Try Fedora :
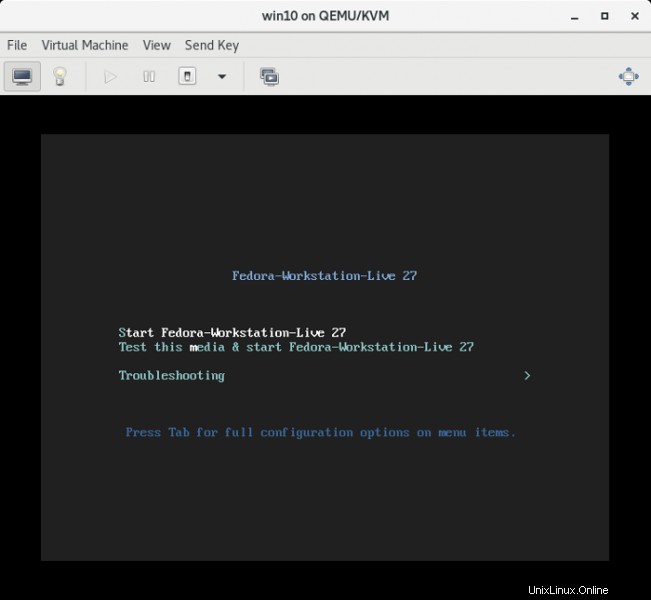
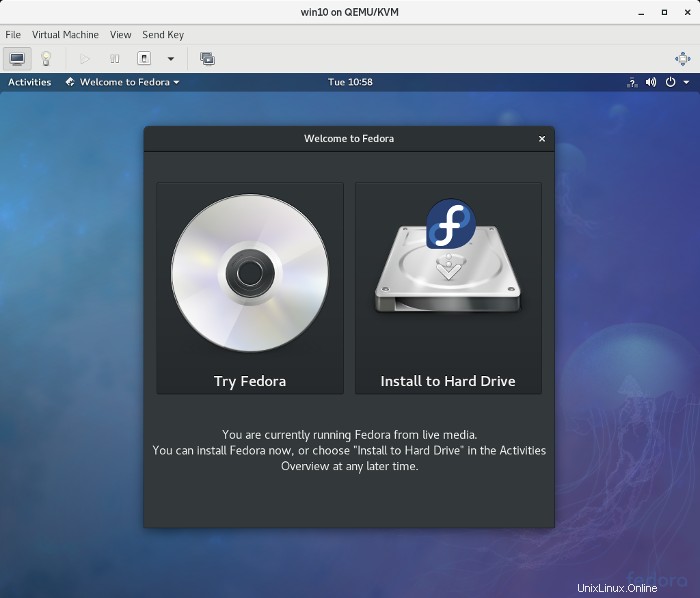
3. Melden Sie sich von live-user ab und melden Sie sich bei root an . Dieser Schritt ist nicht notwendig, aber ich bevorzuge die Verwendung von root Benutzer, um alle Berechtigungsprobleme zu umgehen:
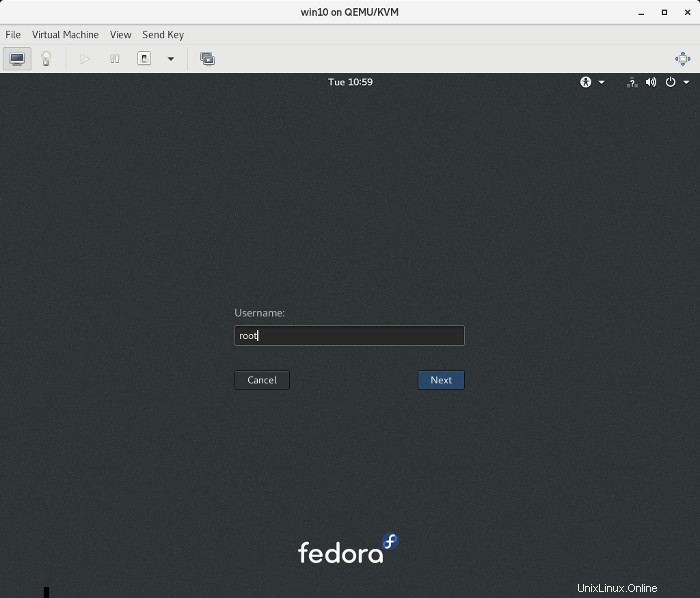
4. Installieren Sie chntpw Dienstprogramm mit dem folgenden Befehl (dafür benötigen Sie eine aktive Internetverbindung):
sudo dnf install -y chntpw
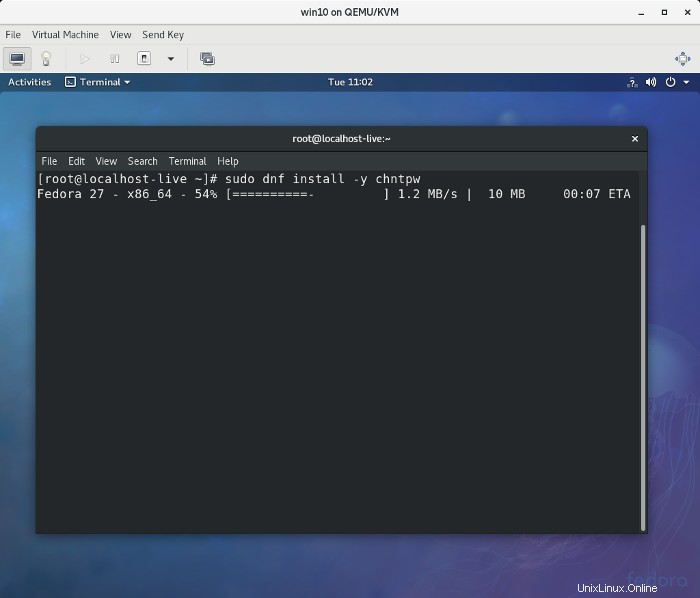
5. Prüfen Sie mit sfdisk -l, welche Partition gemountet werden soll ...:
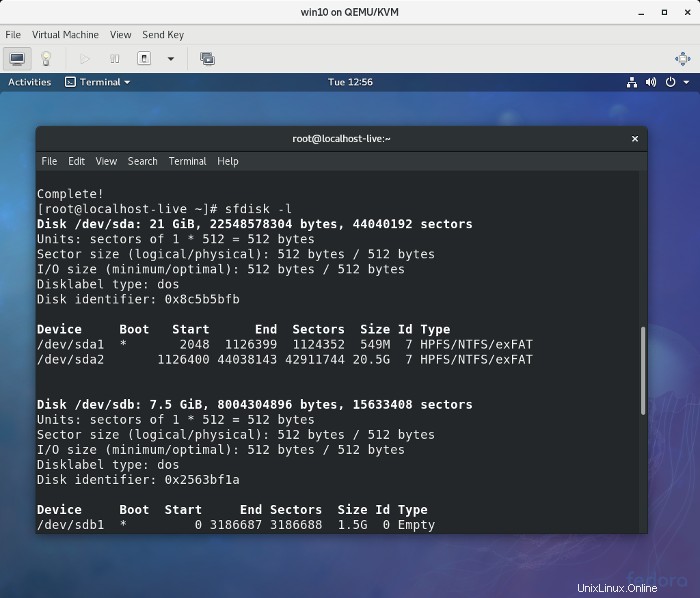
und mounten Sie diese Partition (z. B. /dev/sda2 ) mit dem folgenden Befehl:
sudo mount /dev/sda2 /mnt/Microsoft/
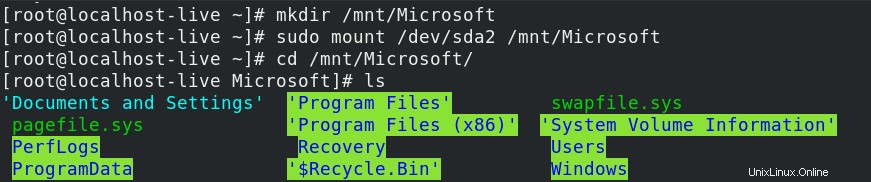
Ändern Sie das aktuelle Verzeichnis in config Verzeichnis:
cd /mnt/Microsoft/Windows/System32/config/

Überprüfen Sie außerdem die Benutzerdatensätze in der Security Account Manager (SAM)-Datenbank:
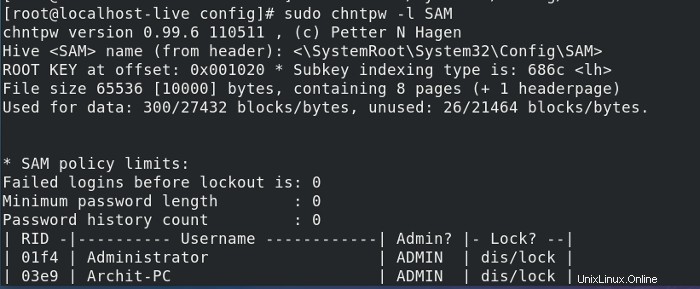
6. Bearbeiten Sie die SAM-Datenbank mit dem Befehl:
sudo chntpw -i SAM
Geben Sie dann 1 ein (für Edit user data and passwords ):
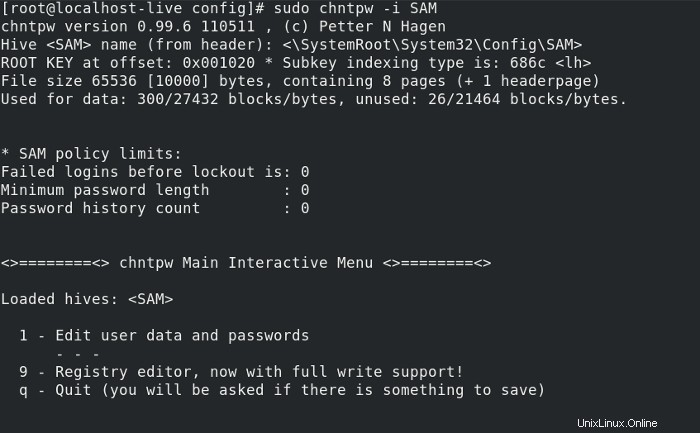
Und geben Sie Ihren Benutzerkontonamen ein (z. B. Archit-PC in diesem Beispiel) für den Benutzernamen:
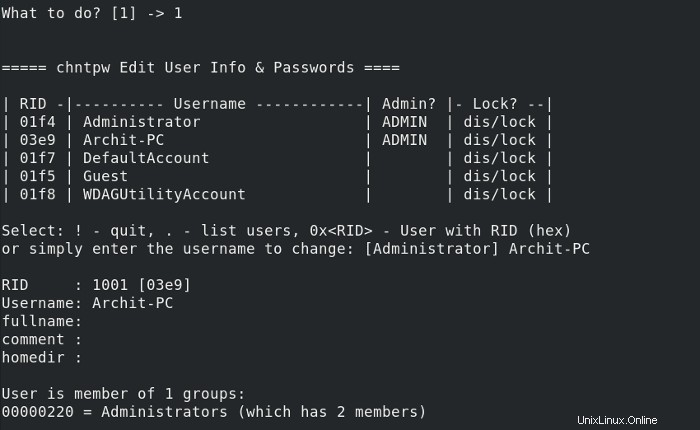
7. Geben Sie 1 ein um das Benutzerpasswort zu löschen oder 2 um ein neues Passwort für den Archit-PC festzulegen user, dann beenden und die Änderungen speichern:
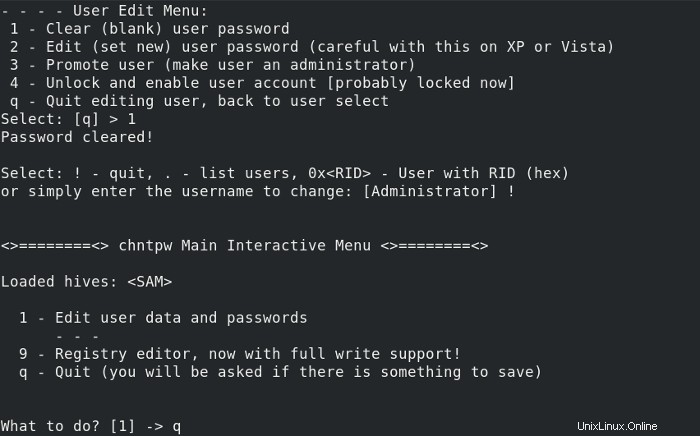
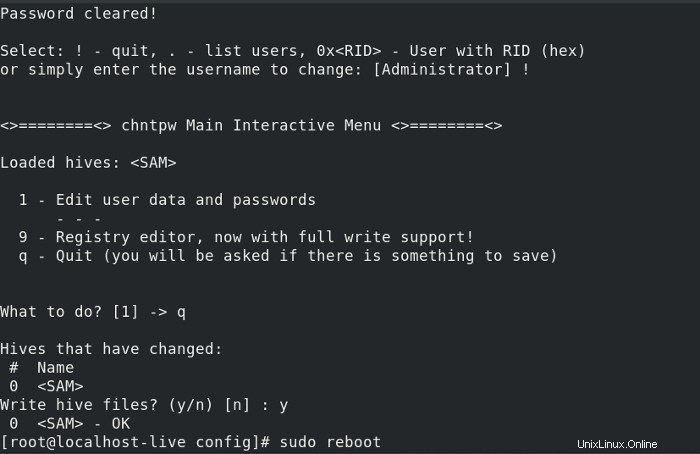
8. Starten Sie Windows neu. Wenn Sie 1 ausgewählt haben oben sehen Sie, dass für die Anmeldung kein Passwort erforderlich ist. Klicken Sie einfach auf Sign in und Sie werden angemeldet:
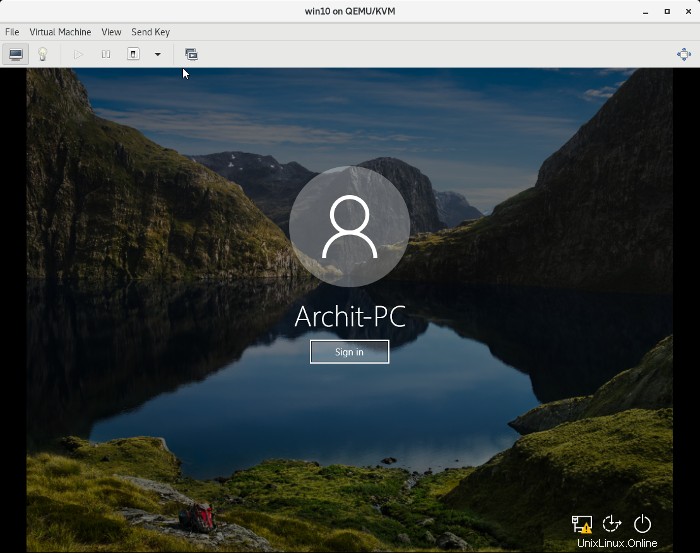
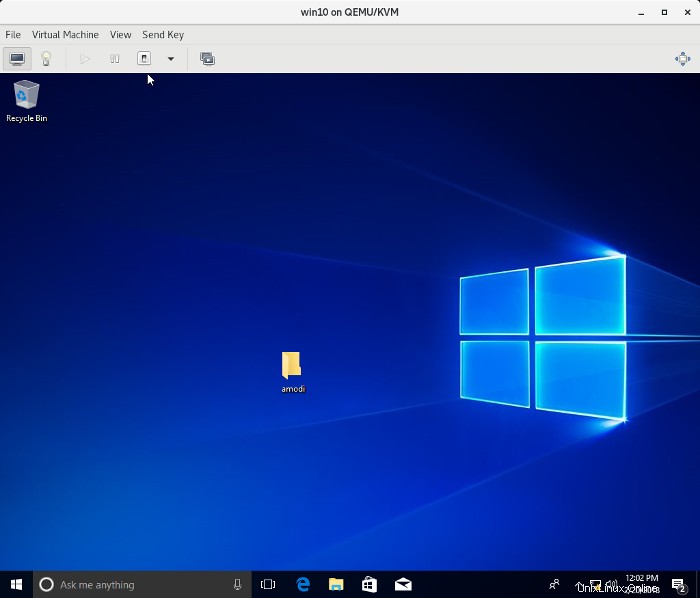
Das ist alles dazu! Ich hoffe, dies ist hilfreich, wenn Sie jemals ein Windows-Passwort zurücksetzen müssen.