VirtualBox ist ein kostenloses Open-Source-Virtualisierungstool, mit dem wir mehrere Betriebssysteme gleichzeitig ausführen können. Wie der Name schon sagt, erstellt VirtualBox eine virtualisierte Umgebung zum Installieren und Ausführen von Betriebssystemen. Es ist für Windows, Linux, macOS und Solaris verfügbar. VirtualBox wird im Allgemeinen auf Desktop-Ebene verwendet, wo Geeks eine Testumgebung in den virtuellen Gastmaschinen erstellen.
In diesem Beitrag behandeln wir Schritt für Schritt, wie Sie VirtualBox unter Elementary OS 6 (odin) installieren.
Schritt 1) Aktualisieren Sie den Paketindex mit dem apt-Befehl
Öffnen Sie das Terminal und führen Sie den folgenden Befehl „apt update“ aus, um den Paketindex zu aktualisieren,
$ sudo apt update
Schritt 2) Installieren Sie VirtualBox mit apt
Das VirtualBox-Paket und seine Abhängigkeiten sind im standardmäßigen Paket-Repository von Elementary OS 6 verfügbar. Um es also zu installieren, führen Sie den Befehl unterhalb von apt aus.
$ sudo apt install -y virtualbox
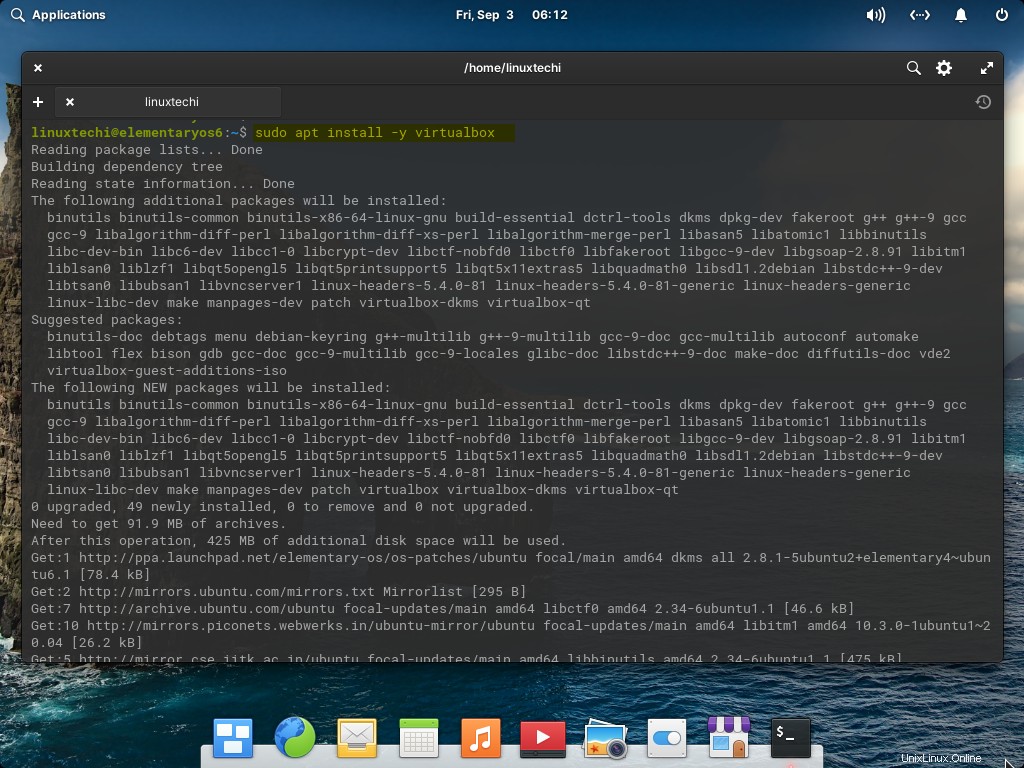
Schritt 3) Starten Sie VirtualBox
Sobald die VirtualBox in Schritt 2 erfolgreich installiert wurde, starten Sie die VirtualBox
Von Anwendungen –> Virtualbox durchsuchen
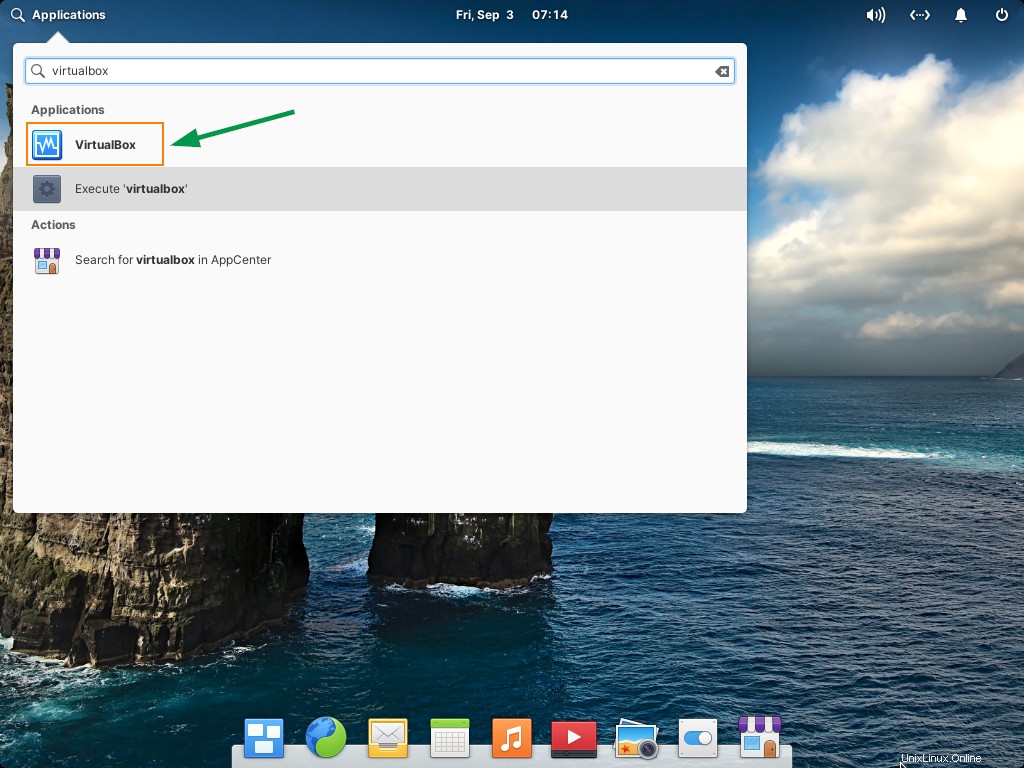
Klicken Sie auf das VirtualBox-Symbol
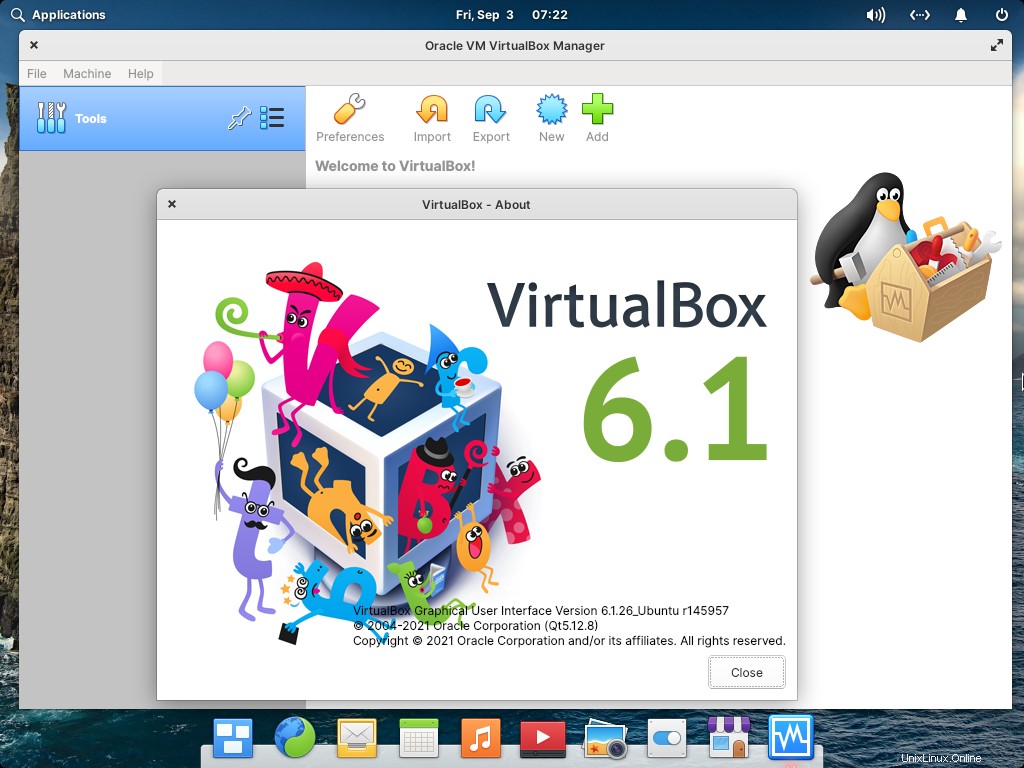
Großartig, obiges Fenster bestätigt, dass VirtualBox 6.1 erfolgreich installiert wurde. Lassen Sie uns das VirtualBox-Erweiterungspaket installieren.
Schritt 3) Installieren Sie das VirtualBox-Erweiterungspaket
Nach der Installation des VirtualBox-Erweiterungspakets beginnt Virtualbox mit der Unterstützung von USB 2.0/3.0, Festplattenverschlüsselung, RDP-Verbindungen und NVMe- und PXE-Boot für Intel-Karten.
Hinweis:Bitte stellen Sie sicher, dass VirtualBox und das Erweiterungspaket dieselbe Version haben.
Führen Sie den folgenden wget-Befehl aus, um die Erweiterungspaketdatei herunterzuladen,
$ wget https://download.virtualbox.org/virtualbox/6.1.26/Oracle_VM_VirtualBox_Extension_Pack-6.1.26.vbox-extpack
Sobald die Erweiterungspaketdatei heruntergeladen ist, führen Sie den folgenden vboxmanage-Befehl aus, um sie zu installieren.
$ sudo VBoxManage extpack install Oracle_VM_VirtualBox_Extension_Pack-6.1.26.vbox-extpack
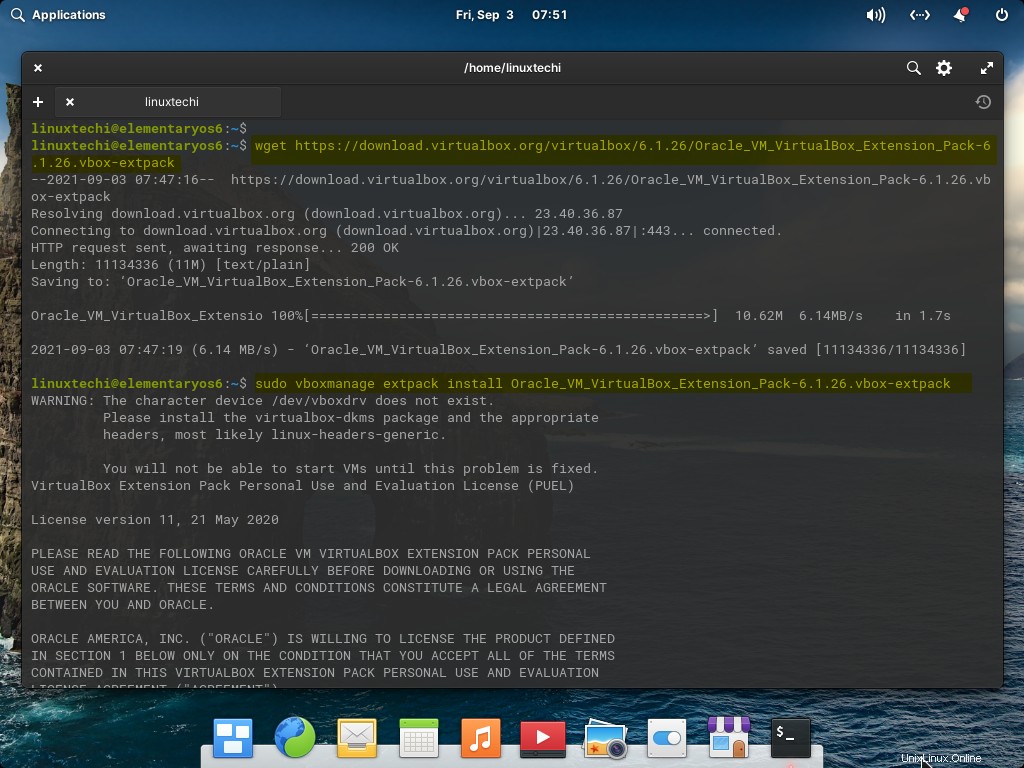
Während Sie den obigen Befehl ausführen, werden Sie aufgefordert, die Lizenzvereinbarung zu akzeptieren. Drücken Sie "y", um sie zu akzeptieren und die Installation abzuschließen.
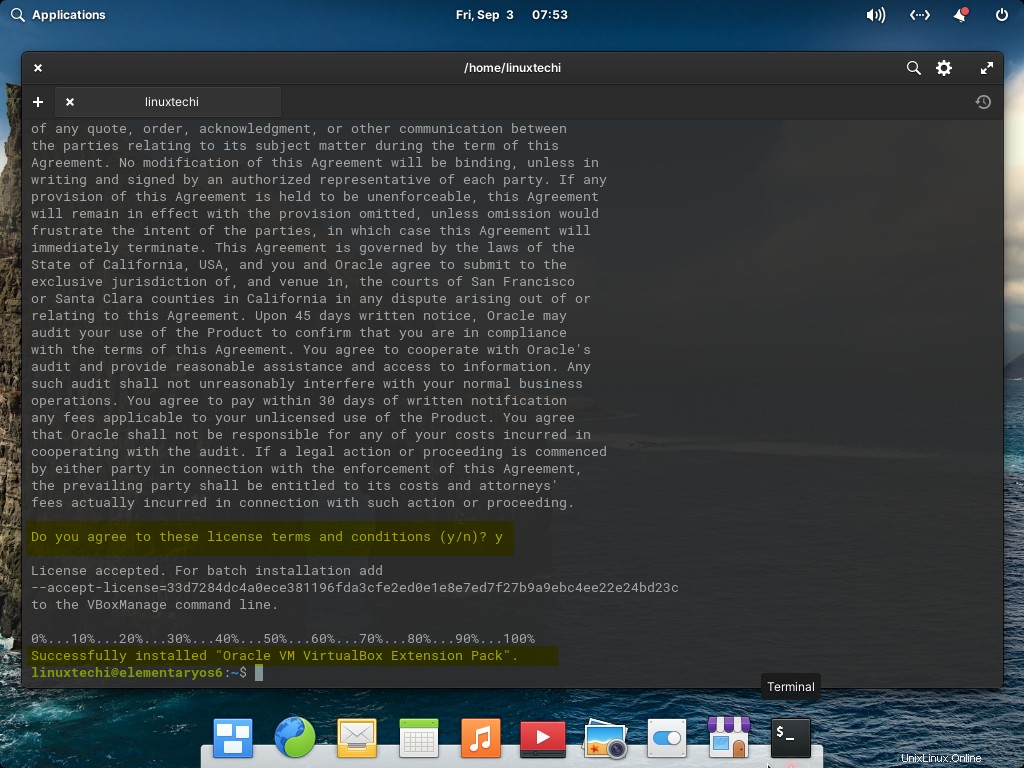
Um das Erweiterungspaket zu überprüfen, führen Sie
aus$ vboxmanage list extpacks
Oder
Starten Sie VirtualBox –> File Tab –> Preferences –> Extension Pack
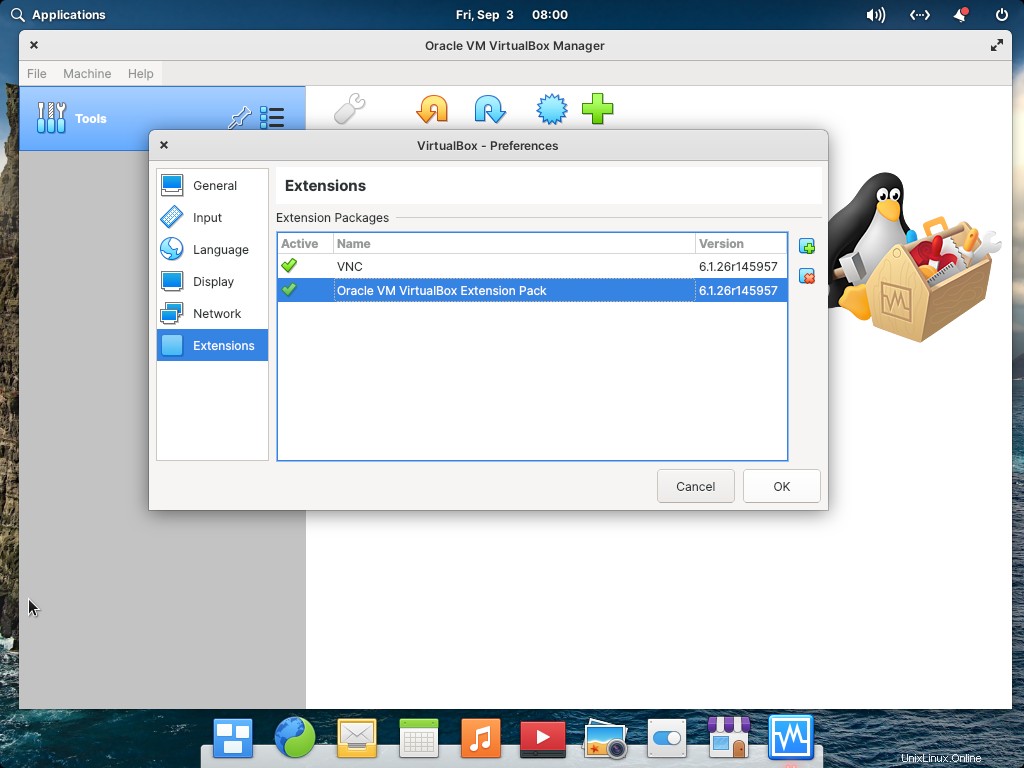
Perfekt, oben bestätigt, dass das Erweiterungspaket erfolgreich installiert wurde. Das ist alles aus diesem Beitrag. Ich hoffe, diese Schritte sind informativ. Bitte teilen Sie Ihr Feedback und Ihre Fragen im Kommentarbereich unten.