Debian, eine äußerst beliebte Linux-Distribution, hat zu einer großen Auswahl an beliebten Debian-Varianten geführt. Zu den berühmtesten und äußerst beliebten Debian-Varianten gehört MX Linux, das zum Zeitpunkt der Niederschrift dieses Tutorials die erste Position in Distrowatch einnimmt.
Das MX-Linux-Projekt wird durch die Zusammenarbeit von AntiX und früheren MEPIS-Linux-Communities ermöglicht. Es ist eine Desktop-orientierte Linux-Variante, die XFCE als Standard-Desktop-Umgebung bereitstellt – obwohl Sie es in KDE Plasma und Fluxbox erhalten können.
MX Linux ist eine mittelschwere Linux-Distribution, die einen farbenfrohen und effizienten Desktop mit felsenfester Stabilität und hervorragender Leistung kombiniert. Die neueste stabile Version von MX Linux ist MX Linux 21 mit dem Codenamen Wildflower. Es basiert auf Debian 11 Bullseye und wird mit den neuesten Softwareaktualisierungen und Güte für eine erstaunliche und elegante Desktop-Distribution ausgeliefert.
In dieser Anleitung zeigen wir Ihnen Schritt für Schritt, wie Sie MX Linux 21 installieren.
Schritt 1) Laden Sie die MX Linux ISO-Installationsdatei herunter
Der erste Schritt besteht darin, das MX-Linux-ISO-Image herunterzuladen. Gehen Sie dazu auf die Release-Seite von MX Linux 21 und laden Sie Ihre bevorzugte MX Linux-Desktop-Umgebung und -Architektur herunter. Der Download wird von SourceForge initiiert.
Erstellen Sie nach dem Herunterladen mithilfe einer Anwendung wie Rufus oder UNetBootin ein bootfähiges USB-Laufwerk aus dem ISO-Image.
Schließen Sie das bootfähige USB-Laufwerk an Ihren PC an und starten Sie es neu. Stellen Sie sicher, dass Ihr BIOS so eingestellt ist, dass es vom USB-Installationsmedium bootet, indem Sie die Boot-Priorität entsprechend einstellen.
Schritt 2) Beginnen Sie mit der Installation von MX Linux
Sobald Ihr System hochgefahren ist, wählen Sie die erste Option mit der Bezeichnung „MX-21 x64 (20. Oktober 2021)“.
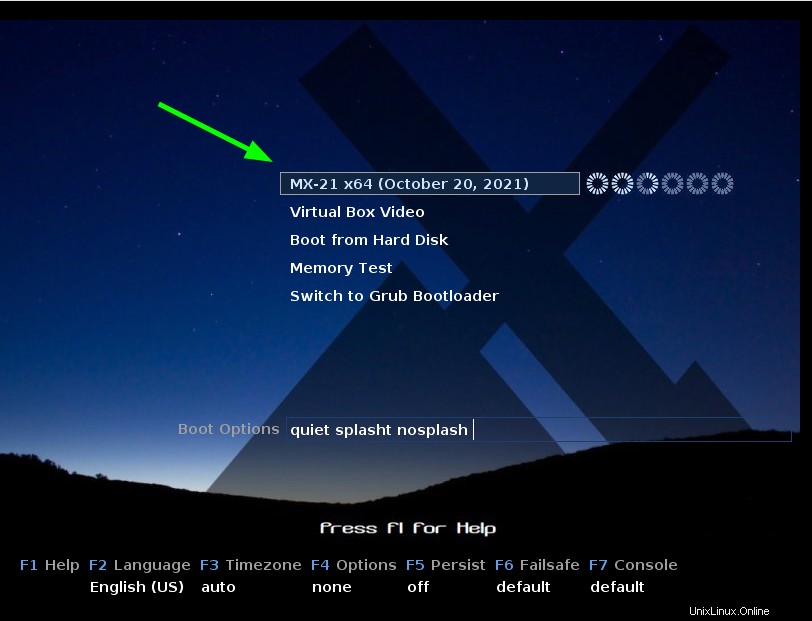
Dadurch wird die Live-Installationsumgebung gestartet und ein Dialog-Popup-Fenster mit einer Reihe von Optionen zur Auswahl angezeigt. Da unser Ziel die Installation von MX Linux ist, klicken Sie auf die Option „MX Linux installieren“.
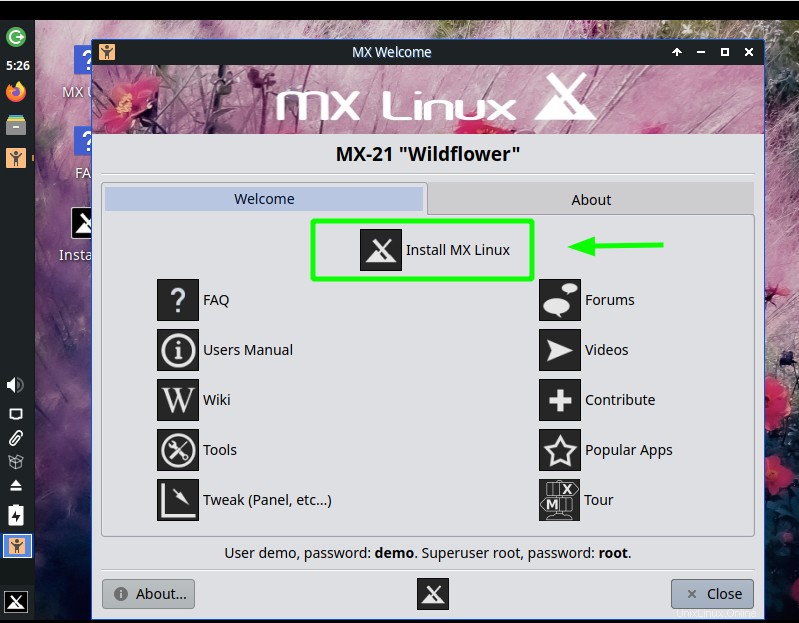
Schritt 3) Tastatur konfigurieren
Lesen Sie im nächsten Schritt die Nutzungsbedingungen und stellen Sie sicher, dass Ihre Tastatureinstellungen nach Ihren Wünschen konfiguriert sind. Um mit dem nächsten Schritt fortzufahren, klicken Sie auf die Schaltfläche „Weiter“.
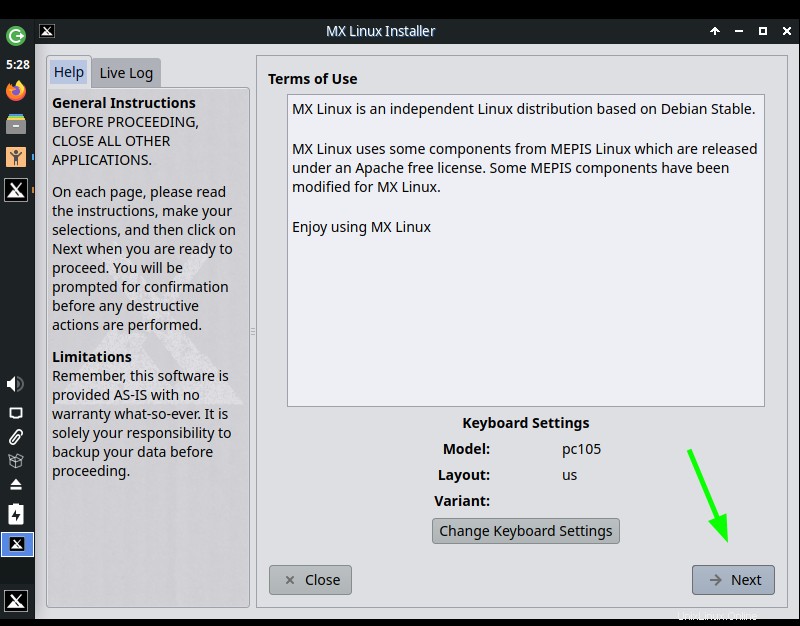
Schritt 4) Festplattenpartitionierung
Im nächsten Schritt stehen Ihnen zwei Installationsmodi zur Verfügung. Sie können im regulären Installationsmodus installieren oder alternativ das Laufwerkslayout anpassen.
Die erste Option ist die einfachere der beiden, da sie Ihre Festplatte automatisch partitioniert, und hier haben wir uns für die erste Option entschieden.
Klicken Sie zum Fortfahren auf „Weiter“.
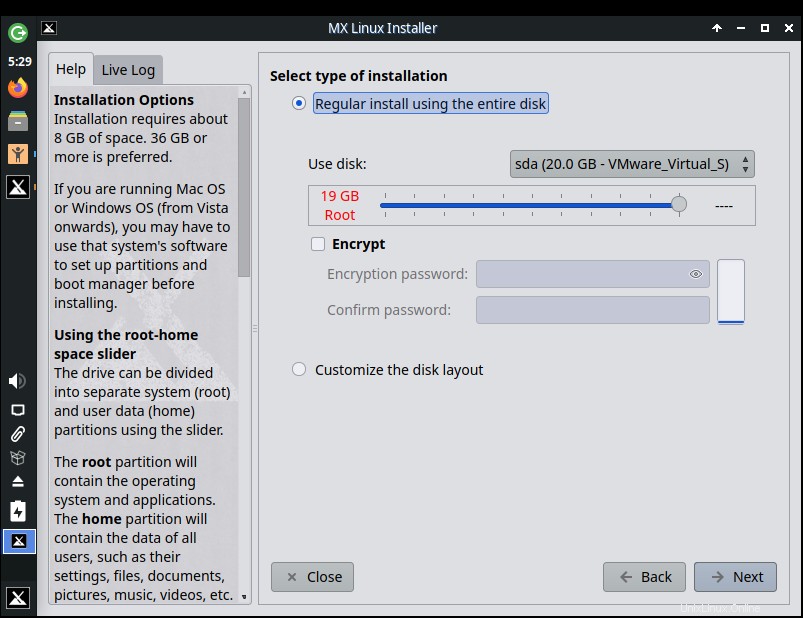
Es erscheint ein Popup-Fenster, in dem Sie aufgefordert werden, die gesamte Festplatte zu formatieren und zu verwenden. Klicken Sie auf „Ja“
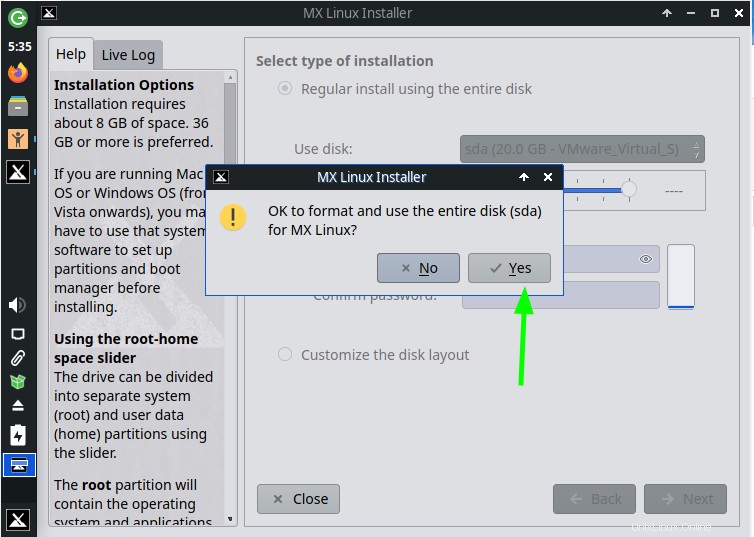
Die Installation beginnt, während das Installationsprogramm alle erforderlichen Pakete auf Ihre Festplatte kopiert. Dies wird eine Weile dauern, seien Sie also geduldig, während die Installation von MX Linux fortgesetzt wird.
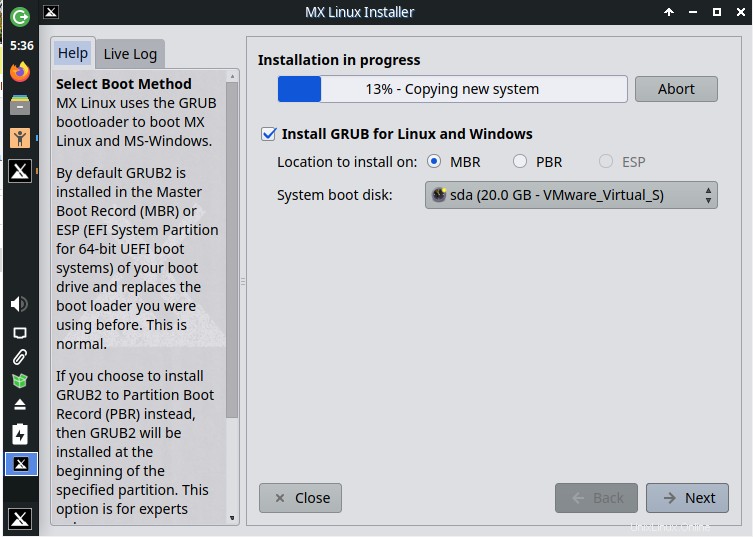
Halten Sie Ausschau nach dem Label „Pausiert wegen erforderlicher Bedienereingabe“ auf dem Fortschrittsbalken. Dies weist darauf hin, dass einige zusätzliche Informationen erforderlich sind. Klicken Sie an dieser Stelle auf die Schaltfläche „Weiter“.
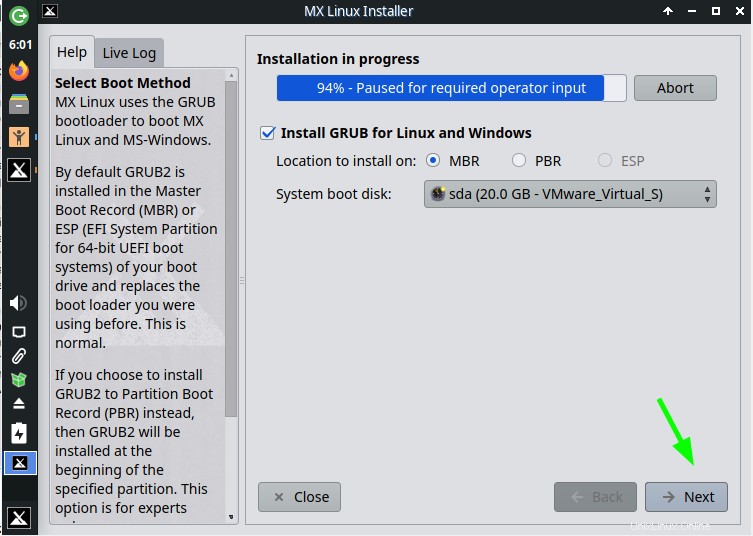
Schritt 5) Konfigurieren Sie den Computernamen
Geben Sie in diesem Abschnitt Ihren Computernamen und Ihre Domäne (falls zutreffend) ein und klicken Sie auf „Weiter“.
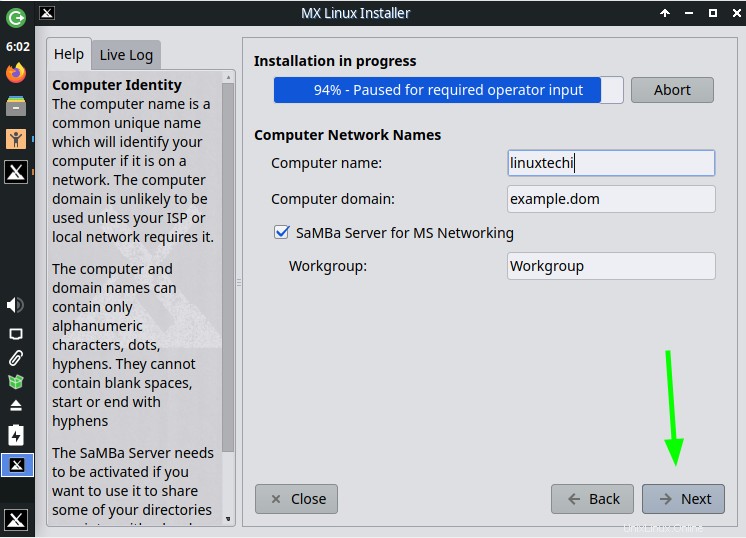
Schritt 6) Konfigurieren Sie das Gebietsschema, die Uhrzeit und das Datum des Systems
Stellen Sie sicher, dass Sie Ihr Gebietsschema, Ihre Zeitzone und Ihr Systemuhrformat konfigurieren. Klicken Sie erneut auf „Weiter“, um fortzufahren.
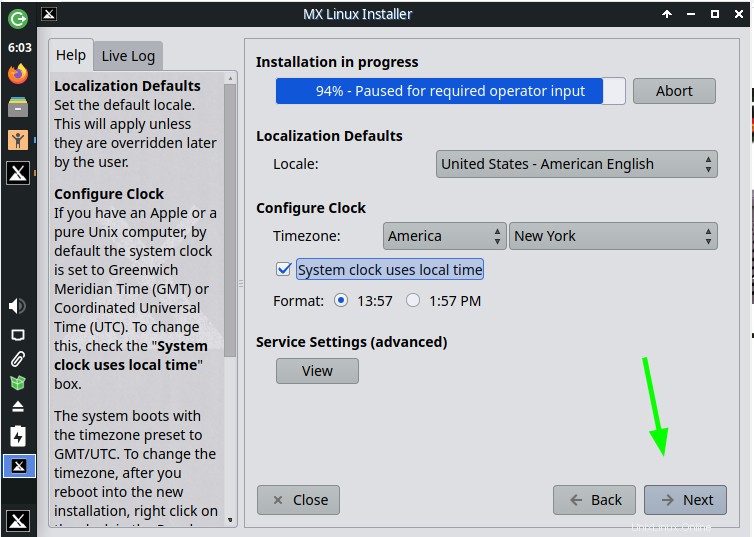
Schritt 7) Erstellen Sie ein reguläres und ein Root-Konto
Im nächsten Abschnitt müssen Sie zwei Konten erstellen:ein reguläres Konto und ein Root-Konto. Um ein normales Login-Konto zu erstellen, geben Sie Ihren bevorzugten Benutzernamen und Ihr Passwort ein. Erstellen Sie dann ein Root-Konto, indem Sie ein sicheres Passwort angeben und es bestätigen.
Klicken Sie dann auf „Weiter“, um mit dem nächsten Schritt fortzufahren.
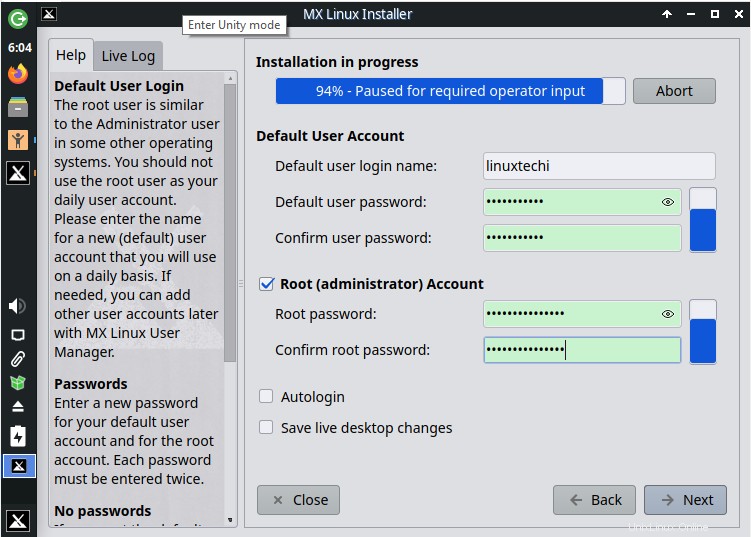
Das Installationsprogramm fährt dann mit der Installation der restlichen Pakete einschließlich des GRUB-Bootloaders fort und führt alle erforderlichen Konfigurationen durch, um sicherzustellen, dass das System erfolgreich installiert wird.
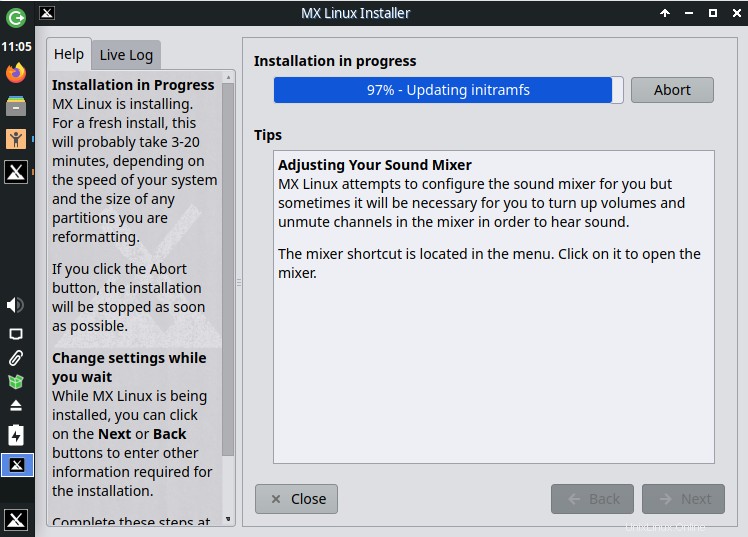
Schritt 8) Schließen Sie die Installation ab und starten Sie neu
Wenn die Installation abgeschlossen ist, klicken Sie auf die Schaltfläche „Fertig stellen“. Dadurch wird Ihr System neu gestartet.
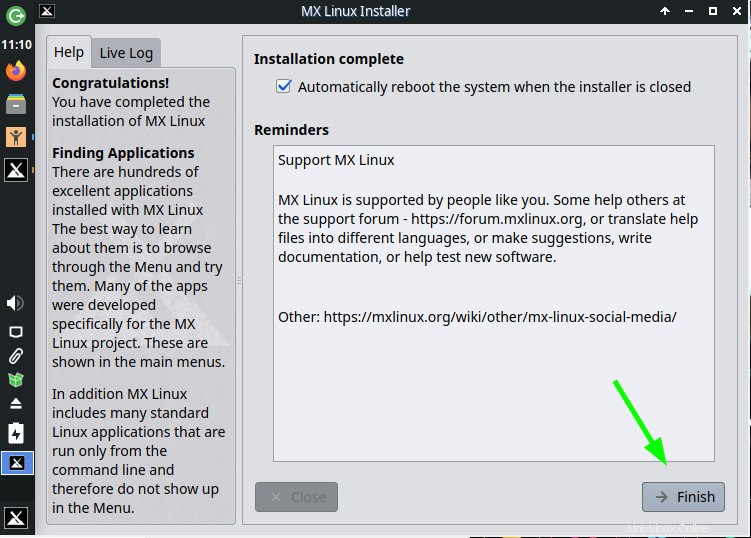
Aber bevor das System neu startet, werden Sie aufgefordert, Ihr Installationsmedium zu entfernen und die EINGABETASTE zu drücken. Entfernen Sie also Ihr bootfähiges USB-Laufwerk und drücken Sie die EINGABETASTE, um Ihr System neu zu starten und in Ihre neue MX-Linux-Installation zu booten.
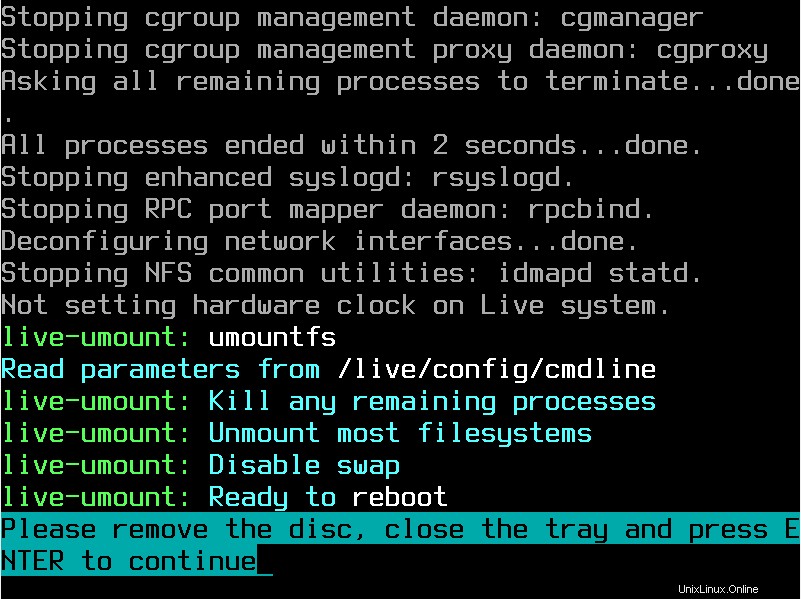
Schritt 9) Melden Sie sich bei MX Linux 21 an
Wählen Sie im GRUB-Menü die erste Option „MX 21 Wildflower“.
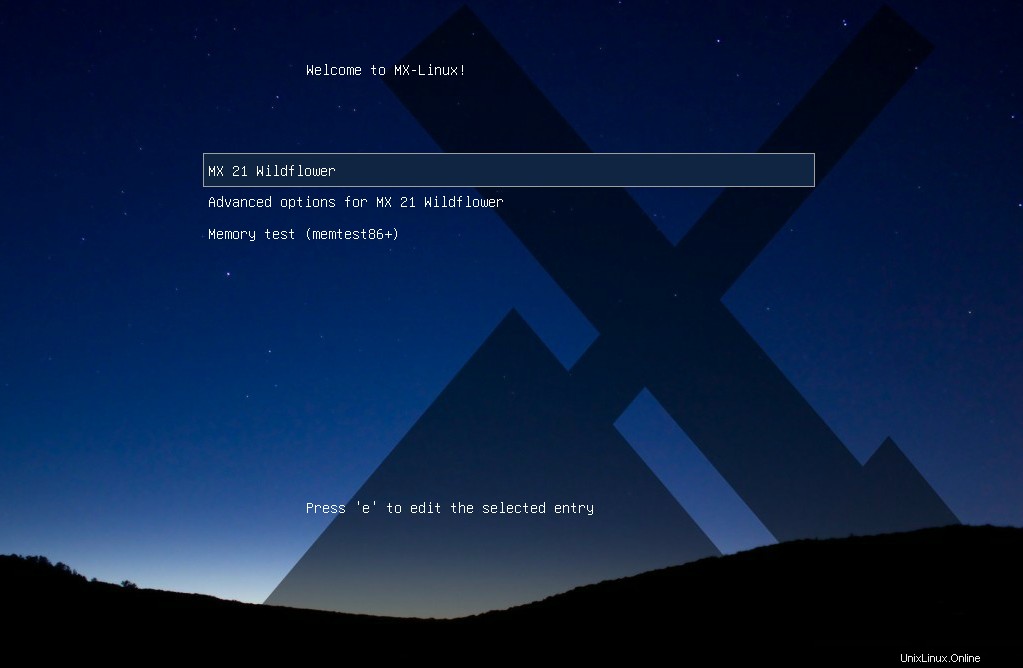
Nach dem Bootvorgang werden Sie wie abgebildet zum Anmeldebildschirm geführt. Geben Sie Ihren Benutzernamen und Ihr Passwort ein und klicken Sie auf „Anmelden“.
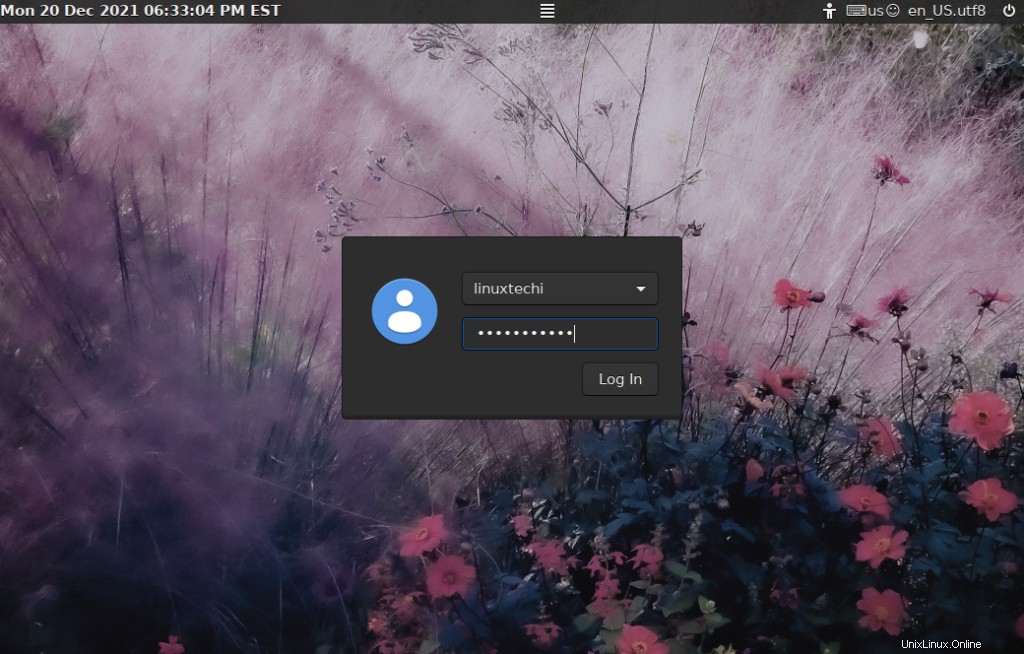
Und der schöne und schillernde MX Linux-Desktop wird sichtbar.

Sie können den Befehl neofetch verwenden, um das Betriebssystem und die Systeminformationen wie gezeigt zu suchen.
$ neofetch
Dies liefert Informationen wie den Betriebssystemtyp, die Hardwareplattform, die Kernelversion, die Betriebszeit, die Bash-Version und die Bildschirmauflösung, um nur einige Parameter zu nennen.
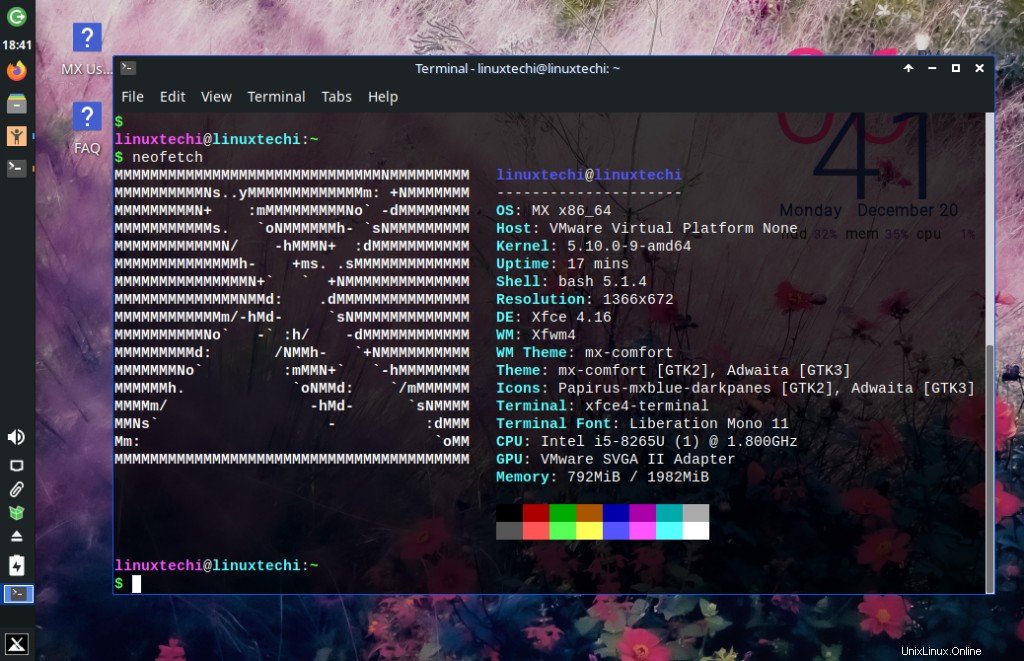
Um mit MX Linux zu beginnen, können Sie die Paketlisten aktualisieren und die Pakete auf die neuesten Versionen aktualisieren:
$ sudo apt update -y && sudo apt upgrade -y
Schlussfolgerung
Und das ist es. Wir haben Sie erfolgreich Schritt für Schritt durch die Installation von MX Linux 21 WildFlower geführt.