Einführung
VirtualBox verfügt über hervorragende Funktionen und bietet das VirtualBox Extension Pack zur Erweiterung der Grundfunktionen der Software. Eine Remote-Konsole zum Ausführen Ihrer VMs oder das plattformübergreifende Testen eines USB-Geräts sind nur einige Beispiele, die Ihre Erfahrung verbessern können.
In diesem Artikel erhalten Sie Schritt-für-Schritt-Anleitungen zur Installation des VirtualBox-Erweiterungspakets unter Windows, macOS und Linux.
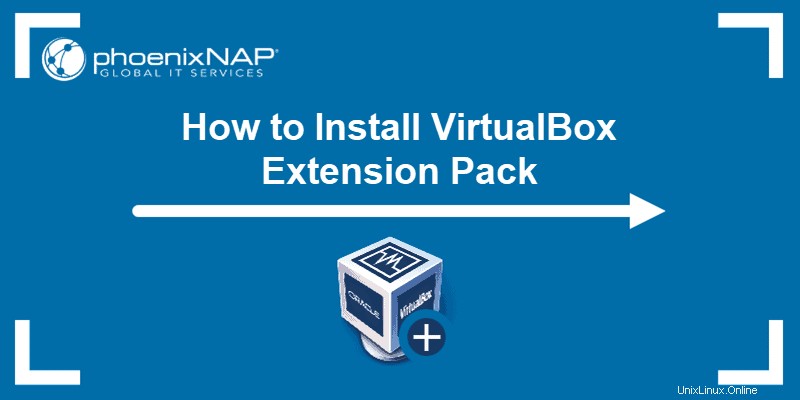
Voraussetzungen
- Installierte und aktualisierte Oracle VM VirtualBox
- Heruntergeladene VirtualBox Extension Pack-Binärdatei
- CLI-Oberfläche
- VBoxManage für die Installation über CLI
Was ist das VirtualBox Extension Pack?
Das VirtualBox Extension Pack ist ein Paket, das die Grundfunktionen von VirtualBox erweitert.
In der Tabelle finden Sie eine Beschreibung der Funktionen, die dieses Paket enthält:
| Funktion | Beschreibung |
|---|---|
| USB 2.0- und USB 3.0-Geräteunterstützung | Ermöglicht die Verwendung physischer USB-Geräte in Ihrer virtuellen Umgebung. |
| Host-Webcam-Pass-Through | Verwenden Sie die Host-Webcam auf einem Gastbetriebssystem, auch wenn keine Treiber verfügbar sind. |
| VirtualBox Remote Desktop Protocol (VRDP) | Stellen Sie über die VirtualBox-Schnittstelle eine Verbindung zu einer Remote-VM her. |
| Disk-Image-Verschlüsselung | Verschlüsseln, schützen und verschieben Sie gespeicherte sensible Daten sicher. |
| Intel PXE Boot-ROM | Booten Sie eine VM mit einem emulierten PXE-Boot-ROM zum Installieren eines Betriebssystems. |
Methode 1:Installieren Sie das VirtualBox-Erweiterungspaket über die GUI
Die VirtualBox-GUI funktioniert plattformübergreifend auf dieselbe Weise, und die Installation des Virtual Box-Erweiterungspakets ist für alle Betriebssysteme ähnlich.
1. Öffnen Sie die VirtualBox-GUI.
2. Klicken Sie auf Einstellungen Symbol:
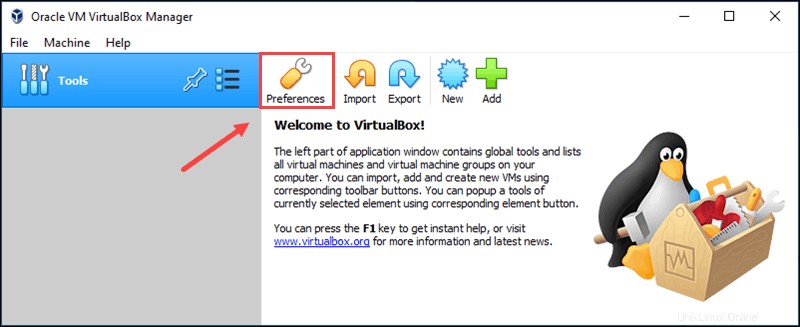
3. Navigieren Sie zu den Erweiterungen und klicken Sie auf der rechten Seite auf die Schaltfläche Neues Paket hinzufügen. Suchen Sie dann die Erweiterungspaketdatei auf Ihrem Computer.
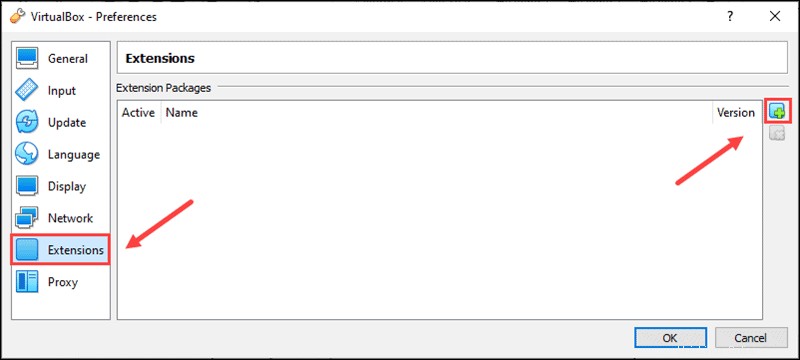
4. Lesen Sie die Beschreibung im Dialogfeld und klicken Sie auf Installieren.
5. Lesen Sie die Lizenzvereinbarung und klicken Sie auf Zustimmen , und befolgen Sie die Installationsanweisungen.
Wenn der Assistent das Kopieren der Dateien und die Installation abgeschlossen hat, wird das VirtualBox-Erweiterungspaket in der Liste der Erweiterungspakete angezeigt.
Methode 2:VirtualBox-Erweiterungspaket über CLI installieren
Verwenden Sie VBoxManage, um das Virtual Box-Erweiterungspaket auf jedem Betriebssystem zu installieren.
Installieren Sie das VirtualBox-Erweiterungspaket über die Eingabeaufforderung unter Windows
1. Öffnen Sie die Eingabeaufforderung.
2. Navigieren Sie mit cd zum standardmäßigen VirtualBox-Installationsverzeichnis Befehl:

3. Installieren Sie dann das VirtualBox-Erweiterungspaket mit VBoxManage Werkzeug:
VBoxManage extpack install <path to file/file name.file extension>Zum Beispiel, wenn sich Ihre Datei in den Downloads befindet Ordner, geben Sie ein:
VBoxManage extpack install C:\users\milicad\Downloads\Oracle_VM_VirtualBox_Extension_Pack-6.1.16.vbox-extpack
4. Lesen Sie abschließend die Lizenzbedingungen und drücken Sie Y zu akzeptieren.
Die Meldung „Erfolgreich installiert“ wird angezeigt, wenn der Vorgang abgeschlossen ist.
Installieren Sie das VirtualBox-Erweiterungspaket über das Terminal unter macOS
1. Öffnen Sie das Terminal. Drücken Sie CMD+Leertaste und suchen Sie nach Terminal .
2. Installieren Sie das VirtualBox Extension Pack mit VBoxManage Werkzeug mit sudo Privilegien:
sudo VBoxManage extpack install <path to file/file name.file extension>3. Drücken Sie Y um die Lizenzbedingungen zu akzeptieren und die Installation zu starten.
Die Meldung „Erfolgreich installiert“ wird angezeigt, wenn die Installation abgeschlossen ist.
Installieren Sie das VirtualBox-Erweiterungspaket über das Terminal unter Linux
1. Öffnen Sie das Terminal und navigieren Sie zu dem Ordner, in den Sie die Binärdatei des Erweiterungspakets heruntergeladen haben:
cd <path to file>
2. Verwenden Sie als Nächstes VBoxManage Tool installieren Sie das Erweiterungspaket mit sudo Privilegien:
sudo VBoxManage extpack install --replace <file name.file extension>
Der --replace Flag ersetzt alle früheren Versionen des Pakets, falls vorhanden.
3. Folgen Sie den Installationsanweisungen und akzeptieren Sie die Lizenzbedingungen, indem Sie Y drücken .
4. Überprüfen Sie abschließend, ob das Erweiterungspaket korrekt installiert wurde, indem Sie Folgendes ausführen:
VBoxManage list extpacks