KVM (Kernel Based Virtual Machine) ist eine Open-Source-Virtualisierungstechnologie, die für Linux-Maschinen entwickelt wurde. Es besteht aus einem Kernelmodul – kvm.ko, das die zentrale Virtualisierungsplattform bereitstellt, und einem prozessorspezifischen Modul (kvm-intel.ko für Intel-Prozessoren oder kvm-amd.ko für AMD-Prozessoren).
Es gibt zwei Möglichkeiten, virtuelle Maschinen mit KVM zu erstellen. Sie können das Tool virt-manager nutzen, das ein X11-Server ist, der eine GUI-Schnittstelle zum Erstellen virtueller Maschinen bereitstellt. Darüber hinaus können Sie die Befehlszeile verwenden, um eine virtuelle Maschine zu erstellen, indem Sie verschiedene Parameter definieren, die der bereitzustellenden virtuellen Maschine zugeordnet sind.
Wir haben bereits eine ausführliche Anleitung zur Installation virtueller KVM-Maschinen mit GUI unter Ubuntu. In diesem Handbuch verfolgen wir einen anderen Ansatz und zeigen, wie Sie eine virtuelle KVM-Maschine über die Befehlszeilenschnittstelle erstellen können. Wir verwenden Ubuntu 18.04, aber dies sollte mit allen Linux-Distributionen funktionieren.
Schritt 1) Überprüfen Sie, ob die Virtualisierung aktiviert ist
Zu Beginn müssen wir prüfen, ob Ihr System die Virtualisierungstechnologie unterstützt. Führen Sie dazu den folgenden Befehl aus.
$ egrep -c '(vmx|svm)' /proc/cpuinfo
Wenn Ihr System Virtualisierungstechnologie unterstützt, sollten Sie eine Ausgabe größer als 0 erhalten.

Bestätigen Sie als Nächstes, ob Ihr System virtuelle KVM-Maschinen ausführen kann.
$ kvm-ok

Wenn Sie eine Fehlermeldung auf dem Bildschirm erhalten, bedeutet dies, dass das Dienstprogramm kvm-ok noch nicht installiert ist. Installieren Sie daher den folgenden Befehl, um das Dienstprogramm kvm-ok zu installieren.
$ sudo apt install -y cpu-checker
Führen Sie nun den Befehl kvm-ok aus, um zu bestätigen, ob die KVM-Virtualisierung unterstützt wird.
Schritt 2) Installieren Sie KVM, Qemu, virt-manager und libvirtd-Daemon
Der nächste Schritt besteht darin, KVM und die zugehörigen Pakete zu installieren. Führen Sie also den Befehl aus:
$ sudo apt install -y qemu qemu-kvm libvirt-daemon libvirt-clients bridge-utils virt-manager
Der Befehl installiert die folgenden Pakete.
- qemu-kvm – Dies ist das wichtigste KVM-Paket, das Virtualisierungsunterstützung bietet.
- libvirt – Enthält den libvirtd-Daemon, der die Erstellung und Verwaltung virtueller Maschinen unterstützt.
- libvirt-client – Dieses Paket stellt das virsh-Dienstprogramm bereit, das für die Interaktion mit virtuellen Maschinen verwendet wird.
- virt-install – Ein Dienstprogramm, das Ihnen hilft, virtuelle Maschinen zu erstellen und das Betriebssystem auf diesen virtuellen Maschinen von der Befehlszeile aus zu installieren.
- virt-viewer – Ein Dienstprogramm, das die grafische Ansicht für die virtuelle Maschine anzeigt.
Nach der Installation müssen wir bestätigen, ob die erforderlichen kvm-Module geladen sind. Führen Sie daher den folgenden Befehl aus:
$ lsmod | grep kvm

Bestätigen Sie außerdem, dass der libvirtd-Daemon wie folgt ausgeführt wird.
$ sudo systemctl status libvirtd.service
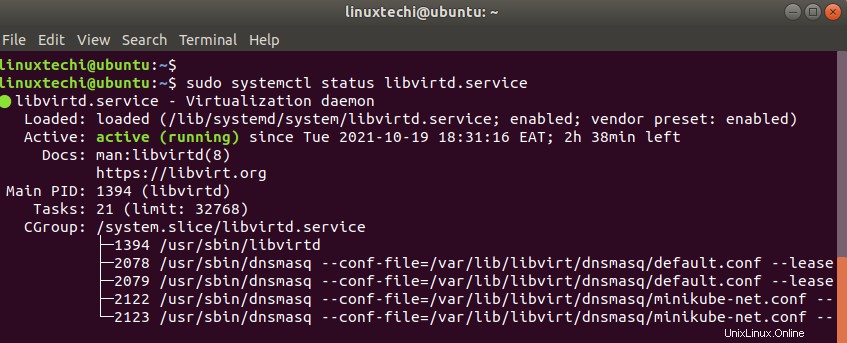
Perfekt! Alle Voraussetzungen sind vorhanden. Lassen Sie uns nun fortfahren und eine virtuelle Maschine installieren.
Schritt 3) Erstellen Sie eine virtuelle Maschine über die Befehlszeile
Wir werden eine virtuelle Debian-Maschine mit einem Debian 11-ISO-Image installieren, das sich im Download-Ordner im Home-Verzeichnis befindet.
Um die neue virtuelle Maschine zu erstellen, führen wir den folgenden Befehl aus.
$ sudo virt-install --name=debian-vm \ --os-type=Linux \ --os-variant=debian9 \ --vcpu=2 \ --ram=2048 \ --disk path=/var/lib/libvirt/images/Debian.img,size=15 \ --graphics spice \ --location=/home/james/Downloads/debian-11.1.0-amd64-DVD-1.iso \ --network bridge:virbr0
Nehmen wir uns eine Minute Zeit und analysieren diesen Befehl:
- Das Attribut –name gibt den Namen der virtuellen Maschine an. Sie können ihm einen beliebigen Namen geben.
- Die –os-type-Direktive gibt den Typ des Betriebssystems an – in diesem Fall Linux.
- Die –os-variant-Option gibt die Betriebssystemversionen an.
HINWEIS: KVM bietet vordefinierte –os-Variantenoptionen und Sie können einfach keine eigenen erstellen. Um die verschiedenen unterstützten Varianten zu überprüfen, führen Sie den Befehl osinfo-query os aus. Diese listet alle möglichen Betriebssysteme und die unterstützten Varianten auf. Beachten Sie auch, dass die Varianten möglicherweise nicht mit Ihrer neuesten Linux-Version übereinstimmen. In diesem Fall verwende ich debian9 anstelle von debian11, da letzteres von KVM nicht als eine der Variantenoptionen bereitgestellt wird.
- Im weiteren Verlauf gibt der Parameter –vcpu die Anzahl der CPU-Kerne an, die der virtuellen Maschine zugewiesen werden sollen.
- Die Option –ram gibt die zuzuweisende RAM-Menge in Megabyte an.
- Die Option –disk path definiert den Pfad des Images der virtuellen Maschine. Die Direktive –disk ist der Speicherplatz der VM in Gigabyte.
- Die Option –graphics gibt das grafische Tool für die interaktive Installation an, in diesem Beispiel verwenden wir spice.
- Die Option –location zeigt auf den Speicherort des ISO-Images
- Schließlich gibt die –network Bridge-Direktive die Schnittstelle an, die von der virtuellen Maschine verwendet werden soll.
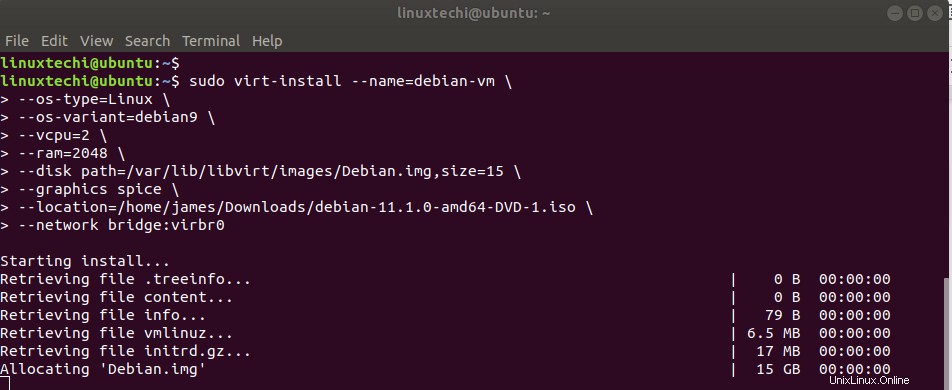
Wenn alles gut geht, sollten Sie eine Ausgabe erhalten, wie in der Abbildung oben gezeigt, gefolgt von einem Virt-Viewer-Popup der virtuellen Maschine, die auf die Installation wartet.
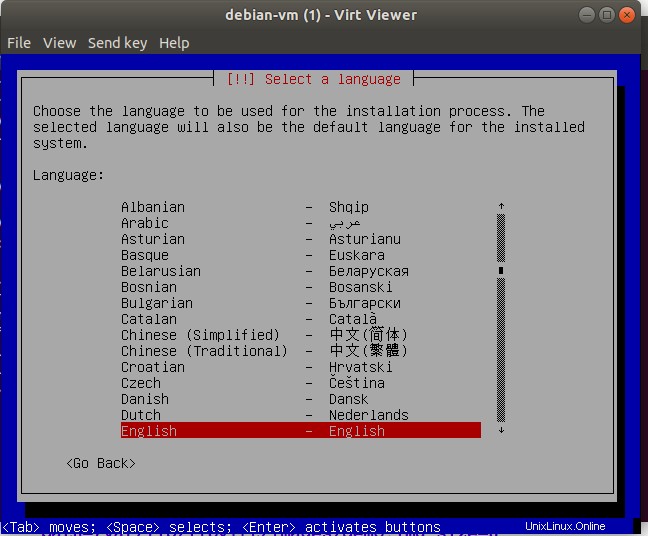
In unserem Fall installieren wir Debian 11 und dies ist der erste Installationsbildschirm. Wir haben die Installation bis zum Ende durchgezogen.
Schritt 4) Interaktion mit virtuellen Maschinen
Das Dienstprogramm virsh ist eine Komponente, die für die Interaktion mit virtuellen Maschinen über die Befehlszeile verwendet wird. Um beispielsweise die derzeit ausgeführten virtuellen Maschinen anzuzeigen, führen Sie den folgenden Befehl aus:
$ virsh list
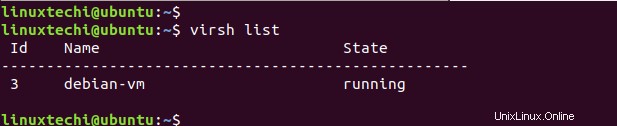
Um alle virtuellen Maschinen einschließlich der ausgeschalteten aufzulisten, hängen Sie die Option –all an.
$ virsh list --all
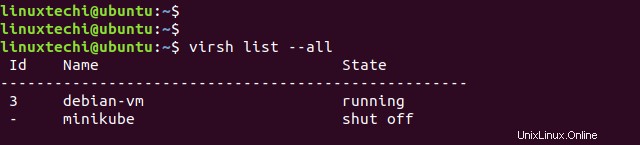
Verwenden Sie zum Herunterfahren einer virtuellen Maschine die Syntax:
$ sudo virsh shutdown vm_name
Um beispielsweise unsere virtuelle Maschine auszuschalten, lautet der Befehl:
$ sudo virsh shutdown debian-vm

Führen Sie zum Starten oder Einschalten der virtuellen Maschine Folgendes aus:
$ sudo virsh start debian-vm

Um den Computer neu zu starten, führen Sie den folgenden Befehl aus:
$ sudo virsh reboot debian-vm

Führen Sie Folgendes aus, um die virtuelle Maschine zu zerstören oder zwangsweise auszuschalten:
$ sudo virsh destroy debian-vm
Um die virtuelle Maschine zusammen mit ihrer Festplattendatei zu löschen oder zu entfernen, führen Sie
ausa) Zuerst die virtuelle Maschine herunterfahren
b) Löschen Sie die virtuelle Maschine zusammen mit der zugehörigen Speicherdatei, führen Sie sie aus
$ sudo virsh undefine –domain
Beispiel:
$ sudo virsh undefine --domain debian-vm --remove-all-storage
Abschlussgedanken:
Dies war eine Anleitung zum Installieren einer virtuellen Maschine mit KVM in der Befehlszeile. Wir haben einige der wichtigsten Optionen hervorgehoben, die angegeben werden müssen, um die erfolgreiche Bereitstellung der virtuellen Maschine sicherzustellen. Wir sind noch einen Schritt weiter gegangen und haben gezeigt, wie man mit der virtuellen Maschine über die Befehlszeile mit dem Dienstprogramm virsh interagiert. Das waren nur einige Möglichkeiten, davon gibt es einige.