Linux ist ein großartiges Betriebssystem mit weit verbreiteter Hardware- und Softwareunterstützung, aber die Realität ist, dass Sie manchmal Windows verwenden müssen, vielleicht wegen wichtiger Apps, die nicht unter Linux laufen. Glücklicherweise ist das Dual-Booten von Windows und Linux sehr einfach – und ich zeige Ihnen in diesem Artikel, wie Sie es mit Windows 10 und Ubuntu einrichten.
Bevor Sie beginnen, vergewissern Sie sich, dass Sie Ihren Computer gesichert haben. Obwohl der Dual-Boot-Setup-Prozess nicht sehr kompliziert ist, können dennoch Unfälle passieren. Nehmen Sie sich also die Zeit, Ihre wichtigen Dateien zu sichern, falls die Chaostheorie ins Spiel kommt. Zusätzlich zum Sichern Ihrer Dateien sollten Sie auch ein Image-Backup der Festplatte erstellen, obwohl dies nicht erforderlich ist und ein fortgeschrittenerer Prozess sein kann.
Voraussetzungen
Zu Beginn benötigen Sie die folgenden fünf Elemente:
1. Zwei USB-Sticks (oder DVD-Rs)
Ich empfehle, Windows und Ubuntu über Flash-Laufwerke zu installieren, da sie schneller als DVDs sind. Es versteht sich wahrscheinlich von selbst, aber das Erstellen eines bootfähigen Mediums löscht alles auf dem Flash-Laufwerk. Stellen Sie daher sicher, dass die Flash-Laufwerke leer sind oder Daten enthalten, die Sie nicht verlieren möchten.
Wenn Ihr Computer das Booten von USB nicht unterstützt, können Sie stattdessen DVD-Medien erstellen. Da anscheinend keine zwei Computer dieselbe DVD-Brennsoftware haben, kann ich Sie leider nicht durch diesen Prozess führen. Wenn Ihre DVD-Brennanwendung jedoch über eine Option zum Brennen von einem ISO-Image verfügt, ist dies die Option, die Sie benötigen.
2. Eine Windows 10-Lizenz
Wenn Windows 10 mit Ihrem PC geliefert wurde, wird die Lizenz in den Computer integriert, sodass Sie sich keine Gedanken darüber machen müssen, sie während der Installation einzugeben. Wenn Sie die Einzelhandelsversion gekauft haben, sollten Sie einen Produktschlüssel haben, den Sie während des Installationsvorgangs eingeben müssen.
3. Windows 10 Media Creation Tool
Laden Sie das Windows 10 Media Creation Tool herunter und starten Sie es. Sobald Sie das Tool starten, führt es Sie durch die Schritte, die zum Erstellen des Windows-Mediums auf einem USB- oder DVD-R erforderlich sind. Hinweis:Auch wenn Sie Windows 10 bereits installiert haben, ist es eine gute Idee, trotzdem ein bootfähiges Medium zu erstellen, falls etwas schief geht und Sie es neu installieren müssen.
4. Ubuntu-Installationsmedien
Laden Sie das Ubuntu-ISO-Image herunter.
5. Etcher-Software (zum Erstellen eines bootfähigen Ubuntu-USB-Laufwerks)
Zum Erstellen von bootfähigen Medien für jede Linux-Distribution empfehle ich Etcher. Etcher funktioniert auf allen drei großen Betriebssystemen (Linux, MacOS und Windows) und achtet darauf, dass Sie Ihre aktuelle Betriebssystempartition nicht überschreiben.
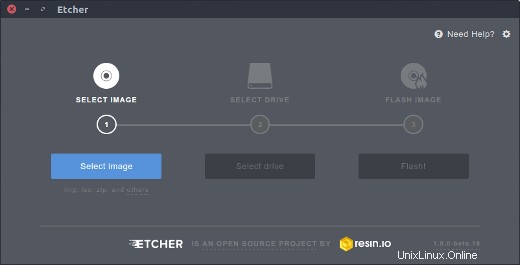
Nachdem Sie Etcher heruntergeladen und gestartet haben, klicken Sie auf Bild auswählen und verweisen Sie auf das Ubuntu-ISO, das Sie in Schritt 4 heruntergeladen haben. Klicken Sie als Nächstes auf Laufwerk auswählen , um Ihr Flash-Laufwerk auszuwählen, und klicken Sie auf Flash! um den Prozess der Umwandlung eines Flash-Laufwerks in ein Ubuntu-Installationsprogramm zu starten. (Wenn Sie eine DVD-R verwenden, verwenden Sie stattdessen die DVD-Brennsoftware Ihres Computers.)
Installieren Sie Windows und Ubuntu
Sie sollten bereit sein, anzufangen. An diesem Punkt sollten Sie Folgendes erreicht haben:
- Ihre wichtigen Dateien gesichert
- Windows-Installationsmedium erstellt
- Ubuntu-Installationsmedium erstellt
Für die Installation gibt es zwei Möglichkeiten. Erstens, wenn Sie Windows 10 bereits installiert haben, können Sie das Ubuntu-Installationsprogramm die Größe der Partition ändern lassen, und die Installation wird im leeren Bereich fortgesetzt. Wenn Sie Windows 10 nicht installiert haben, installieren Sie es auf einer kleineren Partition, die Sie während des Installationsvorgangs einrichten können. (Wie das geht, beschreibe ich weiter unten.) Der zweite Weg wird bevorzugt und ist weniger fehleranfällig. Es besteht eine gute Chance, dass Sie so oder so keine Probleme haben, aber Windows manuell zu installieren und ihm eine kleinere Partition zuzuweisen, dann Ubuntu zu installieren, ist der einfachste Weg.
Wenn Sie bereits Windows 10 auf Ihrem Computer haben, überspringen Sie die folgenden Windows-Installationsanweisungen und fahren Sie mit der Installation von Ubuntu fort.
Windows installieren
Legen Sie das von Ihnen erstellte Windows-Installationsmedium in Ihren Computer ein und booten Sie davon. Wie Sie dies tun, hängt von Ihrem Computer ab, aber die meisten haben eine Taste, die Sie drücken können, um das Startmenü zu starten. Auf einem Dell-PC ist diese Taste beispielsweise F12. Wenn das Flash-Laufwerk nicht als Option angezeigt wird, müssen Sie den Computer möglicherweise neu starten. Manchmal wird es nur angezeigt, wenn Sie das Medium eingelegt haben, bevor Sie den Computer einschalten. Wenn Sie eine Meldung wie „Drücken Sie eine beliebige Taste, um vom Installationsmedium zu starten“ sehen, drücken Sie eine Taste. Sie sollten den folgenden Bildschirm sehen. Wählen Sie Ihre Sprache und Ihren Tastaturstil aus und klicken Sie auf Weiter .
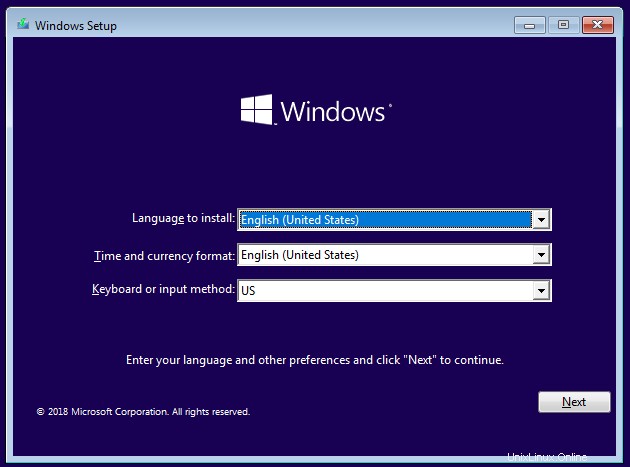
Klicken Sie auf Jetzt installieren um das Windows-Installationsprogramm zu starten.
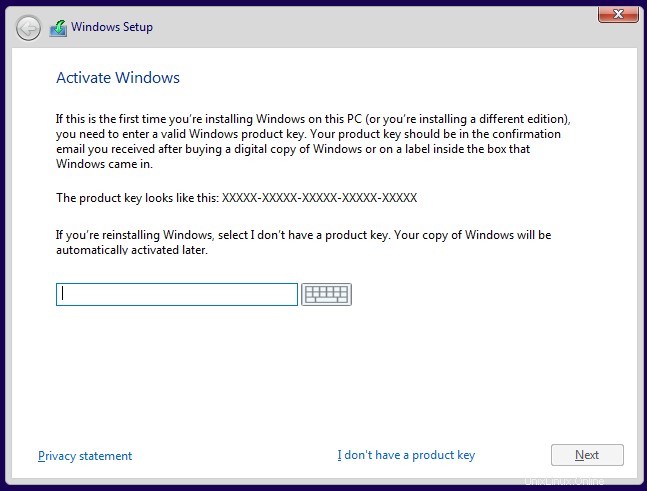
Auf dem nächsten Bildschirm werden Sie nach Ihrem Produktschlüssel gefragt. Wenn Sie keinen haben, weil Windows 10 mit Ihrem PC geliefert wurde, wählen Sie „Ich habe keinen Produktschlüssel“. Es sollte nach der Installation automatisch aktiviert werden, sobald es Updates einholt. Wenn Sie einen Produktschlüssel haben, geben Sie diesen ein und klicken Sie auf Weiter.
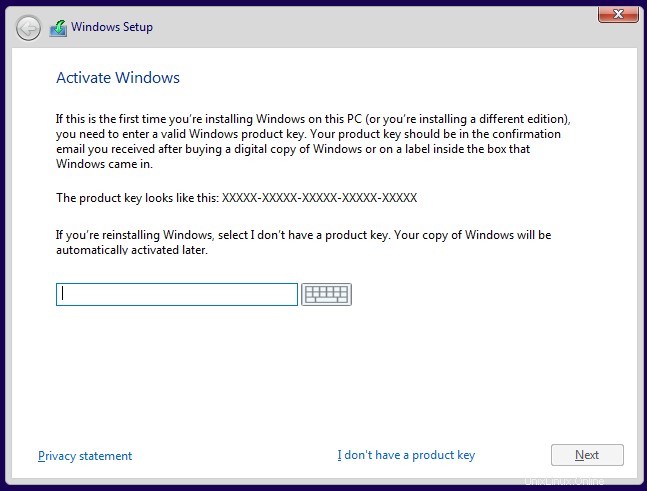
Wählen Sie aus, welche Version von Windows Sie installieren möchten. Wenn Sie eine Einzelhandelskopie haben, sagt Ihnen das Etikett, welche Version Sie haben. Andernfalls befindet es sich normalerweise in der Dokumentation, die mit Ihrem Computer geliefert wurde. In den meisten Fällen wird es entweder Windows 10 Home oder Windows 10 Pro sein. Die meisten PCs, die mit der Home-Edition geliefert werden, haben ein Etikett, auf dem einfach „Windows 10“ steht, während Pro deutlich gekennzeichnet ist.
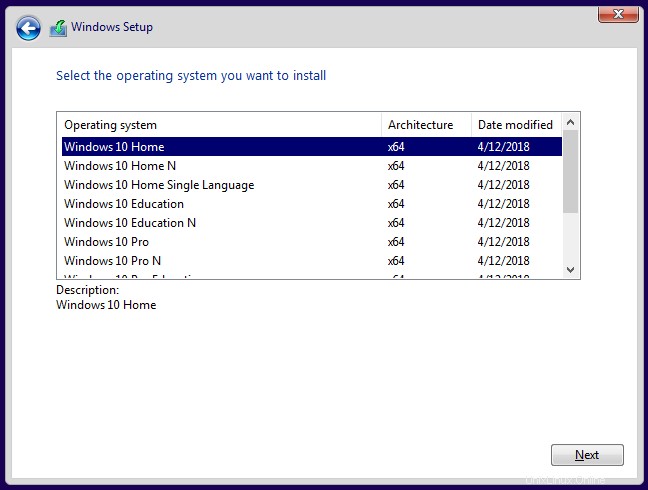
Akzeptieren Sie die Lizenzvereinbarung, indem Sie das Kontrollkästchen aktivieren, und klicken Sie dann auf Weiter .
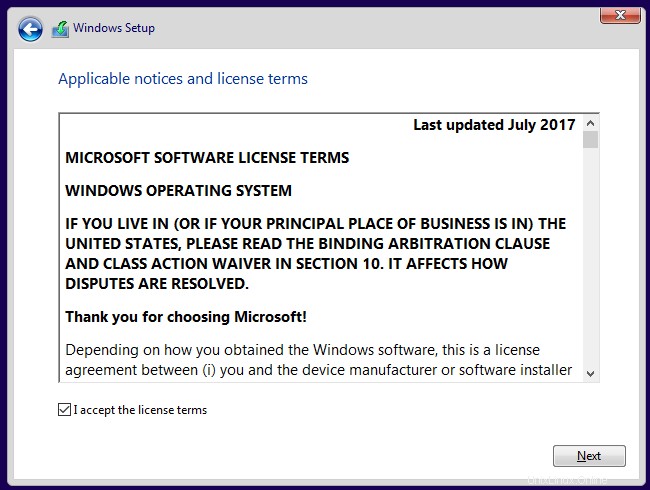
Nachdem Sie die Vereinbarung akzeptiert haben, stehen Ihnen zwei Installationsoptionen zur Verfügung. Wählen Sie die zweite Option, Benutzerdefiniert:Nur Windows installieren (erweitert) .
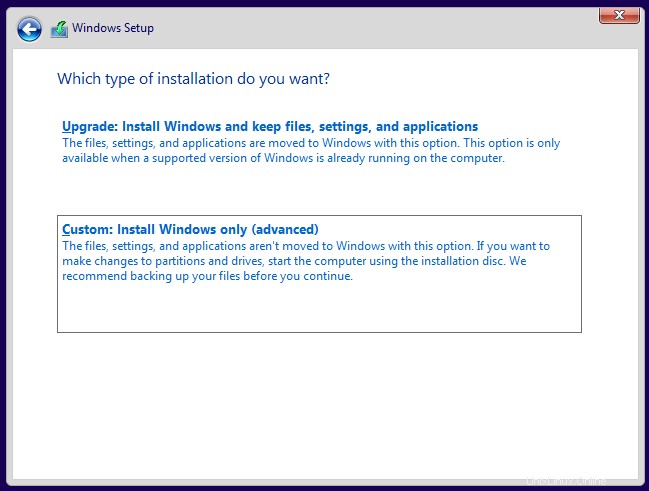
Der nächste Bildschirm sollte Ihre aktuelle Festplattenkonfiguration zeigen.
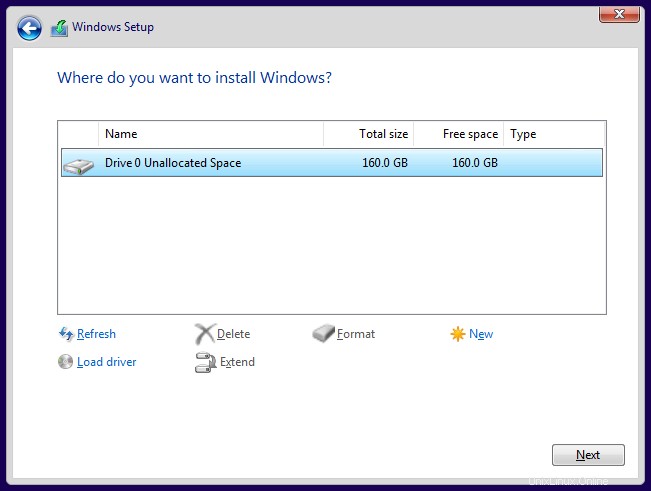
Ihre Ergebnisse werden wahrscheinlich anders aussehen als meine. Ich habe diese Festplatte noch nie zuvor verwendet, daher ist sie vollständig nicht zugeordnet. Sie werden wahrscheinlich eine oder mehrere Partitionen für Ihr aktuelles Betriebssystem sehen. Markieren Sie jede Partition und entfernen Sie sie.
An diesem Punkt zeigt Ihr Bildschirm Ihre gesamte Festplatte als nicht zugeordnet an. Um fortzufahren, erstellen Sie eine neue Partition.
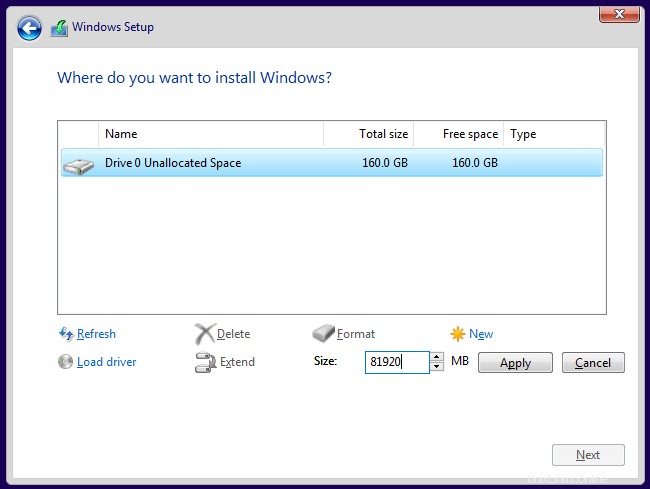
Hier können Sie sehen, dass ich das Laufwerk in zwei Hälften (oder fast genug) geteilt habe, indem ich eine Partition mit 81.920 MB erstellt habe (was fast der Hälfte von 160 GB entspricht). Geben Sie Windows mindestens 40 GB, vorzugsweise 64 GB oder mehr. Lassen Sie den Rest des Laufwerks nicht zugewiesen, da Sie dort später Ubuntu installieren werden.
Ihre Ergebnisse sehen ungefähr so aus:
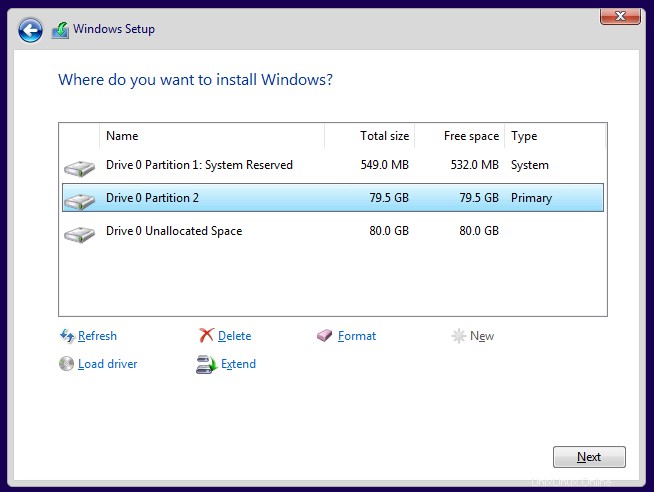
Bestätigen Sie, dass die Partitionierung für Sie gut aussieht, und klicken Sie auf Weiter . Windows beginnt mit der Installation.
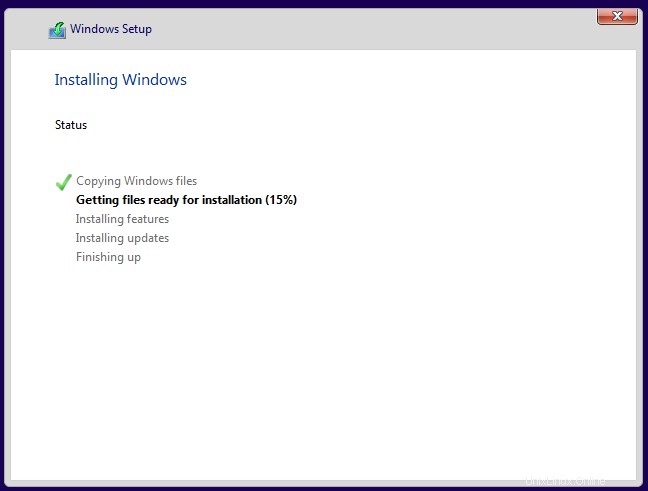
Wenn Ihr Computer Windows erfolgreich hochfährt, können Sie mit dem nächsten Schritt fortfahren.
Ubuntu installieren
Unabhängig davon, ob es bereits vorhanden war oder Sie die obigen Schritte durchgearbeitet haben, haben Sie zu diesem Zeitpunkt Windows installiert. Verwenden Sie nun das Ubuntu-Installationsmedium, das Sie zuvor erstellt haben, um in Ubuntu zu booten. Legen Sie das Medium ein und starten Sie Ihren Computer davon. Auch hier ist die genaue Tastenfolge für den Zugriff auf das Startmenü von Computer zu Computer unterschiedlich. Sehen Sie daher in Ihrer Dokumentation nach, wenn Sie sich nicht sicher sind. Wenn alles gut geht, sehen Sie den folgenden Bildschirm, nachdem die Medien geladen wurden:
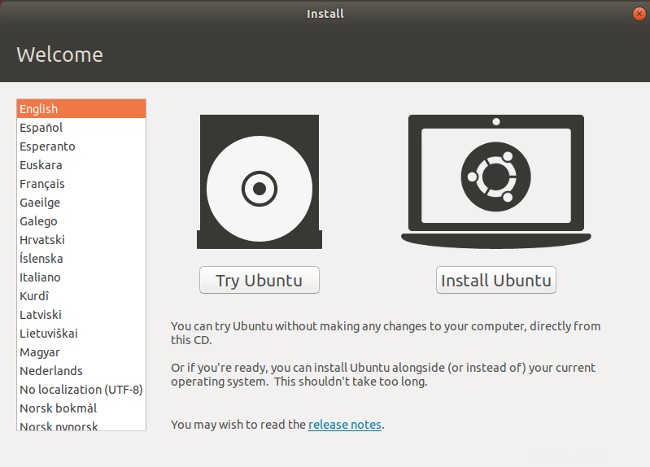
Hier können Sie zwischen Ubuntu ausprobieren wählen oder Ubuntu installieren . Installieren Sie noch nicht; Klicken Sie stattdessen auf Ubuntu testen . Nachdem der Ladevorgang abgeschlossen ist, sollten Sie den Ubuntu-Desktop sehen.
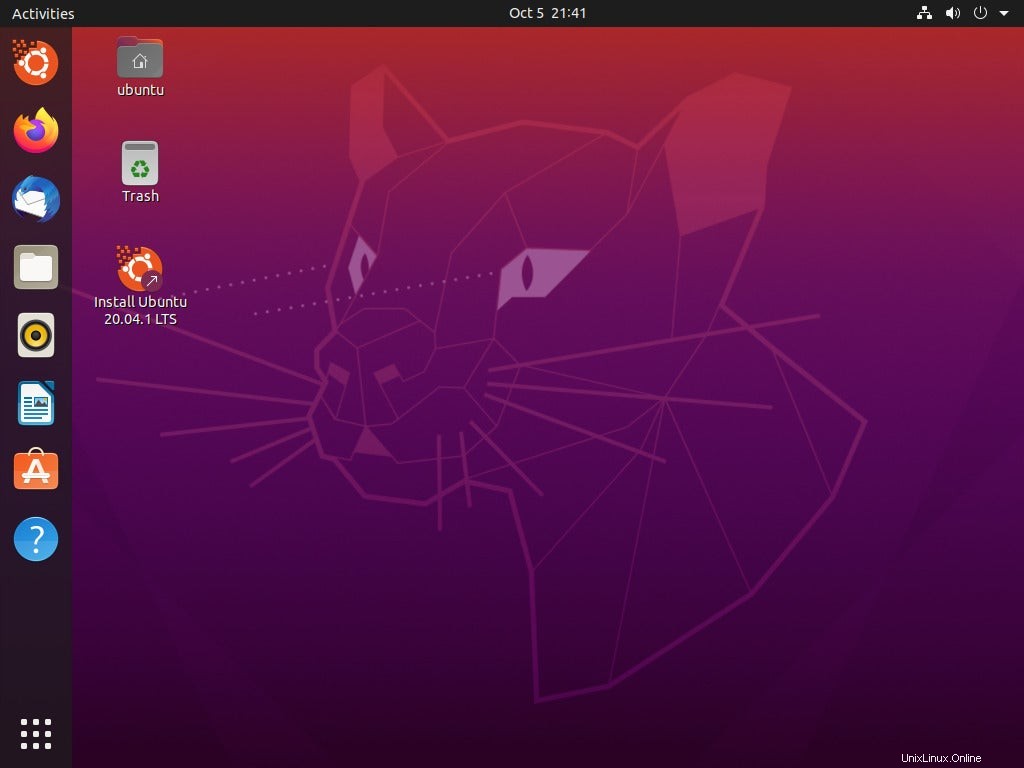
Indem Sie auf Ubuntu testen klicken entscheiden Sie sich dafür, Ubuntu auszuprobieren, bevor Sie es installieren. Hier können Sie im Live-Modus mit Ubuntu herumspielen und sicherstellen, dass alles funktioniert, bevor Sie sich zur Installation verpflichten. Ubuntu funktioniert mit der meisten PC-Hardware, aber es ist immer besser, es vorher zu testen. Stellen Sie sicher, dass Sie auf das Internet zugreifen und Audio- und Videowiedergabe erhalten können. Auf YouTube zu gehen und ein Video abzuspielen, ist eine gute Möglichkeit, all das auf einmal zu tun. Wenn Sie eine Verbindung zu einem drahtlosen Netzwerk herstellen müssen, klicken Sie auf das Netzwerksymbol oben rechts auf dem Bildschirm. Dort finden Sie eine Liste mit drahtlosen Netzwerken und können sich mit Ihrem verbinden.
Sobald Sie bereit sind, doppelklicken Sie auf Ubuntu 20.04 LTS installieren Symbol auf dem Desktop, um das Installationsprogramm zu starten.
Wählen Sie die Sprache, die Sie für den Installationsvorgang verwenden möchten, und klicken Sie dann auf Weiter .
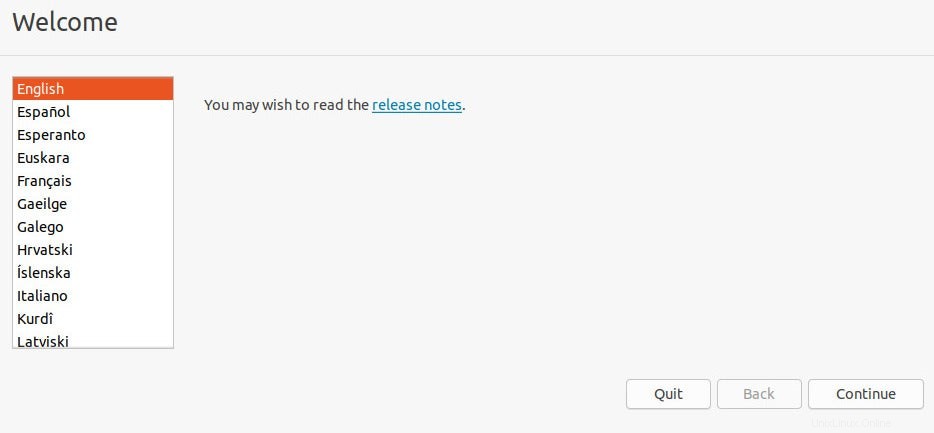
Wählen Sie als Nächstes das Tastaturlayout aus. Nachdem Sie Ihre Auswahl getroffen haben, klicken Sie auf Weiter .
Auf dem nächsten Bildschirm haben Sie einige Optionen. Sie können zwischen einer normalen oder einer minimalen Installation wählen. Für die meisten Menschen ist die normale Installation ideal. Fortgeschrittene Benutzer möchten möglicherweise stattdessen eine Minimalinstallation durchführen, bei der standardmäßig weniger Softwareanwendungen installiert sind. Darüber hinaus können Sie wählen, ob Sie Updates herunterladen möchten und ob Sie Software und Treiber von Drittanbietern einbeziehen möchten oder nicht. Ich empfehle, beide Kästchen anzukreuzen. Wenn Sie fertig sind, klicken Sie auf Weiter .
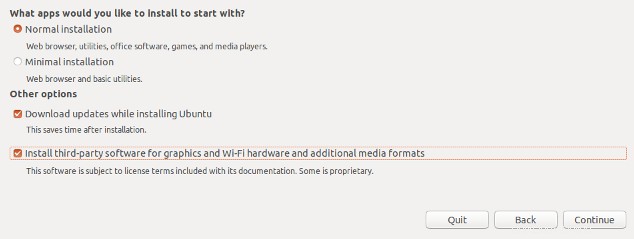
Der nächste Bildschirm fragt, ob Sie die Festplatte löschen oder einen Dual-Boot einrichten möchten. Da Sie dual-booten, wählen Sie Ubuntu zusammen mit Windows 10 installieren . Klicken Sie auf Jetzt installieren .
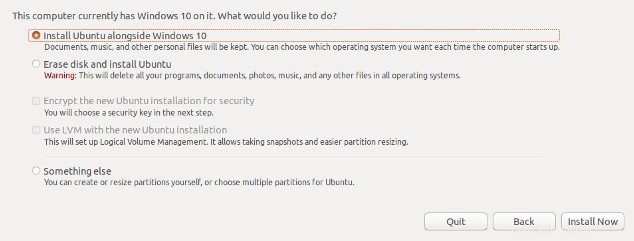
Der folgende Bildschirm kann erscheinen. Wenn Sie Windows von Grund auf neu installiert und nicht zugewiesenen Speicherplatz auf der Festplatte gelassen haben, richtet sich Ubuntu automatisch im leeren Bereich ein, sodass Sie diesen Bildschirm nicht sehen. Wenn Sie Windows 10 bereits installiert hatten und es das gesamte Laufwerk belegt, wird dieser Bildschirm angezeigt und bietet Ihnen die Möglichkeit, oben eine Festplatte auszuwählen. Wenn Sie nur eine Festplatte haben, können Sie auswählen, wie viel Speicherplatz Sie von Windows stehlen und auf Ubuntu anwenden möchten. Sie können die vertikale Linie in der Mitte mit der Maus nach links und rechts ziehen, um dem einen Platz wegzunehmen und dem anderen Platz zu geben. Passen Sie dies genau so an, wie Sie es möchten, und klicken Sie dann auf Jetzt installieren .
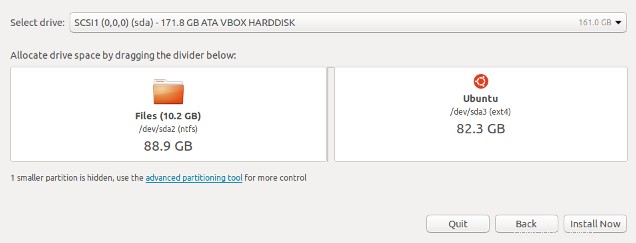
Sie sollten einen Bestätigungsbildschirm sehen, der anzeigt, was Ubuntu vorhat. Wenn alles richtig aussieht, klicken Sie auf Weiter .
Ubuntu wird im Hintergrund installiert, aber Sie müssen noch einige Konfigurationen vornehmen. Während Ubuntu sein Bestes versucht, Ihren Standort herauszufinden, können Sie auf die Karte klicken, um sie einzugrenzen und sicherzustellen, dass Ihre Zeitzone und andere Dinge richtig eingestellt sind.
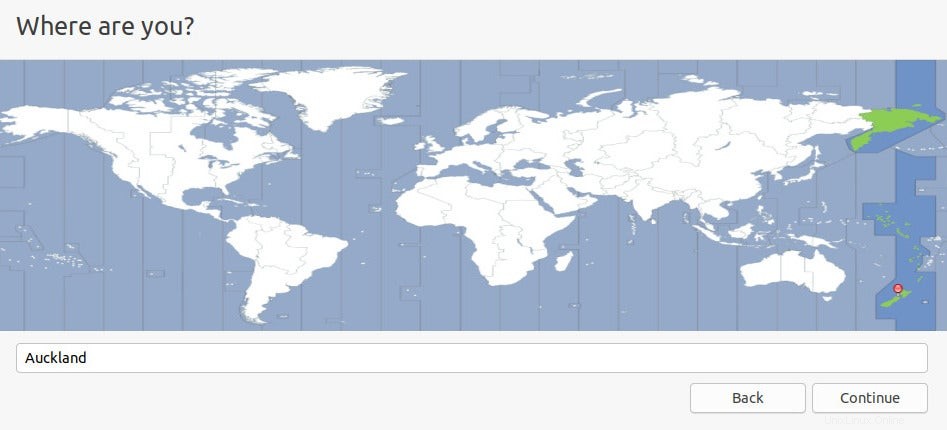
Geben Sie als Nächstes die Benutzerkontoinformationen ein:Ihren Namen, Computernamen, Benutzernamen und Kennwort. Klicken Sie auf Weiter wenn du fertig bist.
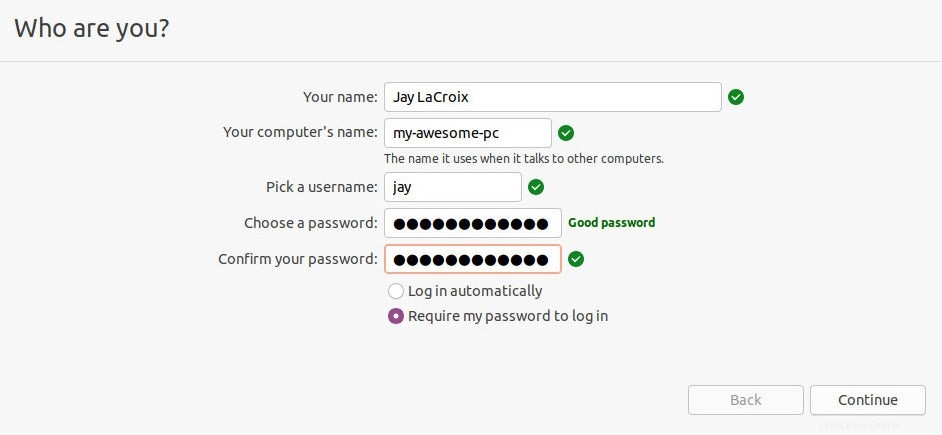
Sobald die Installation abgeschlossen ist, starten Sie Ihren PC neu.
Wenn alles nach Plan gelaufen ist, sollten Sie beim Neustart Ihres Computers einen ähnlichen Bildschirm sehen. Wählen Sie Ubuntu oder Windows 10; Die anderen Optionen dienen der Fehlerbehebung, daher werde ich nicht darauf eingehen.
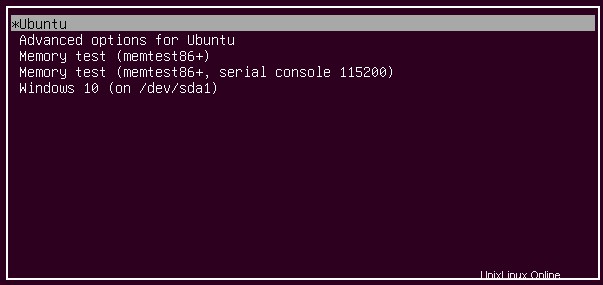
Versuchen Sie, sowohl Ubuntu als auch Windows zu booten, um sie zu testen und sicherzustellen, dass alles wie erwartet funktioniert. Wenn dies der Fall ist, haben Sie jetzt sowohl Windows als auch Ubuntu auf Ihrem Computer installiert.
Dieser Artikel wurde ursprünglich im Jahr 2018 veröffentlicht und von Seth Kenlon aktualisiert.