Chromebooks waren ein Wendepunkt für PreK-12-Schulsysteme, da sie es ihnen ermöglichten, kostengünstige Laptops für Schüler, Lehrer und Administratoren zu erwerben. Während Chromebooks schon immer von einem Linux-basierten Betriebssystem (Chrome OS) angetrieben wurden, gab es bis vor kurzem keine Möglichkeit, die meisten Linux-Apps auf einem auszuführen. Das änderte sich jedoch, als Google Crostini herausbrachte, eine virtuelle Maschine, die es Chromebooks ermöglicht, Linux (Beta) auszuführen.
Auf den meisten nach 2019 veröffentlichten Chromebooks und einigen früheren Modellen können Crostini und Linux (Beta) ausgeführt werden. Sehen Sie in dieser Liste der unterstützten Geräte nach, ob Ihr Chromebook darauf installiert ist. Glücklicherweise wird mein Acer Chromebook 15 mit 2 GB RAM und einem Intel Celeron-Prozessor unterstützt.
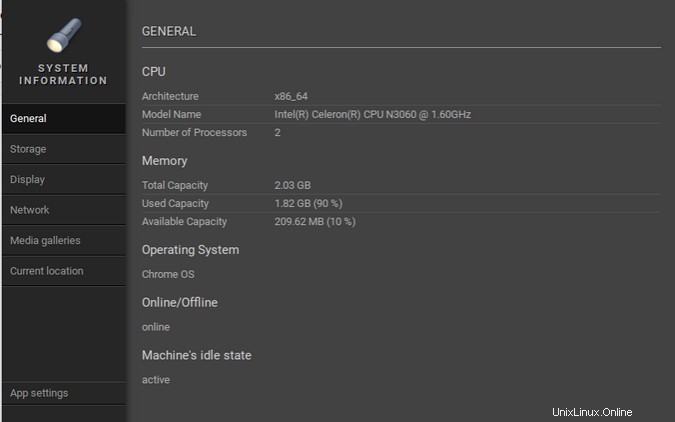
Weitere Linux-Ressourcen
- Spickzettel für Linux-Befehle
- Spickzettel für fortgeschrittene Linux-Befehle
- Kostenloser Online-Kurs:RHEL Technical Overview
- Spickzettel für Linux-Netzwerke
- SELinux-Spickzettel
- Spickzettel für allgemeine Linux-Befehle
- Was sind Linux-Container?
- Unsere neuesten Linux-Artikel
Ich empfehle die Verwendung eines Chromebooks mit 4 GB RAM und mehr Speicherplatz, wenn Sie viele Linux-Anwendungen installieren möchten.
Linux (Beta) einrichten
Nachdem Sie sich bei Ihrem Chromebook angemeldet haben, fahren Sie mit der Maus in die untere rechte Ecke des Bildschirms, wo die Uhr angezeigt wird, und klicken Sie dort mit der linken Maustaste. Es öffnet sich ein Bereich mit Optionen oben (von links nach rechts), um sich abzumelden, herunterzufahren, zu sperren und Einstellungen zu öffnen. Wählen Sie die Einstellungen Symbol.
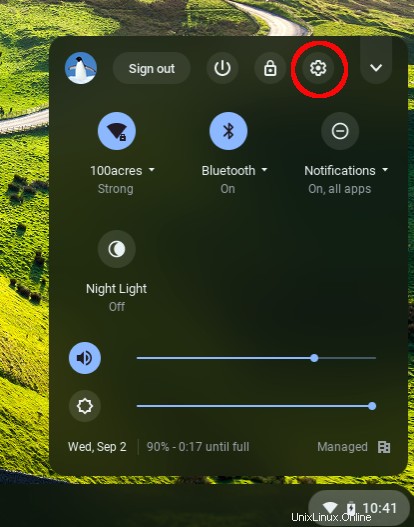
Sehen Sie auf der linken Seite der Einstellungen nach und Sie sehen Linux (Beta) aufgeführt.
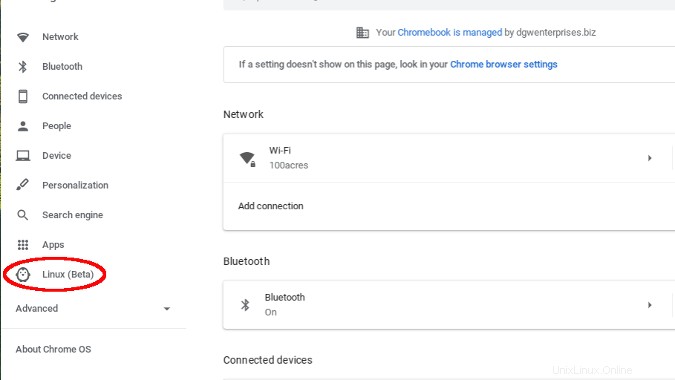
Klicken Sie auf Linux (Beta) und das Hauptfenster ändert sich, um eine Option zum Starten anzuzeigen. Klicken Sie auf Aktivieren Schaltfläche.
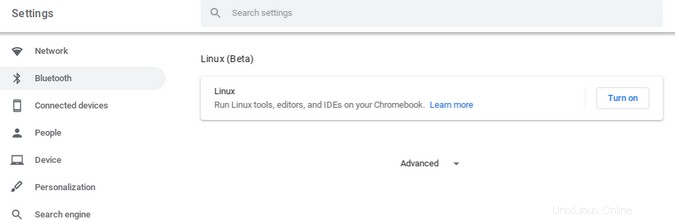
Dadurch wird der Vorgang zum Einrichten einer Linux-Umgebung auf Ihrem Chromebook gestartet.
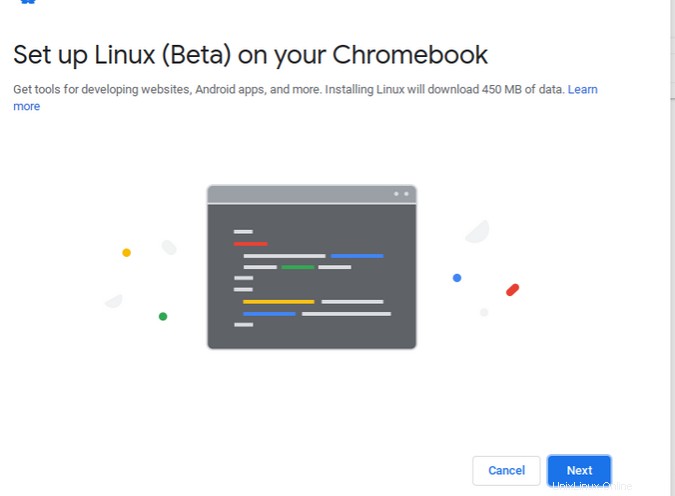
Als Nächstes werden Sie aufgefordert, einen Benutzernamen einzugeben und die gewünschte Größe Ihrer Linux-Installation.
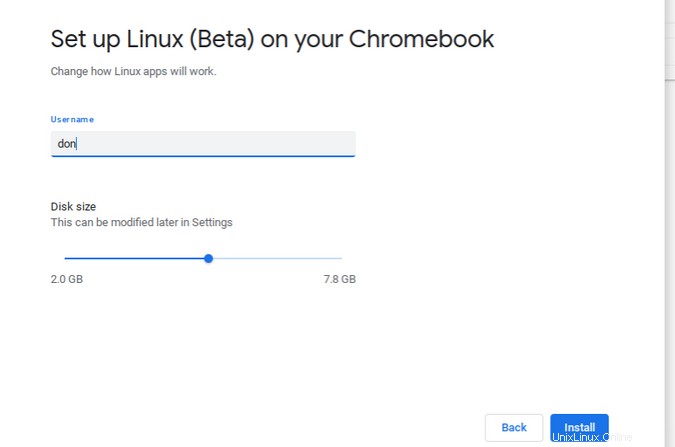
Die Installation von Linux auf Ihrem Chromebook dauert einige Minuten.
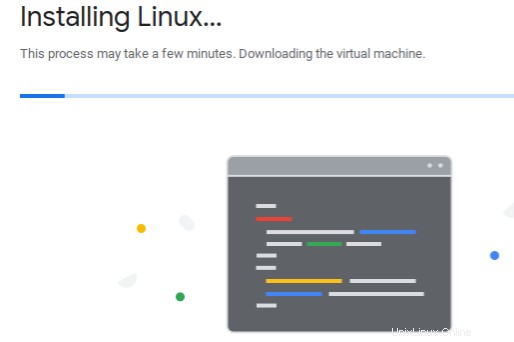
Nach Abschluss der Installation können Sie Linux auf Ihrem Chromebook verwenden. Die Menüleiste unten auf dem Display Ihres Chromebooks hat eine Verknüpfung zu einem Terminal , eine textbasierte Schnittstelle, die Sie verwenden können, um mit Linux zu interagieren.
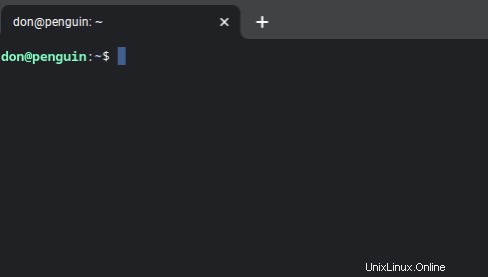
Sie können allgemeine Linux-Befehle wie ls verwenden , lscpu , und top um mehr von Ihrer Umgebung zu sehen. Sie können Anwendungen mit sudo apt install installieren .
Installieren Sie Ihre erste Linux-Anwendung
Die Möglichkeit, kostenlose und Open-Source-Software auf einem Chromebook zu installieren und auszuführen, kann ein echter Gewinn für finanziell eingeschränkte Schulbezirke sein.
Die erste Anwendung, die ich zur Installation empfehle, ist der Mu-Editor für Python. Installieren Sie es, indem Sie Folgendes in Ihr Terminal eingeben:
$ sudo apt install mu-editorDie Installation dauert etwas mehr als fünf Minuten, aber am Ende haben Sie Zugriff auf einen wirklich guten Python-Editor für Schüler und alle anderen, die Python lernen möchten.
Ich hatte großen Erfolg mit Mu und Python als Lernwerkzeug. Zum Beispiel habe ich meinen Schülern beigebracht, Code für das Turtle-Modul von Python zu schreiben und ihn auszuführen, um Grafiken zu erstellen. Ich war enttäuscht, dass ich Mu nicht mit einem offenen BBC:Microbit-Hardwareboard verwenden konnte. Obwohl das Microbit an USB angeschlossen wird und es USB-Unterstützung in der virtuellen Linux-Umgebung des Chromebooks gibt, konnte ich es nicht zum Laufen bringen.
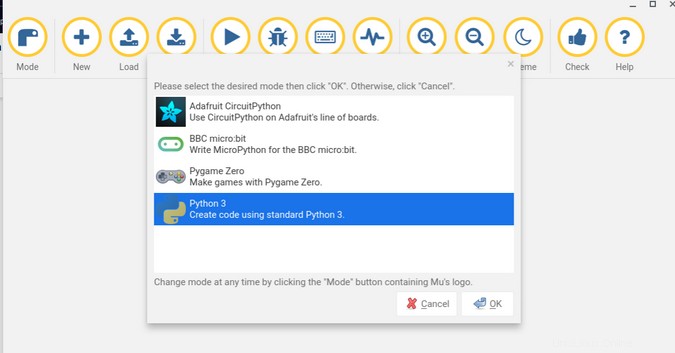
Sobald Sie eine Anwendung installiert haben, wird sie in einer speziellen Linux-App angezeigt Menü, das Sie unten rechts auf diesem Screenshot sehen können.
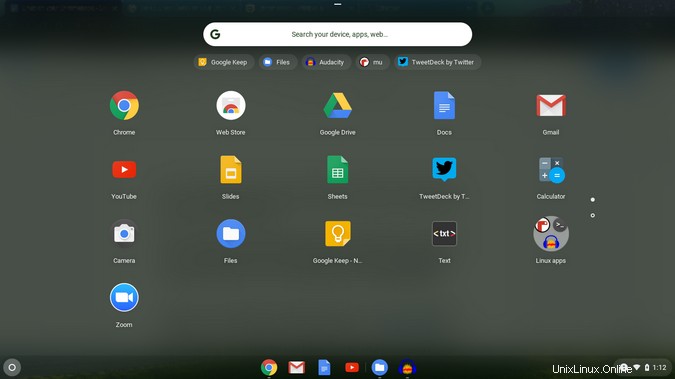
Andere Anwendungen installieren
Sie können mehr als nur eine Programmiersprache und einen Code-Editor installieren. Tatsächlich können Sie die meisten Ihrer bevorzugten Open-Source-Anwendungen installieren.
Beispielsweise können Sie die LibreOffice-Suite installieren mit:
$ sudo apt install libreofficeDie Open-Source-Audiosoftware Audacity ist eine meiner anderen Lieblingsanwendungen für den Unterricht. Das Mikrofon meines Chromebooks funktioniert mit Audacity, wodurch es einfach ist, Podcasts zu erstellen oder kostenlose Sounds von Wikimedia Commons zu bearbeiten. Es ist einfach, Audacity auf einem Chromebook zu installieren – öffnen Sie bei laufender virtueller Crostini-Umgebung das Terminal und geben Sie Folgendes ein:
$ sudo apt install audacityStarten Sie dann Audacity über die Befehlszeile oder suchen Sie in den Linux-Apps danach Abschnitt des Chromebook-Menüs.
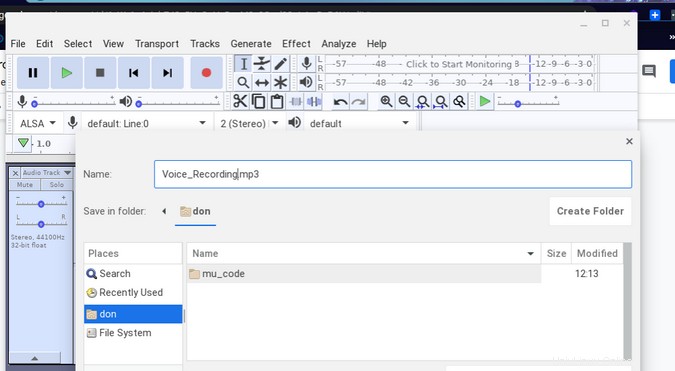
Ich habe auch problemlos TuxMath und TuxType installiert, zwei großartige Anwendungen für den Bildungsbereich. Ich konnte sogar den Bildeditor GIMP installieren und ausführen. Alle Linux-Anwendungen stammen aus den Debian-Linux-Repositories.
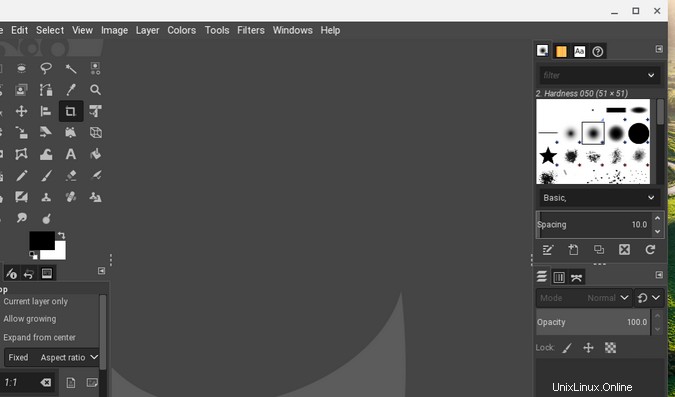
Dateien teilen
In Linux (Beta) gibt es ein Dienstprogramm zum Sichern und Wiederherstellen Ihrer Dateien. Sie können auch Dateien zwischen Ihrer virtuellen Linux-Maschine (Beta) und Ihrem Chromebook freigeben, indem Sie die Dateien öffnen app auf dem Chromebook und klicken Sie mit der rechten Maustaste auf den Ordner, den Sie freigeben möchten. Sie können alle Ihre Chromebook-Dateien freigeben oder einen speziellen Ordner für freigegebene Dateien erstellen. Während Sie sich in der virtuellen Linux-Maschine befinden, können Sie auf diesen Ordner zugreifen, indem Sie zu /mnt/chromeos navigieren .
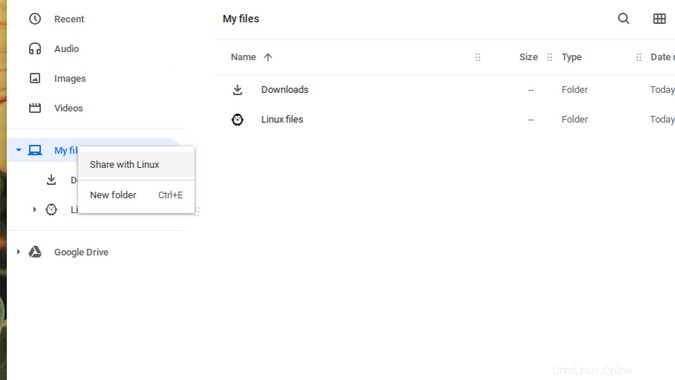
Weitere Informationen
Die Dokumentation für Linux (Beta) ist sehr vollständig, also lesen Sie sie gründlich, um mehr über ihre Fähigkeiten zu erfahren. Einige wichtige Erkenntnisse aus der Dokumentation sind:
- Kameras werden noch nicht unterstützt.
- Android-Geräte werden über USB unterstützt.
- Hardwarebeschleunigung wird noch nicht unterstützt.
- Sie können auf das Mikrofon zugreifen.
Verwenden Sie Linux-Anwendungen auf Ihrem Chromebook? Erzähl uns alles darüber in den Kommentaren!