Tutorial zum Erlernen der Schritte zum Installieren und Aktivieren des SSH-Servers in Debian 11 Bullseye Linux mithilfe des Befehlszeilenterminals. SSH ist ein Netzwerkprotokoll, das ursprünglich 1995 von Finn Tatu Ylönen für den verschlüsselten Zugriff auf andere Computer in einem IP-Netzwerk entwickelt wurde.
Was ist SSH unter Linux?
SSH ist die Abkürzung für Secure Shell. Mit Hilfe dieses Protokolls kann der Benutzer sicher Verbindungen zu anderen Geräten herstellen, beispielsweise von einem PC zu einem Webserver. SSH ermöglicht gegenseitige Authentifizierung und verschlüsselte Datenübertragung, sodass sensible Daten wie Passwörter oder Benutzernamen nicht gehackt oder von Unbefugten eingesehen werden können. Secure Shell bietet ein hohes Maß an Sicherheit. Es bietet Funktionen zum Anmelden, Senden und Ausführen von textbasierten Befehlen sowie zum Kopieren von Daten. Neben der Verschlüsselung bietet SSH eine zuverlässige gegenseitige Authentifizierung über Zertifikate sowie Public- und Private-Key-Verfahren. Ein beliebtes Einsatzgebiet für Secure Shell ist die Fernwartung von Servern.
Schritte zum Installieren und Aktivieren von SSH auf dem Debian 11 Bullseye-Server
1. Aktualisieren Sie den APT-Cache
Nun, aktualisieren Sie zuerst den APT-Cache, damit das System alle aktuellen Aktualisierungen erkennen kann, die zum Herunterladen und Installieren oder Zwischenspeichern verfügbar sind.
sudo apt update
2. Installieren Sie OpenSSH Server auf Debian 11
Verwenden Sie als Nächstes den APT-Paketmanager und installieren Sie den OpenSSH-Server unter Debian 11, auf den Sie mit diesem Protokoll remote zugreifen möchten. Die zu installierenden Pakete befinden sich bereits im Standard-Repo des Systems, daher ist nichts zu tun, außer den angegebenen Befehl auszuführen.
sudo apt install openssh-server
3. Überprüfen Sie den Dienststatus des SSH-Servers
Sobald die Installation abgeschlossen ist, startet das System automatisch und aktiviert den Dienst des Ssh-Servers. Wir können dasselbe bestätigen mit:
systemctl status sshd
Wenn es jedoch nicht aktiv auf Ihrem System ausgeführt wird, führen Sie Folgendes aus:
sudo systemctl enable --now sshd
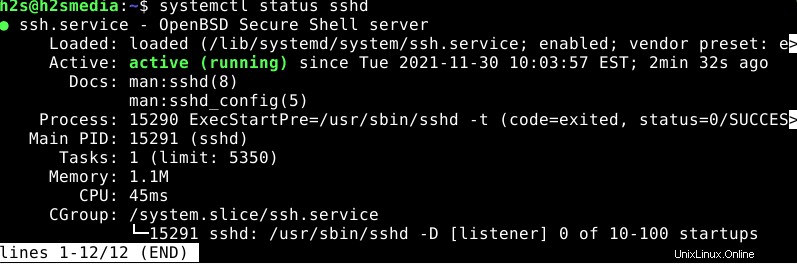
Um den Dienst zu stoppen und neu zu starten, lauten die Befehle:
sudo systemctl start sshd sudo systemctl restart sshd sudo systemctl stop
4. Port 22 oder SSH in der Firewall zulassen
Wenn Sie unter Debian 11 eine aktive Firewall haben, setzen Sie den Port auch auf die Whitelist, damit das System die öffentlichen Verbindungen über Portnummer 22 akzeptiert.
sudo ufw allow ssh
Diejenigen, die an einer UFW-Firewall interessiert sind, können sich auf diesen Artikel beziehen:
Installieren und konfigurieren Sie UFW unter Debian 11 oder 10
5. Verbinden Sie sich mit Debian 11 über SSH
Finden Sie zuerst die entfernte Debian 11-Server- oder Desktop-IP-Adresse heraus wo Sie OpenSSH installiert haben. Für diese Verwendung:
ip a
Hinweis Notieren Sie die IP-Adresse und wechseln Sie zum lokalen System oder zu dem System, von dem aus Sie auf das entfernte Debian 11-System zugreifen möchten.
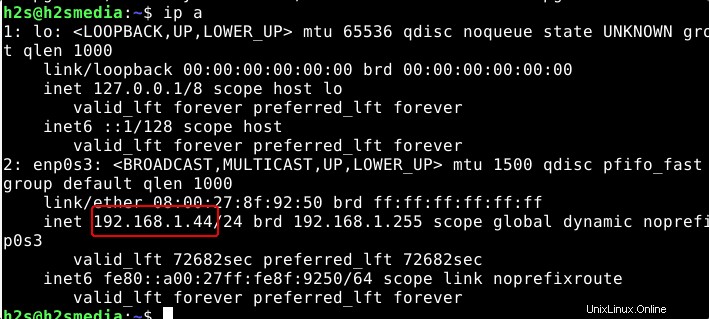
Wenn Sie Windows verwenden dann ist ssh bereits vorhanden, während Linux-Benutzer möglicherweise einen SSH-Client installieren müssen. Debian/Ubuntu Benutzer können für sudo apt install openssh-client gehen wo RHEL basierendes Linux (CentOS, Rocky, Alma, Fedora) – sudo dnf install openssh-client
Führen Sie nun auf Ihrem System Folgendes aus:
ssh [email protected]
Ersetzen Sie im obigen Befehl den user mit dem, das Sie auf Ihrem entfernten Debian 11 oder einem anderen System haben, das Sie über SSH und server-ip-address verbinden möchten mit der Adresse, wo Sie den OpenSSH-Server installiert haben.
Zum Beispiel – unsere Debian 11 IP-Adresse ist 192.168.1.44 und Benutzer – h2s und um eine Verbindung von Windows oder Linux über das Terminal herzustellen, lautet der Befehl auf diese Weise.
ssh [email protected]
Sobald die Verbindung hergestellt ist, werden Sie vom System aufgefordert, den Fingerabdruck des ECDSA-Schlüssels zu akzeptieren. Geben Sie einfach Ja ein und drücken Sie die Enter Schlüssel.
The authenticity of host '192.168.1.44 (192.168.1.44)' can't be established. ECDSA key fingerprint is SHA256:6QRijBGfGDd1UiYOBeCEQ7Hx4oW453mEn8OO/Xm6RLk. Are you sure you want to continue connecting (yes/no/[fingerprint])?
Geben Sie danach das Passwort für den Benutzer ein, mit dem Sie sich mit ssh auf dem Remote-System verbinden möchten. Kurz gesagt das Passwort des Benutzers, den Sie im SSH-Befehl angegeben haben.
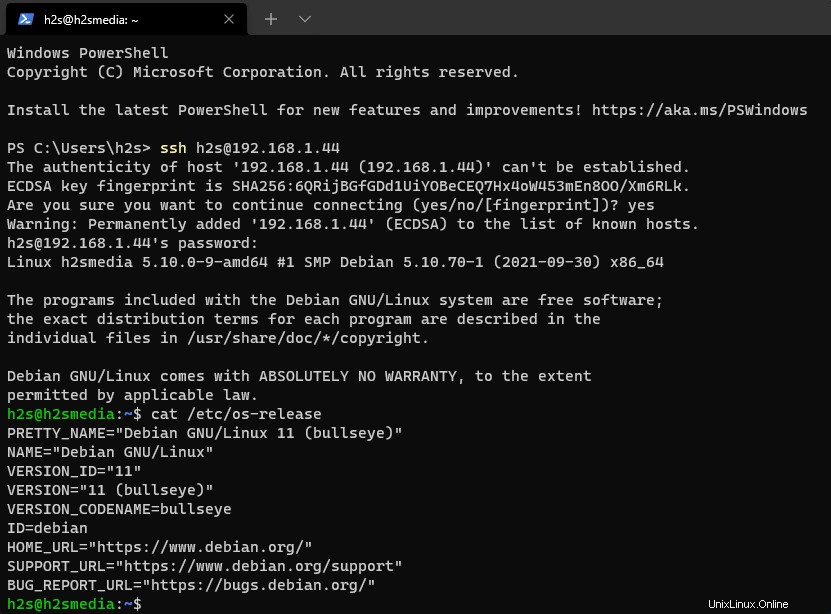
Auf diese Weise können wir jedes Debian 11 Bullseye remote verbinden, indem wir SSH verwenden, das lokal oder remote in der Cloud oder einem Hosting-Service ausgeführt wird.
6. Für den SSH-GUI-Client unter Debian 11 – Verwenden Sie PuTTY
Diejenigen, die eine Art SSH-Client mit grafischer Benutzeroberfläche unter Linux wünschen, um entfernte Server zu verbinden und zu verwalten, können sich für den beliebten PuTTY SSH GUI-Client unter Debian 11 oder 10 entscheiden. Erfahren Sie, wie Sie ihn installieren.
So installieren Sie PuTTY unter Debian 11 Bullseye