Erstellen Sie Ihren eigenen persönlichen Cloud-Speicher, indem Sie NextCloud auf einem Debian 11 Bullseye-Linux-Server mit dem hier in dieser Schritt-für-Schritt-Anleitung angegebenen Befehl installieren.
Was ist NextCloud?
Nextcloud ist eine kostenlose Software, die unter einer Open-Source-Lizenz vertrieben wird und zum Einrichten einer persönlichen Cloud wie Google Drive, iCloud, Dropbox und Onedrive verwendet werden kann. Bei Verwendung eines Clients wird der Server automatisch mit einem lokalen Verzeichnis synchronisiert. Daher kann über eine Client-App oder über die Webschnittstelle von mehreren Geräten aus auf dieselben in NextCloud gespeicherten Daten zugegriffen werden.
Das serverseitige Programm von NextCloud soll auf Linux-Betriebssystemen funktionieren, daher kann es jeder Linux-Benutzer, selbst der Anfänger, einfach installieren. Neben dem Linux-Betriebssystem benötigt der Benutzer auch PHP und einen Webserver wie Nginx oder Apache, um diese persönliche Cloud-Plattform einzurichten.
Warum brauchen wir eine persönliche Cloud?
Das Problem bei den Big Playern ist, dass Sie nicht wissen, wo Ihre Daten genau liegen und ob sie wirklich sicher vor dem Zugriff von Mitarbeitern sind. Obwohl Dienste wie Google Cloud und Dropbox sicher sind, ist es gut, sich für etwas zu entscheiden, das Sie vollständig kontrollieren können, wenn es um einige klassifizierte Daten geht, die Sie nicht auf Servern von Drittanbietern speichern möchten. Mit Nextcloud können Sie ein System installieren, das ähnlich funktioniert wie bei den großen Anbietern. Es ist auch kostenlos. Hier müssen Sie nur für besonderen Support bezahlen.
Wo können Sie NextCloud installieren?
Nun, Sie können es auf Ihren eigenen Servern einrichten oder Web-/Cloud-Hosting kaufen.
Anforderungen:
- NextCloud-Paket
- Debian 11 Bullseye Linux-Server/Desktop-Betriebssystem
- Mindestens 128 MB RAM, wir empfehlen mindestens 512 MB.
- Benutzer mit sudo-Rechten
- Apache-Webserver
- MySQL 8.0+ oder MariaDB 10.2/10.3/10.4/10.5
- PHP 8.0 oder 7.4
Schritte zur Installation von NextCloud auf Debian 11 Bullseye
Die Schritte in diesem Tutorial funktionieren auch für Debian 10 Buster und Ubuntu 20.04 LTS.
1. Systemaktualisierung ausführen
Stellen Sie sicher, dass alle vorinstallierten Pakete auf dem neuesten Stand sind, und aktualisieren Sie auch den System-Repo-Cache mit dem angegebenen Befehl:
sudo apt update
2. Installieren Sie Apache und MariaDB auf Debian 11
Da wir einen Webserver benötigen, um NextCloud zu verwenden, werden wir hier in diesem Schritt einen Apache-Webserver zusammen mit dem MariaDB-Datenbankserver installieren, um die von dieser persönlichen Cloud-Plattform generierten Daten zu speichern.
sudo apt install apache2 mariadb-server -y
Um zu bestätigen, dass sowohl der Webserver als auch die Datenbankdienste absolut normal laufen, verwenden Sie:
systemctl status apache2 systemctl status mysqld
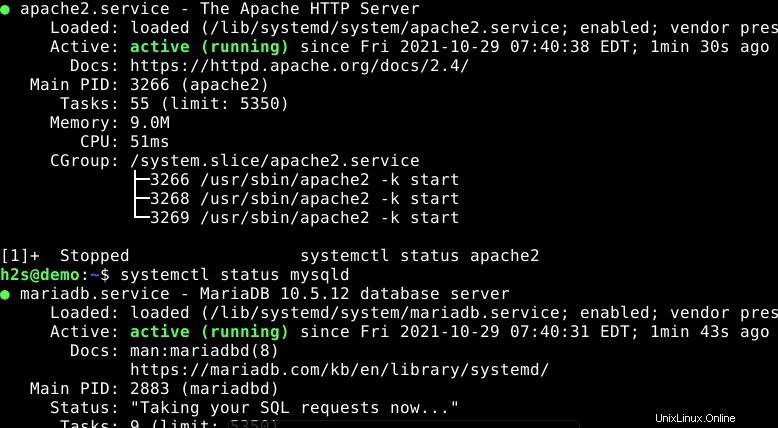
3. Installieren Sie PHP 7.4 oder 8.0 und Erweiterungen
Standardmäßig ist die zur Installation auf Debian 11 Bullseye verfügbare PHP-Version PHP 7.4, aber für diejenigen, die daran interessiert sind, die neueste Version zu erhalten, installieren Sie PHP-8.0.
Hier installieren wir PHP 8.0
echo "deb https://packages.sury.org/php/ $(lsb_release -sc) main"\ | sudo tee /etc/apt/sources.list.d/sury-php.list
wget -qO - https://packages.sury.org/php/apt.gpg | sudo apt-key add -
Systemaktualisierung ausführen:
sudo apt update
Installieren
sudo apt install php8.0
Erweiterungen:
sudo apt install php8.0-{xml,cli,fpm,cgi,mysql,mbstring,gd,curl,zip}
FPM-Unterstützung hinzufügen und Apache neu starten
sudo a2enmod proxy_fcgi setenvif sudo a2enconf php8.0-fpm
sudo systemctl restart apache2
4. Datenbank für NextCloud erstellen
Lassen Sie uns jetzt unseren MariaDB-DB-Server sichern und auch eine Datenbank zum Speichern der Daten von NextCloud erstellen.
Führen Sie den Befehl aus, um Demo-Benutzer und -Datenbank zu entfernen, einschließlich zum Festlegen des MySQL-Root-Passworts. Folgen Sie einfach dem textbasierten Assistenten.
sudo mysql_secure_installation
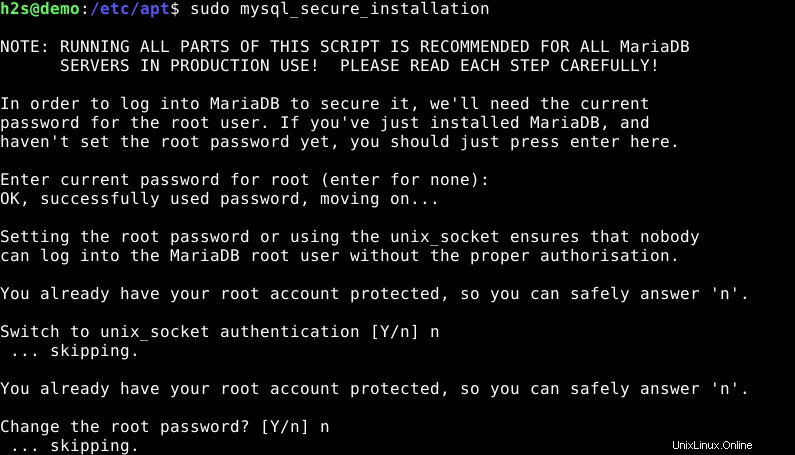
1. beim Datenbankserver anmelden
sudo mysql
2. Einmal in die Datenbank eingeloggt führen Sie den folgenden Befehl aus, um eine neue Datenbank zu erstellen. Hinweis :Ändere youdb mit dem Namen, den Sie Ihrer Datenbank geben möchten.
CREATE DATABASE yourdb;
3. MySQL erstellen Benutzer der Datenbank und legen Sie ein Passwort fest für das Selbe. Hinweis :Ersetzen Sie youuser und yourpassword mit was auch immer Sie einstellen möchten.
CREATE USER 'youruser'@'localhost' IDENTIFIED BY 'yourpassword';
4. Gewähren Sie alle Datenbankrechte um MySQL Benutzer zu erstellen und beenden die MySQL-Befehlszeile. Hinweis :Vergessen Sie nicht, yourdb zu ersetzen und youuser Werte mit denen, die Sie erstellt haben.
GRANT ALL ON yourdb.* TO 'youruser'@'localhost';
FLUSH PRIVILEGES; exit;
5. Laden Sie NextCloud auf Debian 11 Bullseye herunter
Die neueste Version von NextCloud beim Schreiben dieses Tutorials war 22.0, Sie können jedoch die neueste Version von der offiziellen Website herunterladen, hier ist der Link.
Um das Befehlszeilenterminal zum Herunterladen des NextCloud-Pakets zu verwenden, klicken Sie mit der rechten Maustaste auf Herunterladen Button, kopiere den Link und verwende ihn mit wget Werkzeug.
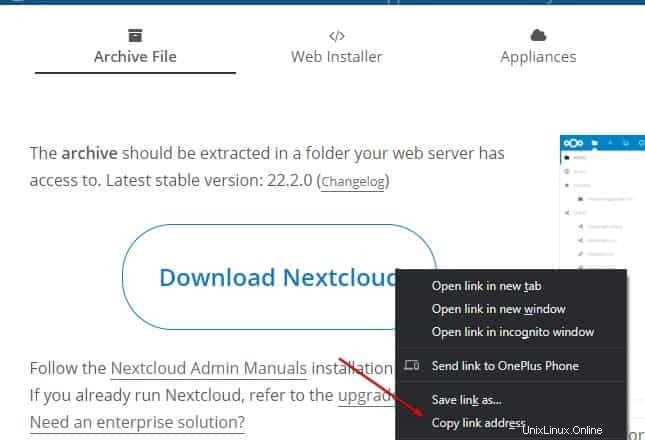
wget paste-link
Zum Beispiel:
wget https://download.nextcloud.com/server/releases/nextcloud-22.2.0.zip
6. Nextcloud einrichten
Lassen Sie uns die heruntergeladene Komprimierungsdatei von Nextcloud
entpackenunzip nextcloud-*.zip
Verschieben Sie die extrahierte Datei in den Apache-Web-Root-Ordner.
sudo mv nextcloud /var/www/html/
Weisen Sie die Inhaberschaft der verschobenen Nextcloud zu Ordner in den Apache Benutzer www-data damit es auf die Dateien zugreifen kann.
sudo chown -R www-data:www-data /var/www/html/nextcloud
7. Erstellen Sie eine virtuelle Apache-Konfiguration für NextCloud
sudo nano /etc/apache2/sites-available/nextcloud.conf
Fügen Sie die folgenden Zeilen ein:
<VirtualHost *:80>
ServerAdmin [email protected]
DocumentRoot /var/www/html/nextcloud
ServerName example.com
ServerAlias www.example.com
<Directory /var/www/html/nextcloud/>
Options FollowSymlinks
AllowOverride All
Require all granted
</Directory>
ErrorLog ${APACHE_LOG_DIR}/error.log
CustomLog ${APACHE_LOG_DIR}/access.log combined
<Directory /var/www/html/nextcloud/>
RewriteEngine on
RewriteBase /
RewriteCond %{REQUEST_FILENAME} !-f
RewriteRule ^(.*) index.php [PT,L]
</Directory>
</VirtualHost>
Speichern die Datei, indem Sie Strg+O drücken und zum Beenden verwenden Sie Strg+X .
Deaktivieren Sie die standardmäßige Apache-Konfiguration und aktivieren die neue, die Sie oben erstellt haben:
sudo a2dissite 000-default.conf sudo a2ensite nextcloud.conf
Aktivieren Sie außerdem einige Module:
sudo a2enmod headers rewrite env dir mime
Apache neu laden, um Änderungen zu übernehmen
sudo systemctl reload apache2
8. Greifen Sie auf die NextCloud-Weboberfläche zu
Gehen Sie nun zu Ihrem Browser, der auf die IP-Adresse des Debian 11 Bullseye-Servers oder -Desktops zugreifen kann, auf dem Sie die NextCloud-Instanz installiert haben. Und zeigen Sie auf seine IP-Adresse oder Domäne Name.
Zum Beispiel:
http://192.168.0.109/
NextCloud-Benutzer erstellen und Datenbankdetails hinzufügen
Erstellen Sie einen Admin-Benutzer für NextCloud und fügen Sie dann die Details der MySQL/MariaDB-Datenbank hinzu, die wir in Schritt 4 erstellt haben dieses Tutorials.
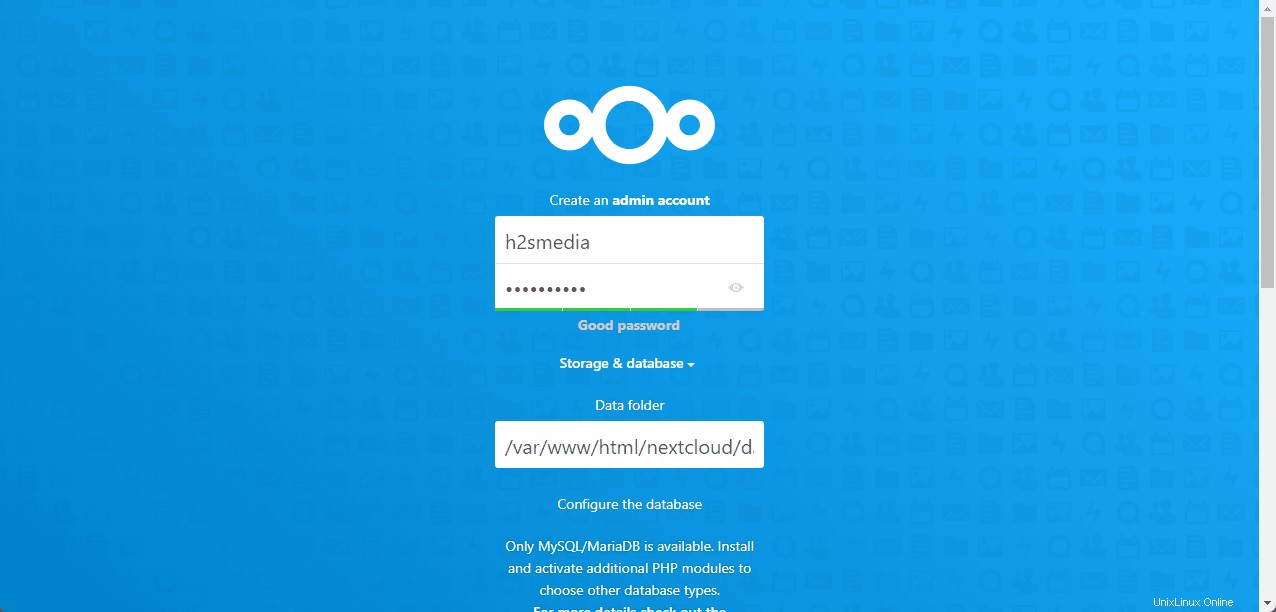
Wenn Sie fertig sind, klicken Sie auf Fertig stellen drücken und einige Minuten warten, werden die wichtigen Apps installiert. Danach ist das NextCloud Dashboard da, um auf Ihre Daten zuzugreifen und sie zu speichern.
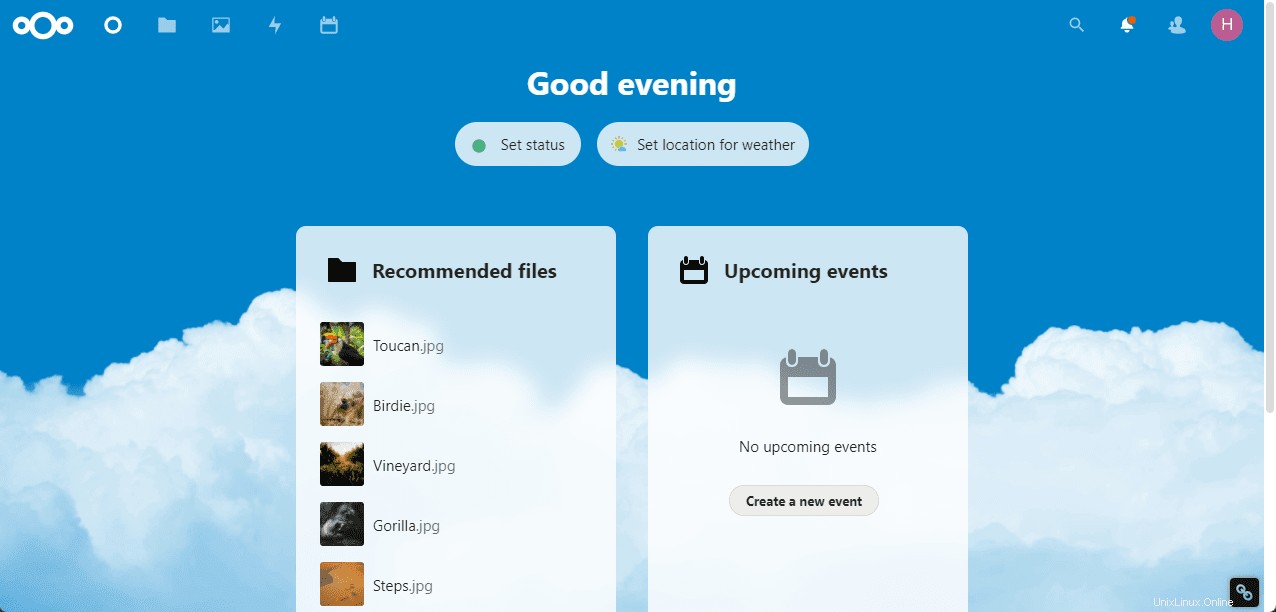
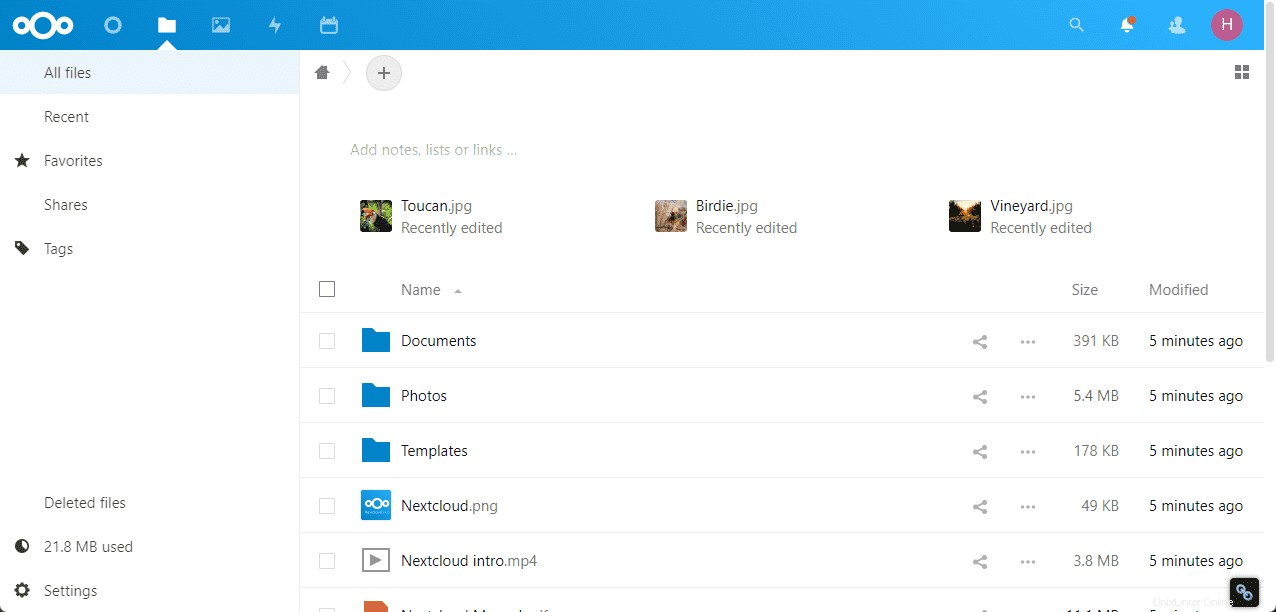
Das war’s, jetzt können Sie entweder direkt über die Weboberfläche auf das Dashboard dieser Personal Cloud zugreifen oder die dedizierte NextCloud-Client-Anwendung auf Ihrem Linux installieren , Windows, macOS oder Android, um die Daten zu synchronisieren und zu verwalten.