Debian 11 oder 10 wird nicht wie Ubuntu mit SNAP geliefert, daher müssen wir es manuell über das Befehlsterminal installieren. Und hier lernen wir, wie das geht?
Snap ist ein von Canonical entwickeltes Paketformat, das in verschiedenen Apps und Paketen installiert werden kann, die im Snapcraft-Repository verfügbar sind. Das Gute daran, dass der Benutzer es ohne Konflikte neben DEB-Paketen aus der „normalen“ Paketverwaltung verwenden kann. Das bedeutet, dass wir GIMP sowohl über APT als auch über SNAP ohne Konflikte installieren können, also zwei Instanzen derselben Anwendung auf einem einzigen Linux-System. Aus diesem Grund ist SNAP für alle gängigen Linux-Distributionen verfügbar.
Nun, SNAPS waren ursprünglich für den Einsatz in Server- oder Cloud-Umgebungen und auch für das Internet der Dinge gedacht. Später macht es seinen Weg zu Desktop-Versionen. Wir können Programme mit einer grafischen Benutzeroberfläche, Anwendungen für die Befehlszeile, Umgebungen für Programmiersprachen usw. über Snaps installieren.
Derzeit werden alle zu installierenden Snap-Pakete vom zentralen SNAP-Server abgerufen, der von Canonical betrieben wird. Derzeit gibt es keine alternativen Server. Auch die Installation von lokal heruntergeladenen Snaps ist möglich.
Snap-Installation auf Debian 11 Bullseye
1. Systemaktualisierung ausführen
Wenn wir unser System einige Zeit nicht aktualisiert haben, kann es oft nicht die neueste Version der Pakete erkennen, die zum Herunterladen und Installieren verfügbar sind. Daher ist es eine gute Idee, vor der Installation eines Pakets einmal einen Systemaktualisierungsbefehl auszuführen.
sudo apt update
2. Installieren Sie Snapd unter Debian 11
Wie wir wissen, basiert Ubuntu auf Debian und verwendet auch den gleichen Paketmanager -APT. Daher stellen Debian-Entwickler auch die Pakete bereit, um Snapd auf ihrem Linux zu installieren, ohne manuell ein Repository hinzuzufügen.
sudo apt install snapd
sudo snap install core
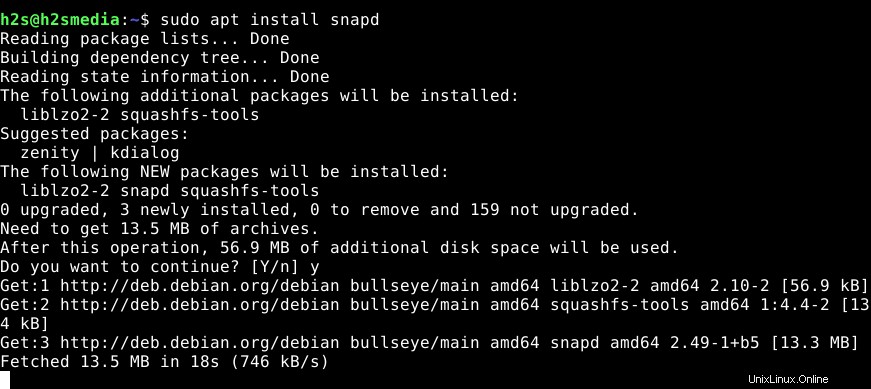
Überprüfen Sie den Status des Snapd-Dienstes
Sobald die Installation abgeschlossen ist, sehen wir uns an, ob sie ohne Fehler erfolgreich ausgeführt wird.
sudo systemctl status snapd
Obwohl es automatisch gestartet wird, können wir es, wenn nicht, mit dem angegebenen Befehl starten:
sudo systemctl start snapd
3. Beginnen Sie mit der Verwendung von Snap über das Befehlsterminal
Wenn Sie nun eine Anwendung über SNAP installieren möchten Sie können die folgende Befehlssyntax verwenden;
sudo snap install application-name
Sie können sich das Snapcarft-Repository ansehen, um zu erfahren, welche Anwendungen dort installiert werden können.
Zum Beispiel , nehmen wir an, Sie möchten VLC installieren. Der Befehl lautet:
sudo snap install vlc
4. Installieren Sie die Snap Store-GUI unter Debian 11|10|9
Diejenigen, die den grafischen Desktop von Debian 11 oder seiner früheren Version verwenden, können den von SnapCraft bereitgestellten GUI-Store verwenden, um Hunderte von Anwendungen, die in seinem Repository verfügbar sind, einfach zu installieren, anstatt die Befehlszeile zu verwenden.
sudo snap install snap-store
Sobald die Installation abgeschlossen ist, starten Sie Ihr System neu
sudo reboot
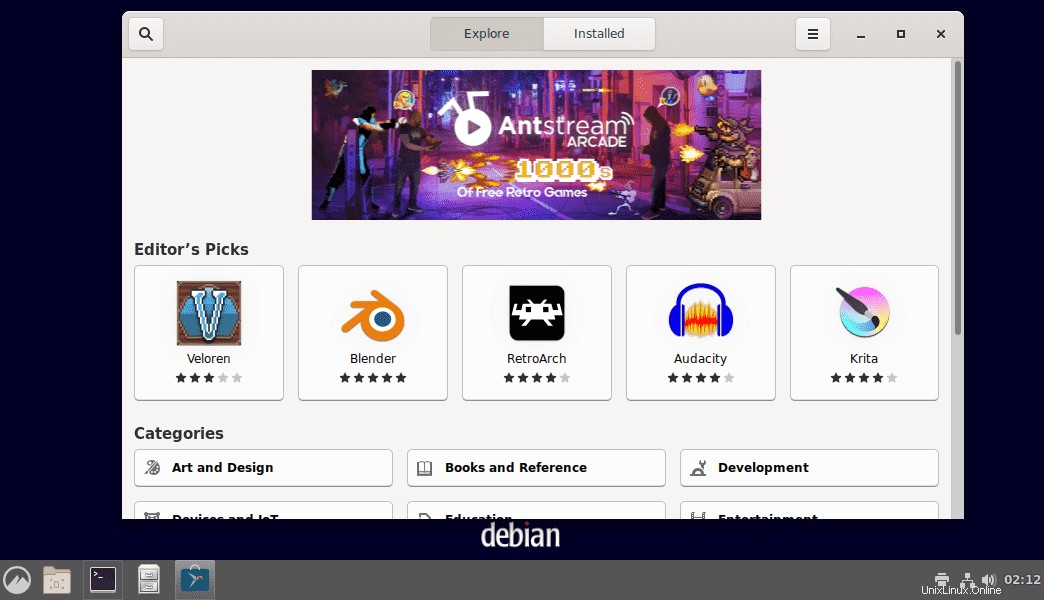
Fehler:Die Symbole der von Snap installierten Anwendungen werden im Launcher nicht angezeigt
Falls die Symbole der mit SNAP installierten Anwendungen nicht im System-App-Launcher angezeigt werden, führen Sie die unten angegebenen Befehle aus:
sudo ln -s /etc/profile.d/apps-bin-path.sh /etc/X11/Xsession.d/99snap
sudo nano /etc/login.defs
Fügen Sie Folgendes am Ende der Datei ein:
ENV_PATH PATH=/usr/local/sbin:/usr/local/bin:/usr/sbin:/usr/bin:/sbin:/bin:/snap/bin
Speichern Sie die Datei Strg+O und beenden Sie die Datei.
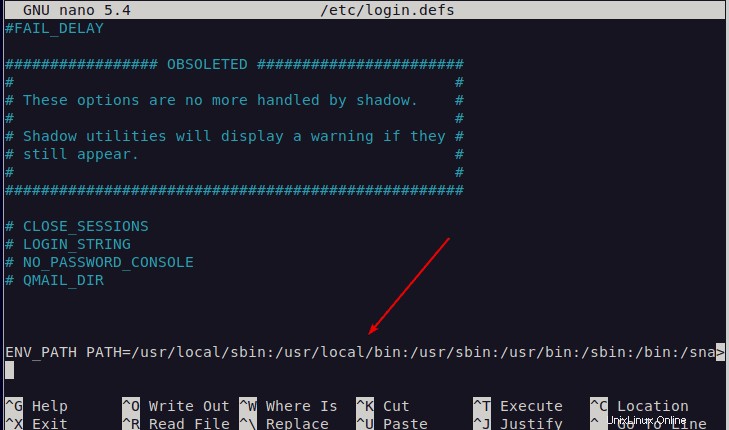
Abmelden undanmelden wieder Ihr System
Jetzt können Sie alle Anwendungssymbole im Launcher installieren.