Webmin ist eine Open-Source-Anwendungsplattform, die eine webbasierte grafische Benutzeroberfläche zur Verwaltung von Linux-Servern bereitstellt. Hier lernen wir, wie man Webmin auf einem Debian 11 Linux-Server installiert, um das Webhosting mit seinem Repository zu verwalten.
Die Verwaltung von Befehlszeilenservern kann besonders für Anfänger schwierig sein, daher kann ein Webmin-ähnliches Admin-Kontrollfeld dies alles vereinfachen. Wegen der webbasierten Systemverwaltungsoberfläche für Unix. Jeder moderne Webbrowser kann verwendet werden, um Benutzerkonten, Apache, DNS, Dateifreigabe und vieles mehr einzurichten.
Webmin beseitigt die Notwendigkeit, Unix-Konfigurationsdateien wie /etc/passwd manuell zu bearbeiten und ermöglicht die Verwaltung eines Systems von der Konsole oder aus der Ferne. Eine weitere Erweiterung der Webmin-Funktionen ist mit Hilfe von integrierten oder externen Modulen möglich.
Webmin CPanel-Installation auf Debian 11 Bullseye-Server
Die hier angegebenen Schritte zum Installieren des Webmin-Admin-Kontrollfelds gelten auch für Debian 10 Buster, Ubuntu 20.04 LTS, Linux Mint und andere ähnliche Linux-Systeme.
1. Von Webmin signierten GPG-Schlüssel hinzufügen
Lassen Sie uns zuerst den GPG-Schlüssel auf Debian 11 hinzufügen, der von Webmin signiert wurde, um die Pakete zu überprüfen, die wir aus seinem Repository herunterladen, das im nächsten Schritt hinzugefügt wird, um dieses Admin-CPanel zu installieren.
wget -qO - http://www.webmin.com/jcameron-key.asc | sudo apt-key add -
2. Integrieren Sie das Webmin-Repository auf Debian 11
Wie wir wissen, sind die Pakete zum Einrichten dieses Control Panels zum Verwalten von Webhosting oder neu installierten Servern nicht im Standard-Basisrepo von Debian 11 verfügbar. Daher müssen wir das von den Entwicklern von Webmin offiziell bereitgestellte hinzufügen.
Kopieren Sie den gesamten Block des angegebenen Befehls, fügen Sie ihn in das Terminal ein und drücken Sie die Enter Schlüssel.
sudo sh -c 'echo "deb http://download.webmin.com/download/repository sarge contrib" > \ /etc/apt/sources.list.d/webmin.list'
3. Systemaktualisierung ausführen
Als nächstes wird der Update-Befehl ausgeführt, der den System-Repository-Cache aktualisiert und beim Erkennen des neu hinzugefügten Repos und seiner Pakete hilft.
sudo apt update
4. Befehl zum Installieren von Webmin auf Debian 11
Sobald alle oben angegebenen Befehle ausgeführt wurden, führen Sie den Hauptbefehl aus, der nicht nur Webmin herunterlädt, sondern auch auf Ihrem Serversystem installiert, um es lokal oder remote über den Webbrowser zu verwalten.
sudo apt install webmin
5. Port 10000 zulassen
Jetzt können wir über den Webbrowser lokal auf die Weboberfläche dieses Control Panels zugreifen. Aus der Ferne werden wir es jedoch nicht sein; Dafür müssen wir Webmin-Port 10000 öffnen in der Firewall von Debian 11 oder 10 System.
sudo ufw allow 10000
6. Starten Sie Webmin auf dem Debian 11 Server
Falls der Webmin-Serverdienst nicht automatisch gestartet wurde, führen Sie den folgenden Befehl aus:
sudo /etc/webmin/start OR sudo systemctl start webmin
Überprüfen Sie den Status:
sudo systemctl status webmin
Um dasselbe zu stoppen, können Sie Folgendes verwenden:
sudo /etc/webmin/stop or sudo systemctl stop webmin
6. Greifen Sie auf die Weboberfläche zu
Öffnen Sie abschließend einen Browser auf einem beliebigen Computersystem, das auf die IP-Adresse oder Domäne des Servers zugreifen kann, auf dem Sie das Webmin CPanel installiert haben . Gehen Sie danach zum URL-Feld und verweisen Sie den Browser auf die Server-IP oder Domäne zusammen mit der Portnummer 10000 .
Beispiel :https://server-ip-adress:10000 oder http://example.com:10000
Sagen wir unsere IP-Adresse des Servers 192.168.0.11 lautet, lautet die Zugriffs-URL:http://192.168.0.11:10000
Wenn Sie die Fehlermeldung erhalten:„Ihre Verbindung ist nicht privat “. Klicken Sie einfach auf Erweitert Schaltfläche und dann auf „Fortfahren x.x.x.x ”-Link.
7. als root anmelden
Wenn Sie die Anmeldeoberfläche sehen, geben Sie root ein als Benutzername und das Passwort die Sie auf Ihrem Debian-Linux-System dafür eingestellt haben. 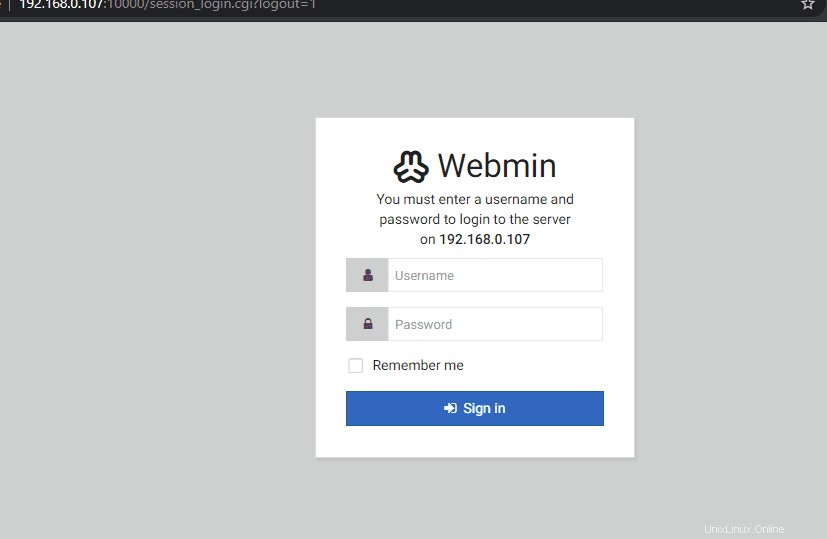
8. Dashboard
Schließlich haben Sie das Dashboard um Ihren Befehls- oder GUI-Debian-Linux-Server lokal oder remote über die Webschnittstelle zu verwalten.
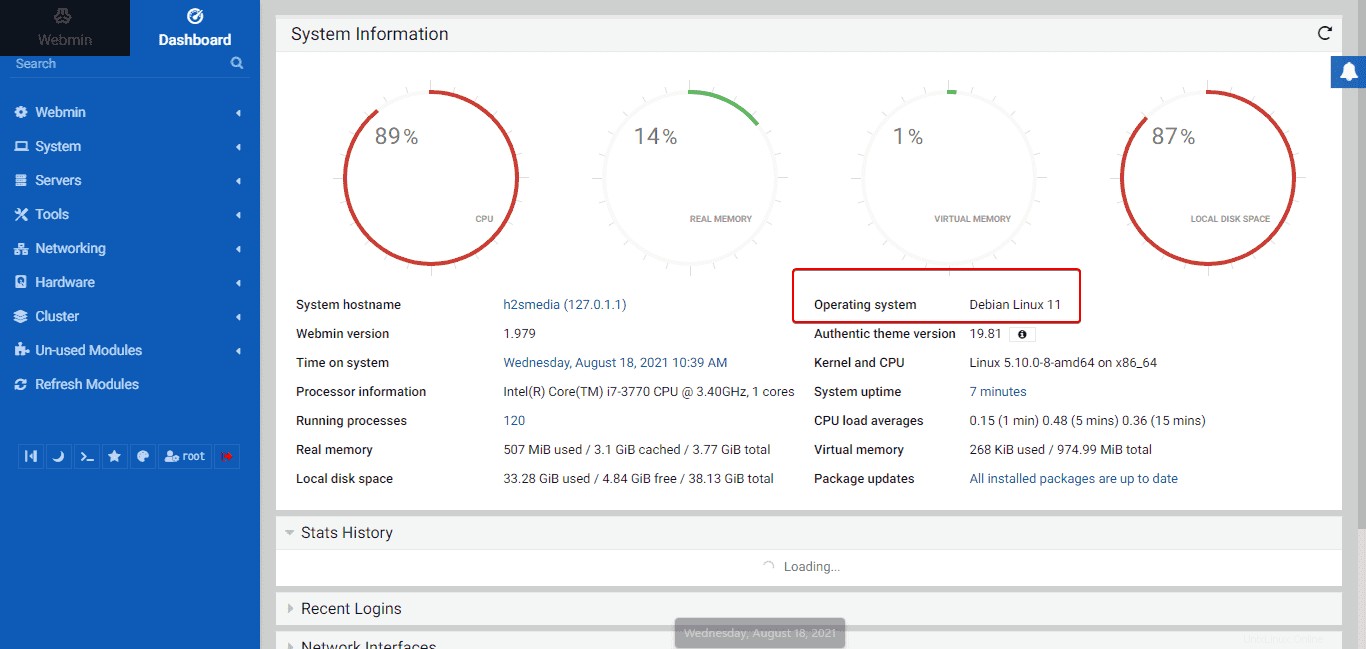
Webmin deinstallieren (optional)
Wenn Sie glauben, dass Sie dieses Website-Hosting und Systemadministrator-Kontrollfeld nicht mehr auf Ihrem System benötigen, dann ist hier der Befehl, um es vollständig zu entfernen.
sudo apt remove webmin
Repository entfernen
sudo rm etc/apt/sources.list.d/webmin.list
Reinigen :
sudo apt autoremove
Weitere Informationen finden Sie in der offiziellen Dokumentation.