SSH oder bekannt unter seinem vollständigen Namen Secure Shell Protocol, ist ein kryptografisches Netzwerkkommunikationsprotokoll, das es zwei Computern ermöglicht, sicher über ein ungesichertes Netzwerk zu kommunizieren. SSH wird häufig für Remote-Anmeldeanwendungen und ausführbare Befehlszeilendateien wie Terminalanwendungen verwendet.
Für Benutzer, die sich mit SSH mit Servern oder anderen Computern verbinden möchten, müssen sowohl der Client als auch die Remote-Verbindung SSH installiert und aktiviert haben, damit dies möglich ist.
Im folgenden Tutorial erfahren Sie, wie Sie SSH auf Debian 11 Bullseye Desktop oder Server installieren und aktivieren und sich mit einem Remote-PC verbinden .
Voraussetzungen
- Empfohlenes Betriebssystem: Debian 11 Bullseye
- Benutzerkonto: Ein Benutzerkonto mit Sudo- oder Root-Zugriff.
Das Tutorial verwendet das Terminal für die Installation, das unter Aktivitäten> Anwendungen anzeigen> Terminal. zu finden ist
Beispiel:
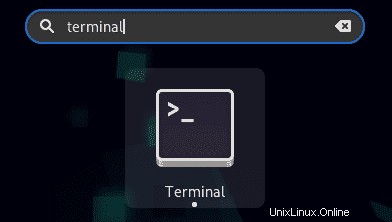
Betriebssystem aktualisieren
Aktualisieren Sie Ihr Debian Betriebssystem, um sicherzustellen, dass alle vorhandenen Pakete auf dem neuesten Stand sind:
sudo apt update && sudo apt upgrade -yDas Tutorial verwendet den sudo-Befehl und vorausgesetzt, Sie haben den Sudo-Status .
So überprüfen Sie den Sudo-Status Ihres Kontos:
sudo whoamiBeispielausgabe, die den Sudo-Status zeigt:
[joshua@debian~]$ sudo whoami
rootUm ein bestehendes oder neues Sudo-Konto einzurichten, besuchen Sie unser Tutorial zum Hinzufügen eines Benutzers zu Sudoers unter Debian .
Installation von SSH (OpenSSH)
SSH ist möglicherweise bereits auf Ihrem System vorhanden, abhängig von den Debian-Installationsauswahlen, die bei der anfänglichen Distributionsinstallation ausgewählt wurden, aber für diejenigen, die sich nicht sicher sind oder die Installation mit dem folgenden Schritt durchführen müssen.
Führen Sie zuerst den folgenden Befehl in Ihrem Terminal aus, um mit der Installation zu beginnen.
sudo apt install open-sshBeispielausgabe:
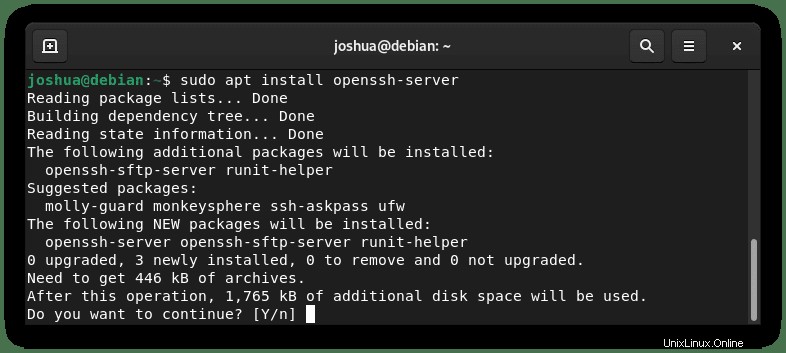
Geben Sie Y ein , und drücken Sie dann die EINGABETASTE um fortzufahren.
Aktivieren Sie nach der Installation SSH mit dem folgenden Befehl.
sudo systemctl enable --now sshÜberprüfen Sie als Nächstes den Status der SSH-Instanz, um sicherzustellen, dass sie ausgeführt wird und keine Fehler aufgetreten sind.
systemctl status sshBeispielausgabe:
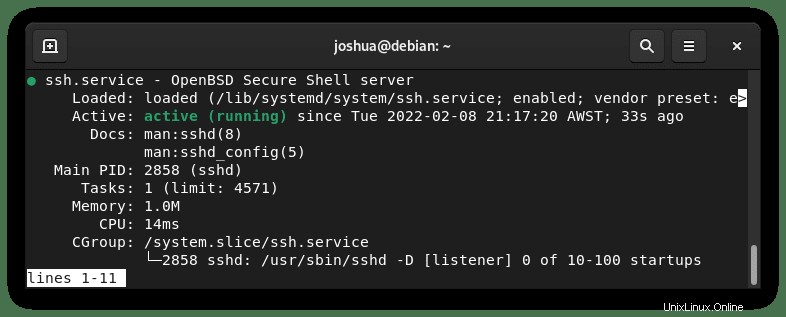
Ein weiterer praktischer Trick besteht darin, den folgenden Befehl zu verwenden, um offene Verbindungen anzuzeigen.
ss -ltBeispielausgabe:
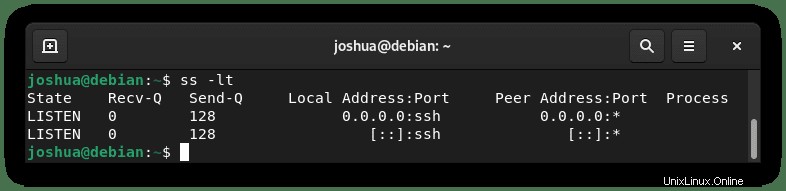
Verbindung zum SSH-Server herstellen
Wenn SSH jetzt installiert und aktiviert ist, können Sie eine Verbindung zu einem Remote-System, einem anderen Remote-PC oder einem Server herstellen.
Denken Sie daran, dass die SSH-Software auf beiden Seiten aktiviert sein muss, damit dies funktioniert.
Zuerst benötigen Sie die interne/externe IP-Adresse oder den Hostnamen und vorzugsweise auch den Benutzernamen des Kontos, das die Verbindung herstellt, und verwenden Sie dann den Befehl ssh, um die Verbindung herzustellen.
ssh username@ip-address/hostnameWenn Sie sich zum ersten Mal mit der entfernten SSH-Instanz verbinden, erhalten Sie die folgende Meldung.
Beispiel:
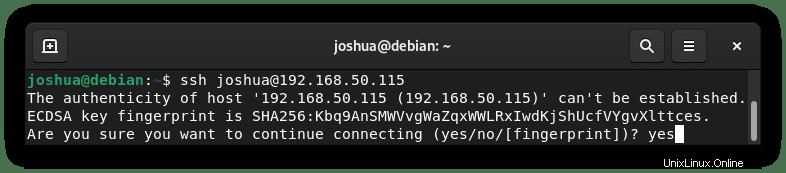
Geben Sie JA ein dann werden Sie aufgefordert, Ihr Passwort einzugeben; Wenn Sie fertig sind, drücken Sie die ENTER-TASTE .
Beispielausgabe (Verbindung mit Fedora 35 Remote-PC):
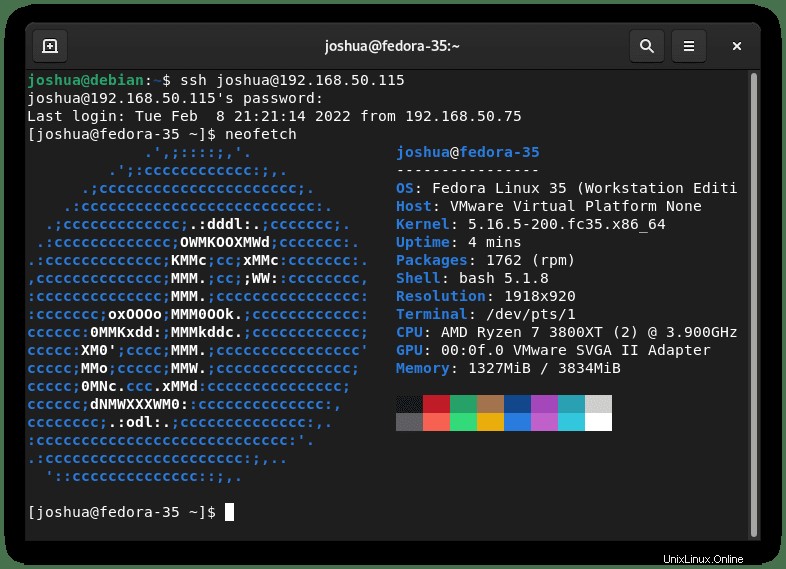
Wie oben, Sie haben Ihr Passwort eingegeben und sich erfolgreich verbunden, denn statt joshua@debian-11 sehen wir jetzt joshua@fedora-35, da Ihr Terminalfenster bei der Remote-Sitzung angemeldet ist.
Beachten Sie, dass Sie sehen werden, wann die letzte Anmeldung zusammen mit den oben gezeigten fehlgeschlagenen Versuchen erfolgt ist. Wenn Sie viele davon sehen, bedeutet dies, dass Brute-Force-Angriffe stattfinden, und Sie sollten sich strengere Firewall-Regeln ansehen oder etwas wie fail2ban verwenden.
SSH (OpenSSH) deaktivieren
In Fällen, in denen SSH nicht ausgeführt werden muss, sollten Sie dies aus Sicherheitsgründen immer deaktivieren. Viele böswillige Bots scannen das Internet nach SSH-Instanzen und erzwingen sie brutal, wenn sie nicht sicher sind.
Um SSH zu deaktivieren, verwenden Sie den folgenden Befehl.
sudo systemctl disable ssh --nowWenn Sie SSH wieder aktivieren müssen, verwenden Sie den folgenden Befehl.
sudo systemctl enable ssh --now