Steam ist eine beliebte Anwendung für Linux, Windows und macOS zum Spielen von PC-Spielen. Hier sehen wir die Befehle zum Installieren der Steam-Anwendung auf Debian 10 Buster oder 11 Bullseye.
Das Spielen von Spielen ändert sich nicht immer, da die meisten der beliebten High-End-Spiele nicht für Linux verfügbar sind. Daher bietet Steam unter solchen Bedingungen eine beispiellose Möglichkeit, High Res zu erleben. PC-Spiele zusammen mit anderen beliebten Titeln.
Installation der Steam-App auf Debian 11 oder 10 Linux
1. Fügen Sie die „non-free“-Komponente zum offiziellen Repo hinzu
Hier fügen wir kein neues Repository hinzu, sondern erweitern das Standard-Repository, indem wir einige Optionen anhängen. Fügen Sie einfach den „contrib non-free hinzu “, wie im folgenden Screenshot gezeigt.
Quellenliste bearbeiten
sudo nano /etc/apt/sources.list
Fügen Sie am Ende der Datei einfach „contrib non-free hinzu ” in das angegebene Repo gemäß der Version Ihres Betriebssystems, wie unten gezeigt:
#Für Debian 10 Buster sieht die Zeile so aus-
deb http://deb.debian.org/debian/ buster main non-free contrib deb-src http://deb.debian.org/debian/ buster main non-free contrib
deb http://security.debian.org/debian-security buster/updates main contrib non-free deb-src http://security.debian.org/debian-security buster/updates main contrib non-free
Und für Debian 11 Bullseye auf diese Weise-
deb http://deb.debian.org/debian/ bullseye main non-free contrib deb-src http://deb.debian.org/debian/ bullseye main non-free contrib
deb http://security.debian.org/debian-security bullseye/updates main contrib non-free deb-src http://security.debian.org/debian-security bullseye/updates main contrib non-free
Nach dem Anhängen oder Hinzufügen von „contrib non-free ” zum Repo Speichern Sie die Datei – indem Sie Strg+X drücken , geben Sie –Y, ein und drücken Sie die Enter Schlüssel.
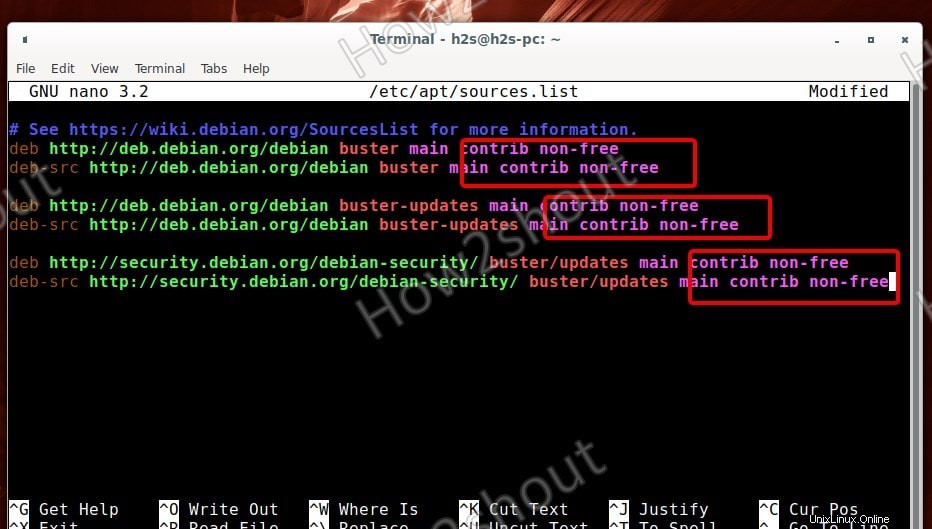
2. Multi-Arch- oder 32-Bit-Unterstützung aktivieren
Multi-Arch hilft dem System, Pakete und Abhängigkeiten sowohl für die 32-Bit- als auch für die 64-Bit-Architektur zu installieren. Da viele Spiele die 32-Bit-Architektur unterstützen, müssen wir die 32-Bit-Unterstützung auf Debian aktivieren, bevor wir Steam installieren.
sudo dpkg --add-architecture i386
3. Systemaktualisierung ausführen
Um den Systemcache neu zu erstellen und ihn die Änderungen erkennen zu lassen, die wir an der Quellliste des Systems vorgenommen haben, führen Sie den Systemaktualisierungsbefehl-
aussudo apt update
4. Befehl zum Installieren der Steam-Anwendung auf Ihrem Debian 10 oder 11
Nachdem Sie das Non-Free-Repo aktiviert haben, führen Sie den Befehl aus, der die Pakete für Steam zur Installation auf Ihren Debian-Linux-Betriebssystemen abruft.
sudo apt install steam
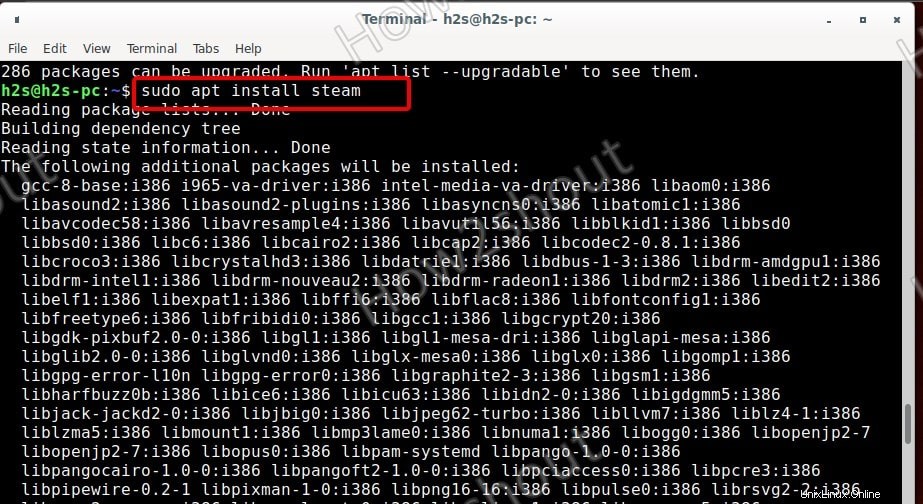
5. Führen Sie die Steam-App unter Debian
ausSobald die Installation abgeschlossen ist, gehen Sie zu Alle Anwendungen und suchen Sie nach der installierten Steam-App, wenn ihr Symbol erscheint, klicken Sie darauf, um sie auszuführen.
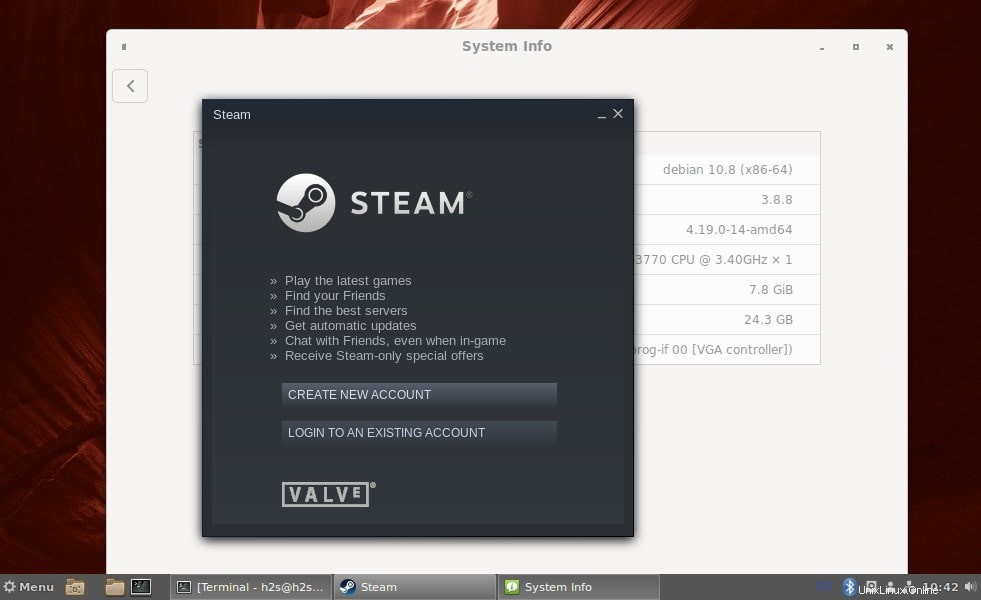
6. Aktivieren Sie die Steam Play-Option
Es gibt viele Spiele, die erst heruntergeladen und gespielt werden können, nachdem die Steam Play-Option aktiviert wurde auf der App. Es ist unter den Einstellungen verfügbar der Steam-App. Klicken Sie also nach der Anmeldung mit Ihrem Konto auf Steam Option oben links und wählen Sie Einstellungen .
Unter Einstellung Fenster erneut Steam Play auswählen Option aus dem Menü auf der linken Seite und klicken Sie auf das Kästchen für „Stream-Wiedergabe für andere Titel aktivieren “. Klicken Sie auf OK Schaltfläche, um die Änderungen zu speichern.
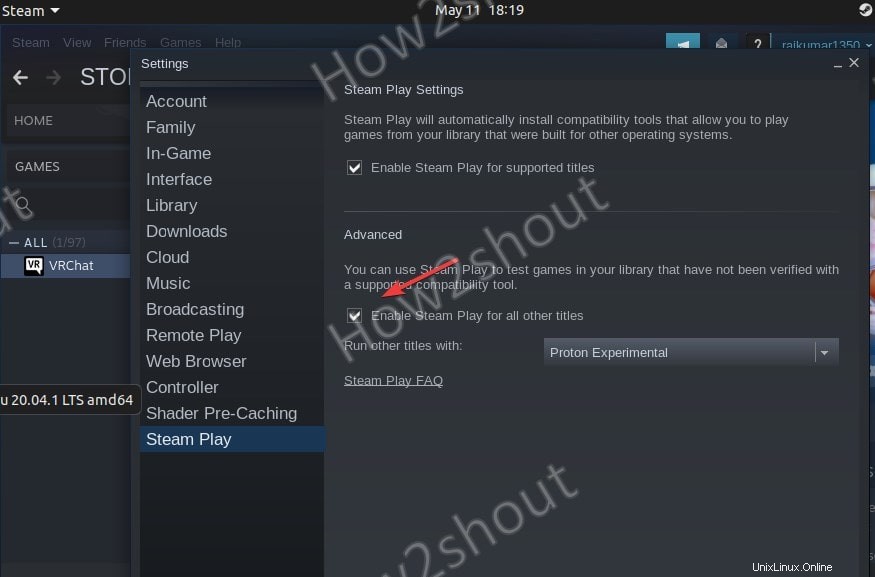
Jetzt können Sie aus der Steam-Bibliothek die verschiedenen Spieletitel installieren, um sie auf Ihrem Debian-Linux zu spielen. Erfahren Sie beispielsweise, wie Sie VRChat Game on Steam unter Linux installieren.