Als Linux-Administratoren müssen wir uns manchmal unsere Festplattenpartitionstabelle ansehen. Es ermöglicht uns, alte Laufwerke neu zu konfigurieren, indem wir Platz für mehr Partitionierung schaffen und bei Bedarf sogar Platz für neue Laufwerke schaffen. Die Partitionstabelle liegt in Ihrem Festplattensektor 0. Die Geräte in Ihrem System werden in der Partitionstabelle als /dev/sda, /dev/sdb angezeigt. Es gibt mehrere Möglichkeiten, die Partitionstabelle unter Linux anzuzeigen.
In diesem Artikel erklären wir vier Möglichkeiten, die Partitionstabelle in einem Linux-Betriebssystem mit verschiedenen Befehlen aufzulisten. Wir werden das Befehlszeilenterminal verwenden, um diese Befehle auszuführen. Um das Terminal zu öffnen, gehen Sie zur Registerkarte Aktivitäten in der oberen linken Ecke Ihres Desktops. Geben Sie dann in der Suchleiste Terminal ein . Wenn das Terminalsymbol erscheint, klicken Sie darauf, um es zu öffnen.
Wir haben die in diesem Artikel erläuterten Befehle und Methoden auf einem Debian 10-System ausgeführt.
Partitionstabelle mit dem Befehl lsblk anzeigen
Der Befehl lsblk listet die Informationen zu Blockgeräten im System in einem Baumformat auf. Wenn ein Gerät an einem Ort gemountet ist, zeigt es auch seinen Mount-Punkt an. Führen Sie den folgenden Befehl im Terminal aus, um die Partitionstabelle anzuzeigen.
$ lsblk
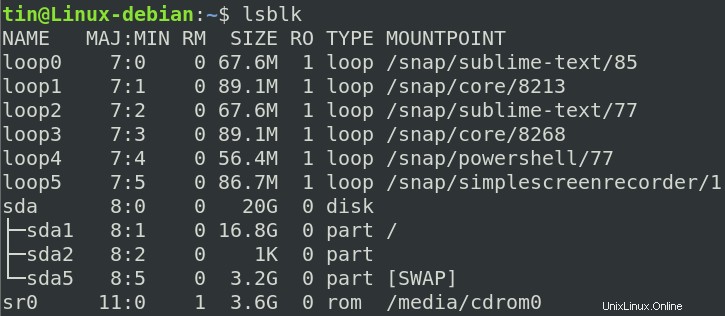
In der obigen Ausgabe sehen Sie alle logischen Partitionen von meinem Gerät (sda) sowie seine Partitionen sda1, sda2 und sda5. Mal sehen, was die Spalten in der obigen Ausgabe anzeigen:
NAME -Gibt den Namen der Geräte an
MAJ:MIN -Zeigt die Major- und Minor-Device-Nummern an
RM - Gibt an, ob das Gerät entfernbar ist (1) oder nicht (0)
GRÖSSE -Gibt die Größe des Geräts an
RO - Gibt an, ob das Gerät schreibgeschützt ist (1) oder nicht (0)
TYP – Gibt den Gerätetyp an, d. h. ob es sich um eine Festplatte oder Partitionen (PART) usw. handelt.
MOUNTPOINT - Gibt den Einhängepunkt des Geräts an, an dem es eingehängt ist
Rufen Sie die Liste der Partitionen mit dem Befehl fdisk auf
Der Befehl fdisk (steht für Format-disk oder Fixed-disk) dient zum Erstellen, Anzeigen, Ändern und Entfernen von Festplattenpartitionen in einem Linux-System. Die Kombination von fdisk mit dem Flag –l kann verwendet werden, um alle verfügbaren Partitionen auf Ihrem System aufzulisten. Geben Sie den folgenden Befehl im Terminal ein, um die Partitionen auf Ihrem System aufzulisten:
$ sudo fdisk -l
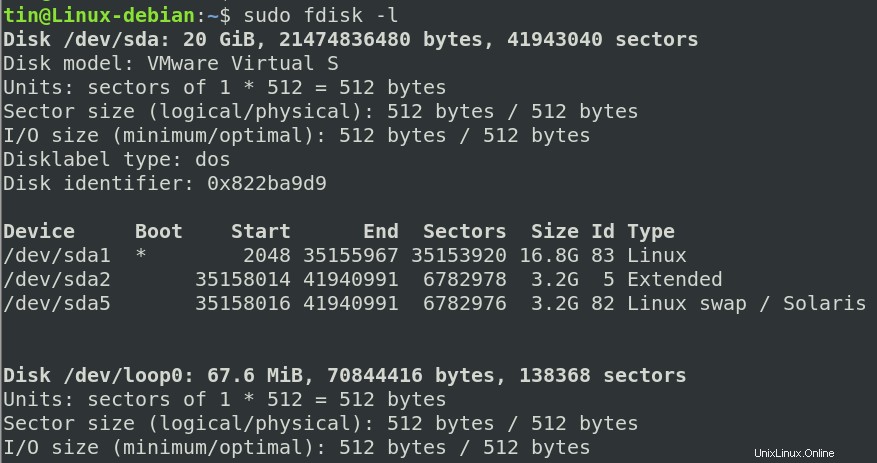
Scrollen Sie in der Ausgabe nach unten, um die Partitionstabelle wie folgt anzuzeigen:
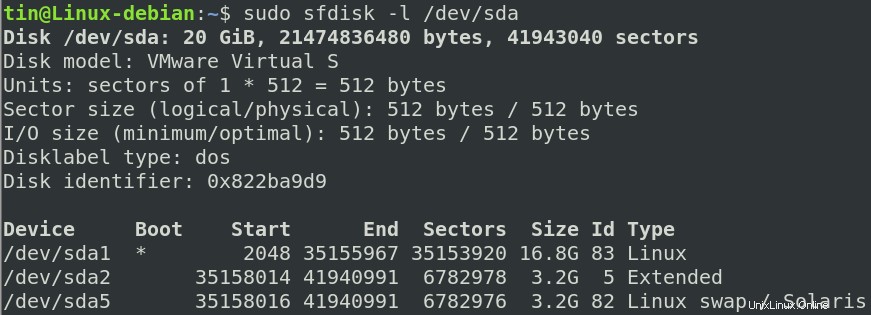
Mal sehen, was die Spalten in der obigen Ausgabe anzeigen:
Gerät -Name des Geräts/der logischen Partition
Starten -Das * zeigt an, dass diese Partition die Bootloader-Informationen enthält, die zum Booten eines Betriebssystems verwendet werden.
Starten -Der der Partition zugewiesene Startsektor.
Ende -Der der Partition zugewiesene Endsektor.
Sektoren -Die Anzahl der der Partition zugewiesenen Sektoren.
Größe -Die Größe der Partition.
ID -Die der Partition zugewiesene Identifikationsnummer
Typ -Der von der Partition verwendete Dateityp
Verwendung des Befehls sfdisk zum Anzeigen von Partitionen
Sfdisk wird auch verwendet, um Partitionstabellen in Linux zu manipulieren. Im Gegensatz zum Dienstprogramm fdisk wird sfdisk jedoch nicht interaktiv ausgeführt. Um sfdisk zum Auflisten der Partitionstabelle in Ihrem System zu verwenden, führen Sie den Befehl im Terminal mit der folgenden Syntax aus”
$ sudo sfdisk -l/dev/devicename
Zum Beispiel, um die Partitionstabelle für /dev/sda aufzulisten:
$ sudo sfdisk -l /dev/sda
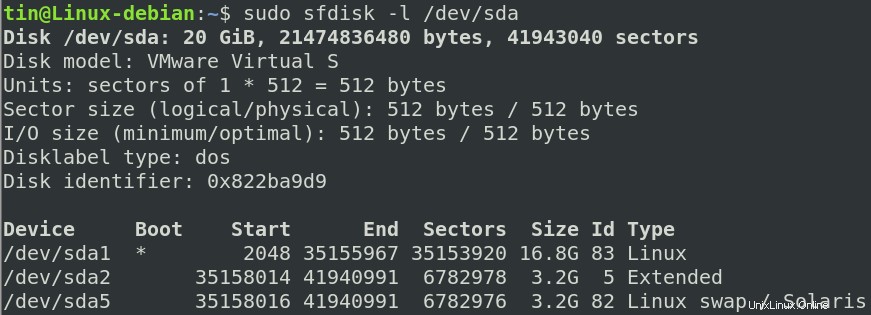
Wie Sie sehen können, zeigt sfdisk die gleichen Partitionstabellendetails wie der Befehl fdisk an. Denken Sie daran, dass die Ausgabe der Befehle fdisk und sfdisk nur von autorisierten Benutzern angezeigt werden kann.
Mit dem parted-Befehl Festplattenpartitionen auflisten
Der Befehl parted kann auch verwendet werden, um die Festplattenpartitionen eines Geräts auf einem Linux-System anzuzeigen. Es kann verwendet werden, um die Partitionen aufzulisten, selbst wenn die Festplattengröße größer als 2 TB ist, während fdisk und sfdisk dies nicht können.
Um die Partitionstabelle eines Geräts aufzulisten, kann die folgende Syntax verwendet werden:
$ sudo parted /dev/device-name
Zum Beispiel, um die Partitionstabelle für /dev/sda aufzulisten:
$ sudo parted /dev/sda
Durch Eingabe des obigen Befehls gelangen Sie in den partierten Eingabeaufforderungsmodus. Geben Sie die folgenden Werte ein, die Ihnen beim Auflisten der Partitionstabelle eines Geräts helfen.
Einheit GB:Geben Sie dies ein, wenn die Ausgabe in Gigabyte angezeigt werden soll.
Einheit TB:Geben Sie dies ein, wenn die Ausgabe in Terabyte angezeigt werden soll .
Sobald Sie einen der obigen Werte eingegeben haben, listet Ihr System die Partitionstabelle auf.
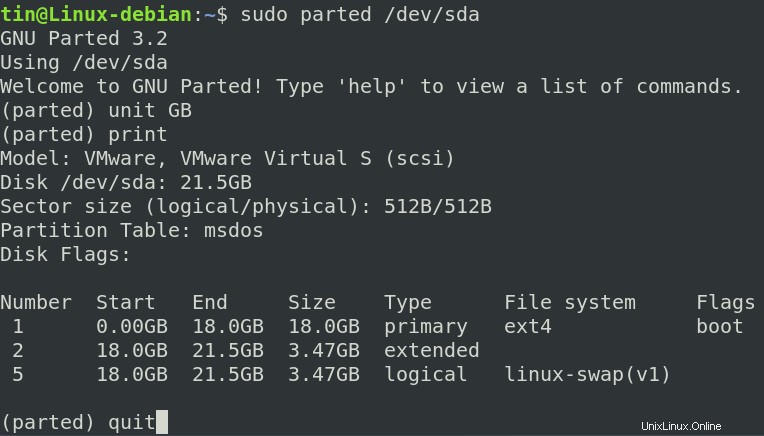
Um den getrennten Eingabeaufforderungsmodus zu verlassen, geben Sie einfach quit ein und drücken Sie die Eingabetaste.
Verwenden Sie den folgenden Befehl, um die Partitionstabelle für alle Blockgeräte im System aufzulisten:
$ sudo parted -l
Das ist alles, was dazu gehört! In diesem Artikel haben wir verschiedene Möglichkeiten kennengelernt, wie Sie die Partitionstabelle von Geräten in Ihrem Debian-System auflisten können. Neben dem Auflisten der Partitionstabellen haben die oben besprochenen Befehle auch andere Funktionen, die Sie über ihre Manpages einsehen können.