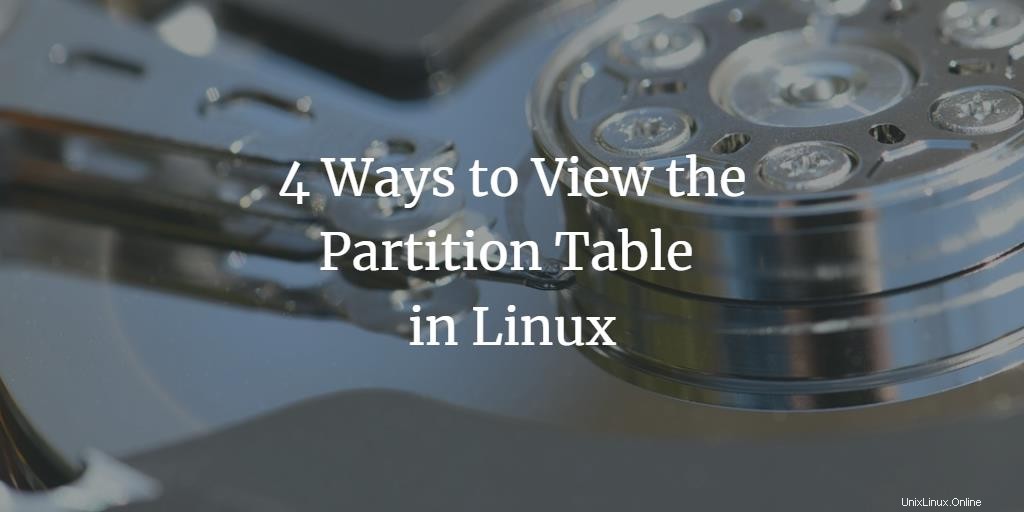
Als Linux-Administratoren müssen wir uns immer die Partitionstabelle unserer Festplatte ansehen. Dies hilft uns, alte Laufwerke neu zu organisieren, indem wir Platz für mehr Partitionen schaffen, und bei Bedarf auch Platz für neue Laufwerke schaffen. Sie können maximal vier primäre Partitionen auf einer Festplatte erstellen, aber eine Reihe von logischen oder erweiterten Partitionen, abhängig von der Größe der Festplatte, die Sie in Ihrem System installiert haben.
Die Partitionstabelle, die Informationen über alle Ihre logischen Laufwerke oder Partitionen enthält, befindet sich im Sektor 0 Ihrer Festplatte. Ihr Gerät wird in der Partitionstabelle als /dev/sda, /dev/sdb usw. aufgeführt. Das sd*-Gerät bezieht sich auf SCSI- oder SATA-Festplatten in Ihrem System. Beispielsweise ist /dev/sda die erste SATA/SCSI-Festplatte, /dev/sdb die zweite SATA/SCSI-Festplatte.
In diesem Artikel werden wir verschiedene Linux-Befehle auflisten und erklären, mit denen Sie die Partitionstabelle Ihres Geräts anzeigen können. Wir werden die CLI verwenden, um diese Befehle auszuführen. Sie können die Ubuntu-Befehlszeile, das Terminal, entweder mit dem System Dash oder der Tastenkombination Strg+Alt+T öffnen.
Wir haben die in diesem Artikel erwähnten Befehle und Prozeduren auf einem Ubuntu 20.04 LTS-System ausgeführt.
Partitionstabelle mit dem Befehl lsblk anzeigen
Der Befehl lsblk listet alle Blockgeräte Ihres Systems zusammen mit ihren logischen Partitionen auf. Geben Sie den folgenden Befehl in Ihr Terminal ein, um die Partitionstabelle aufzulisten:
$ lsblk
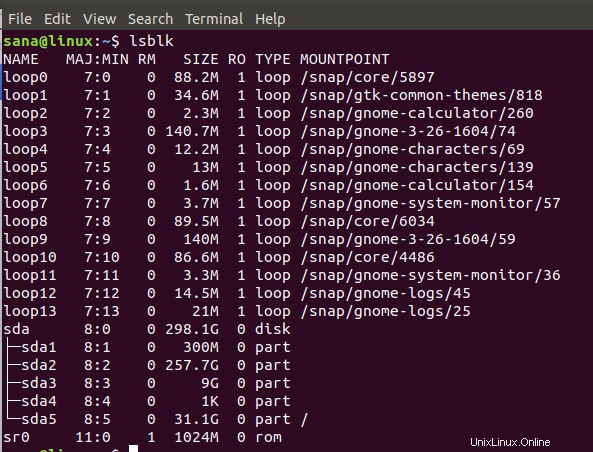
In der obigen Ausgabe sehen Sie alle logischen Partitionen von sda1 bis sda5 für mein sda-Gerät. Hier ist, was die sieben Spalten anzeigen:
- Name – Name der Geräte
- Maj:Min – Haupt- und Mindestgerätenummern
- RM – Ob das Gerät entfernbar ist (1) oder nicht (0)
- Größe – Größe des Geräts
- RO – Ist das Gerät schreibgeschützt (1) oder nicht (0)
- Geben Sie ein – Art des Geräts, d. h. ob es sich um eine Festplatte oder Partitionen usw. handelt.
- MountPoint – Der Einhängepunkt des Geräts (falls zutreffend).
Es gibt weitere Linux-sysinfo-Befehle.
Liste der Partitionen mit fdisk-Befehl abrufen
Der fdisk-Befehl, der für Format-Disk oder Fixed-Disk steht, wird im Wesentlichen zum Erstellen oder Löschen von Festplattenpartitionen verwendet. Es wird auch zum Formatieren der Festplatte verwendet, hier werden wir es jedoch verwenden, um die Partitionstabelle aufzulisten, indem wir ein bestimmtes Flag damit verwenden.
Das Flag -l wird mit fdisk verwendet, um die Partitionstabelle des angegebenen Geräts aufzulisten und dann zu beenden. Wenn Sie keinen Gerätenamen angeben, verwendet fdisk die Geräte, die in der Datei /proc/partitions aufgeführt sind.
Die Option -l zeigt die Partitionstabellen für die angegebenen Geräte und beendet sich dann. Wenn keine Geräte angegeben sind, werden die in /proc/partitions (falls vorhanden) erwähnten verwendet. Geben Sie den folgenden Befehl als sudo ein:
$ sudo fdisk -l
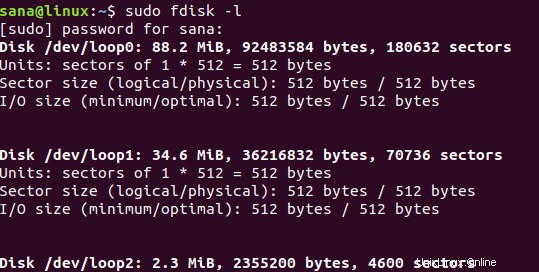
Wenn Sie weiter nach unten scrollen, zeigt die Ausgabe die Partitionstabelle wie folgt an:
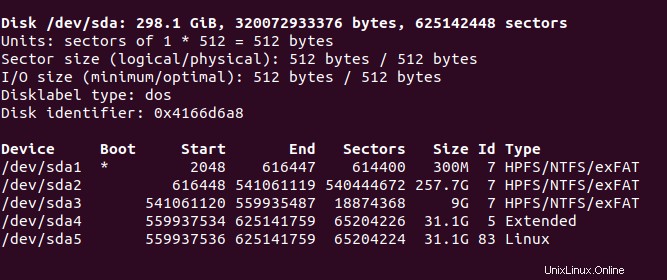
Das zeigen die verschiedenen Spalten an:
- Gerät – Name des Geräts/der logischen Partition
- Starten – Das *-Zeichen in dieser Spalte zeigt an, dass die entsprechende Partition die Bootloader-Informationen enthält, die zum Booten Ihres Systems verwendet werden
- Starten – Der dieser Partition zugewiesene Startsektor.
- Ende – Der dieser Partition zugewiesene Endsektor.
- Sektoren – Die Anzahl der diesen Partitionen zugewiesenen Sektoren.
- Größe – Die Größe der Partition.
- ID – Eine vom System verwendete ID für die Partition
- Geben Sie ein – Der Dateityp oder das System, das von dieser Partition verwendet wird.
Verwendung des Befehls sfdisk zum Anzeigen von Partitionen
Obwohl der Befehl sfdisk hauptsächlich zum Bearbeiten von Partitionstabellen unter Linux verwendet wird, kann er auch zum Auflisten der Partitionstabellen eines Geräts verwendet werden, indem die folgende Syntax verwendet wird:
$ sudo sfdisk -l/dev/devicename
Zum Beispiel:
$ sudo sfdisk -l /dev/sda
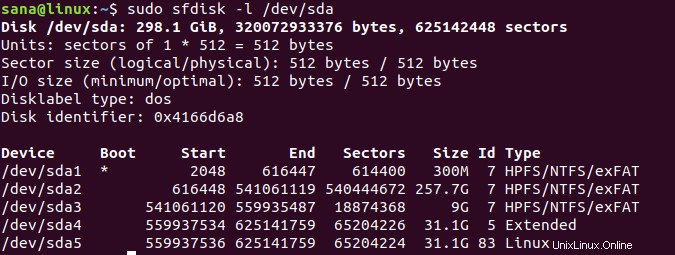
Wie Sie sehen, liefert dieser Befehl dieselben Informationen über die Partitionstabelle wie der Befehl fdisk. Sie können die Ergebnisse der Befehle fdisk und sfdisk nur als autorisierter sudo-Benutzer anzeigen.
Mit dem Befehl parted Festplattenpartitionen abrufen
Eine andere Möglichkeit, die Partitionstabelle für ein Gerät aufzulisten, ist der parted-Befehl. Der parted-Befehl hat einen Vorteil gegenüber den zuvor erwähnten fdisk- und sfdisk-Befehlen, da erstere keine Partitionen mit einer Größe von mehr als 2 TB auflisten.
Verwenden Sie die folgende Syntax, um die Partitionstabelle für ein Gerät anzuzeigen:
$ sudo parted /dev/devicename
Beispiel:
$ sudo parted /dev/sda
Der Befehl wechselt in den Eingabeaufforderungsmodus „(parted)“. Hier können Sie die folgenden Werte eingeben, die Ihnen beim Anzeigen der Partitionstabelle für ein Gerät helfen.
Einheit GB:Über diese Eingabe können Sie auswählen, welche Ausgabe in GB angezeigt werden soll.
Einheit TB:Über diese Eingabe können Sie auswählen, welche Ausgabe in TBs angezeigt werden soll.
Geben Sie Ihre Wahl ein, woraufhin das System die entsprechende Partitionstabelle anzeigt.
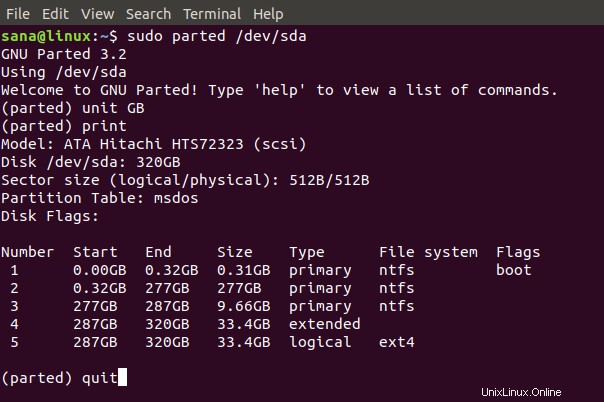
Um den parted-Befehlsmodus zu verlassen, geben Sie einfach quit ein und drücken Sie dann die Eingabetaste.
Alternativ können Sie den folgenden Befehl verwenden, um alle Partitionslayouts auf allen Blockgeräten Ihres Systems aufzulisten:
$ sudo parted -l
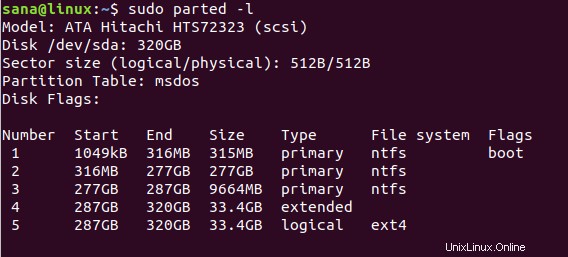
Da sda mein einziges Blockgerät ist, zeigt der Befehl nur die Partition dafür an.
Hinweis: Der Befehl lsscsi, der im Wesentlichen zum Auflisten der SCSI-Geräte und ihrer Attribute verwendet wird, listet auf einigen Systemen auch die Partitionstabellen auf. Sie können es mit diesem Befehl installieren:
$ sudo apt-get install lsscsi
Durch die verschiedenen Linux-Befehle, die wir in diesem Artikel erklärt haben, können Sie jetzt die Partitionstabelle Ihrer Festplattengeräte anzeigen. Einige der Befehle haben viele andere grundlegende Funktionen, aber da sie auch die Partitionstabelle auflisten, haben wir sie in unseren Artikel aufgenommen. Sie können jetzt den Speicherplatz und die Partitionen Ihrer Speichergeräte noch besser verwalten.