Hallo Geeks, Debian hat endlich seine stabile OS-Version 11 veröffentlicht und ihr Codename ist „Bullseye“. Debian 11 ist eine LTS-Version, was bedeutet, dass wir bis 2025 Updates und Support erhalten werden. Es hat ein brandneues Thema „Homeworld“ und einen neuen Linux-Kernel 5.10 entwickelt. Abgesehen davon unterstützt es auch 32-Bit-Systeme und das exFat-Dateisystem. Ein weiteres auffälliges Merkmal von Debian 11 ist, dass es eine aktualisierte Version von Desktop-Umgebungen wie GNOME 3.38, KDE Plasma 5.20, Xfce 4.16 und andere Aktualisierungen von Betriebssystempaketen enthält.
In diesem Beitrag zeigen wir Schritt für Schritt mit Screenshots, wie Sie Debian 11 installieren. Bevor wir mit den Installationsschritten beginnen, überprüfen wir die Mindestsystemanforderungen für Debian 11
- 2 GB RAM oder mehr
- Dual Core Prozessor (oder höher)
- 15 GB Festplattenspeicher
- Bootfähige Medien (USB / DVD)
- Stabile Internetverbindung (optional)
Lassen Sie uns tief in die Installationsschritte von Debian 11 eintauchen
1) Laden Sie die Debian 11 ISO-Datei herunter
Verwenden Sie die folgende offizielle Debian-Website, um die ISO-Datei herunterzuladen,
Laden Sie die Debian 11 ISO-Datei herunter
Sobald die Datei heruntergeladen ist, brennen Sie sie auf ein USB-Flash-Laufwerk oder eine DVD, um sie bootfähig zu machen, und wir nennen sie Installationsmedium.
2) Boot-System mit Installationsmedien
Starten Sie das Zielsystem, auf dem Sie Debian 11 installieren möchten, neu und gehen Sie zu dessen BIOS-Einstellungen und ändern Sie das Boot-Medium von Festplatte auf bootfähige Medien (wie USB / DVD).
Sobald das System mit einem bootfähigen Medium hochgefahren ist, wird der folgende Bildschirm angezeigt.
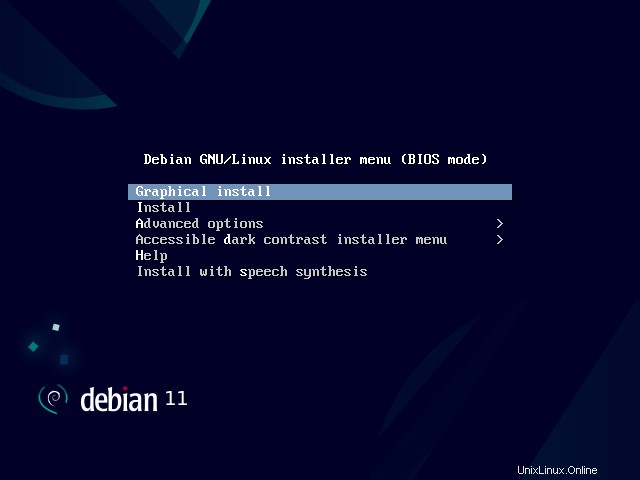
Wählen Sie die Option „Grafische Installation“ und drücken Sie die Eingabetaste.
3) Wählen Sie die Sprache für die Debian 11-Installation aus
Wählen Sie Ihre bevorzugte Sprache und klicken Sie auf „Weiter“,
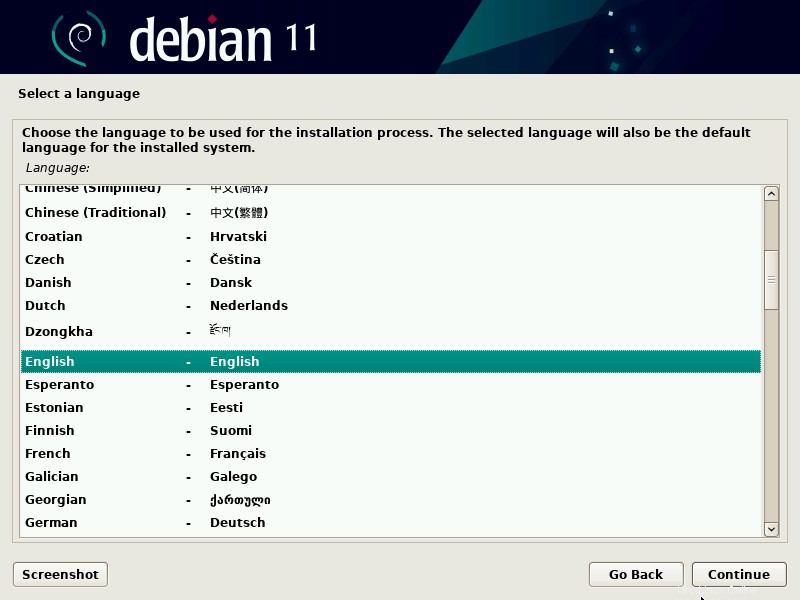
4) Bevorzugten Standort auswählen
Wählen Sie Ihren bevorzugten Standort aus, der zum Festlegen der Zeitzone für Ihr System verwendet wird.
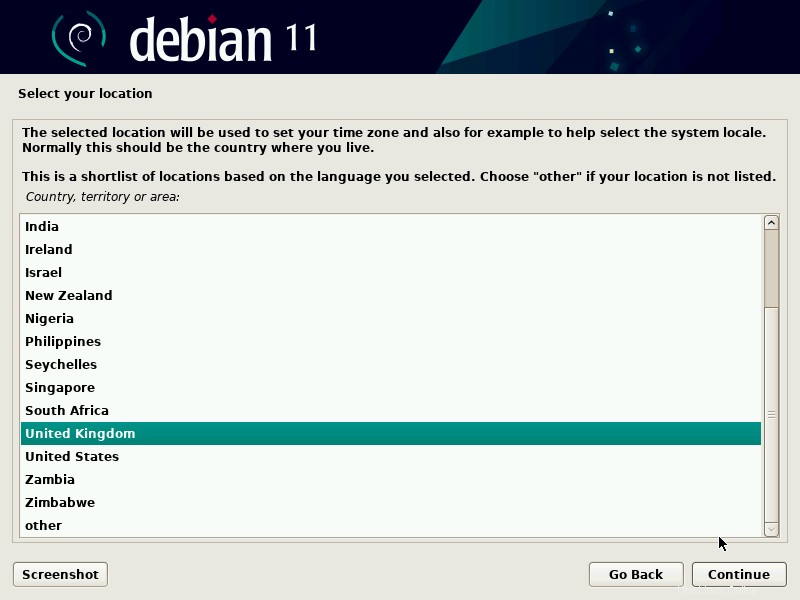
Klicken Sie auf Weiter
5) Tastaturlayout auswählen
Wählen Sie in diesem Schritt das Tastaturlayout aus und klicken Sie dann auf „Weiter“, um fortzufahren
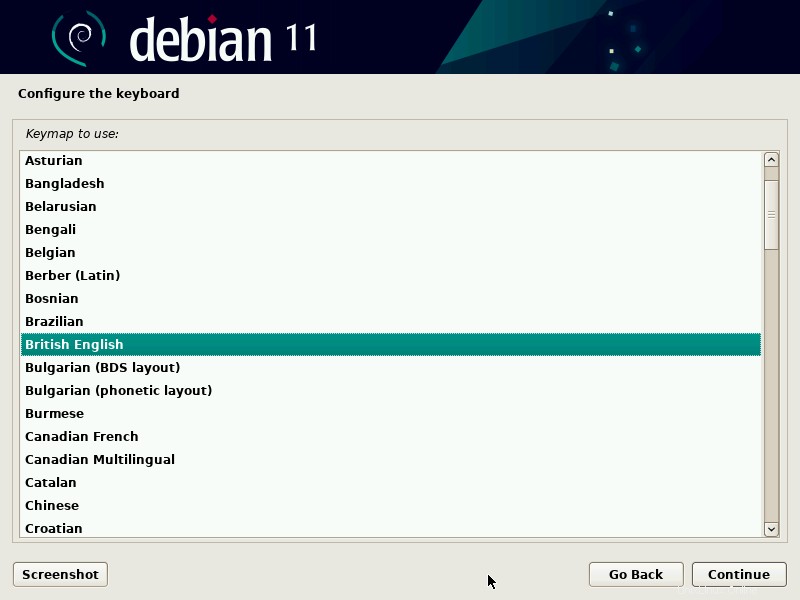
6) Richten Sie den Hostnamen und die Domäne ein
In diesem Schritt fordert Sie das Installationsprogramm auf, den Hostnamen festzulegen. Geben Sie also den Hostnamen an, den Sie konfigurieren möchten, und klicken Sie dann auf „Fortfahren“.
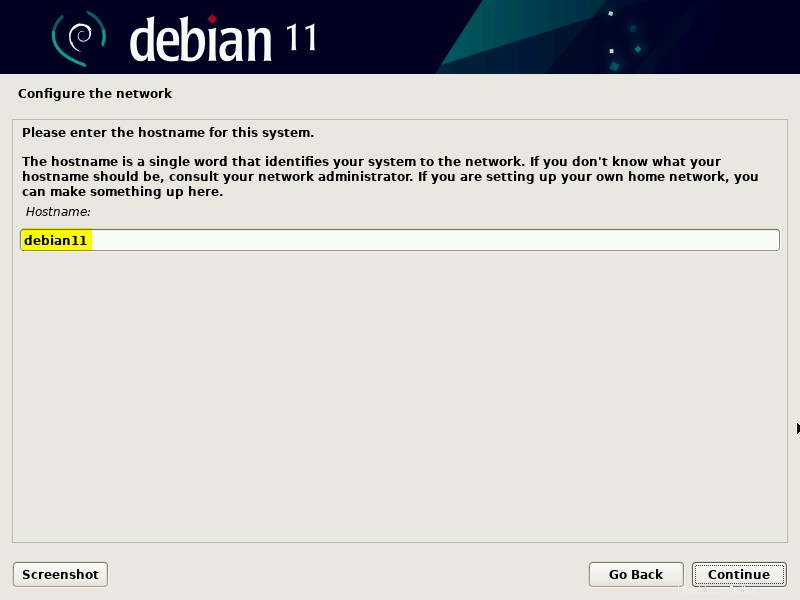
Geben Sie im nächsten folgenden Bildschirm den Domänennamen an.
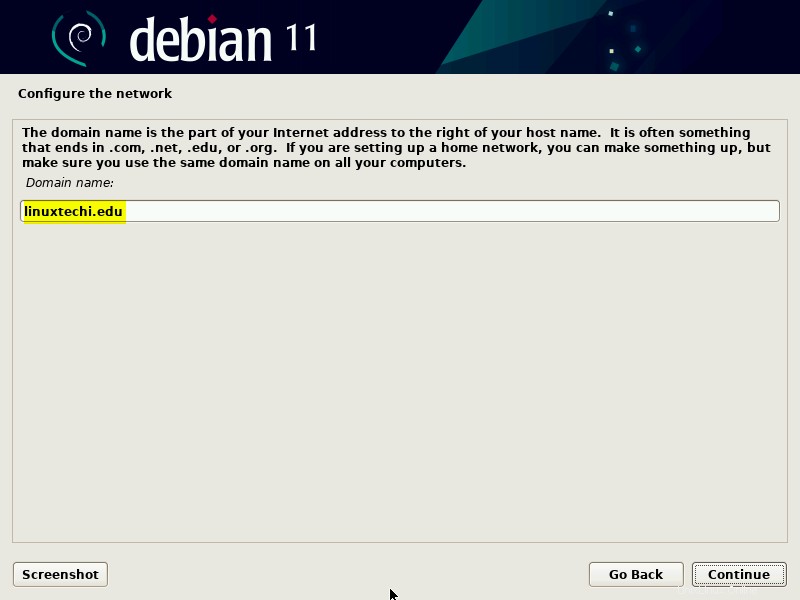
7) Legen Sie das Root-Benutzerpasswort fest
Geben Sie das Passwort des Root-Benutzers ein und klicken Sie auf „Weiter“, um fortzufahren
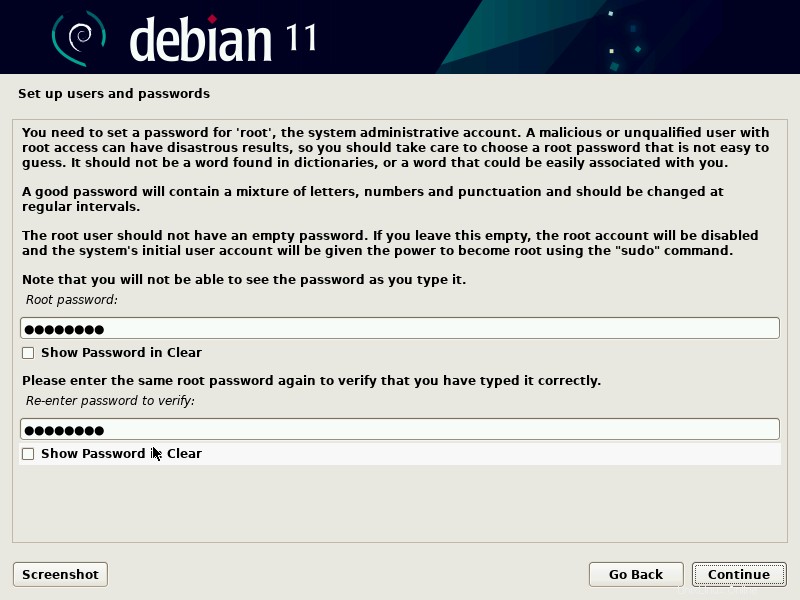
8) Erstellen Sie einen lokalen Benutzer und konfigurieren Sie sein Passwort
Geben Sie den vollständigen Namen Ihres lokalen Benutzers an,
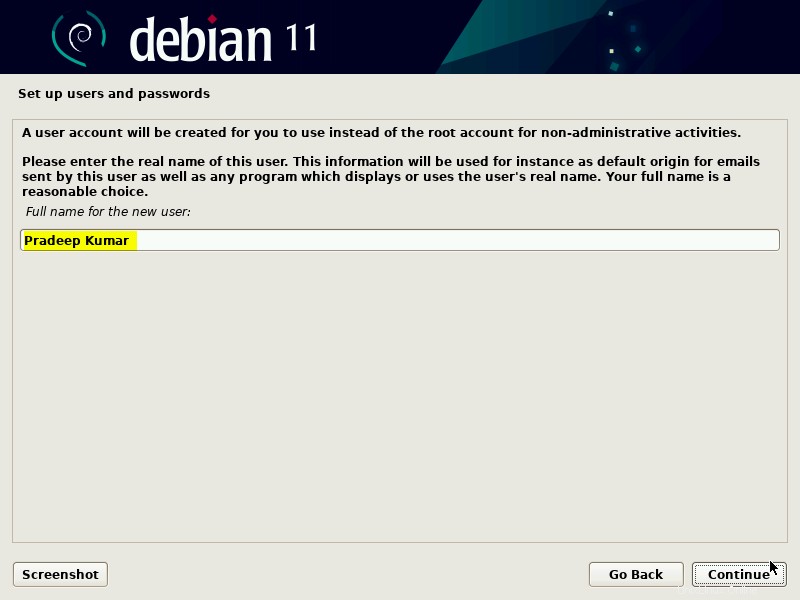
Geben Sie den Benutzernamen an, in meinem Fall verwende ich „pkumar“ als Benutzernamen.
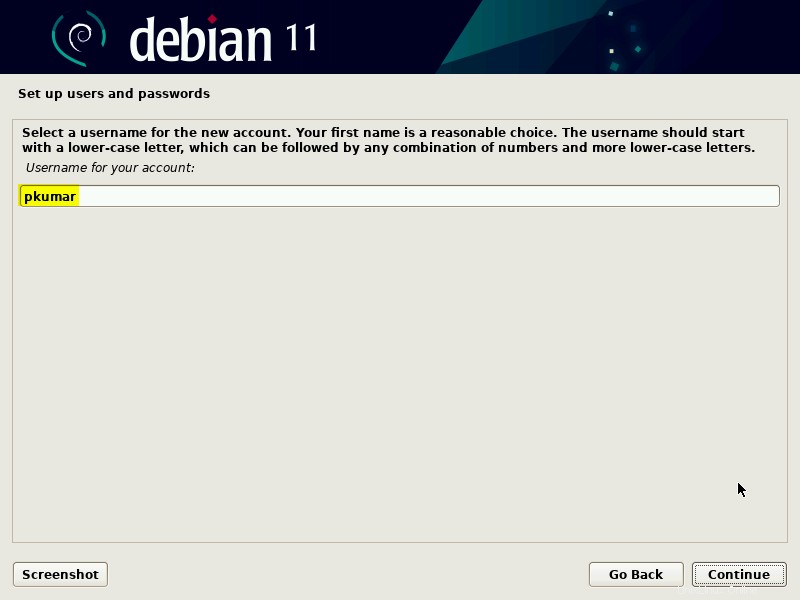
Klicken Sie auf Weiter und geben Sie dann im folgenden Bildschirm das Passwort des lokalen Benutzers ein.
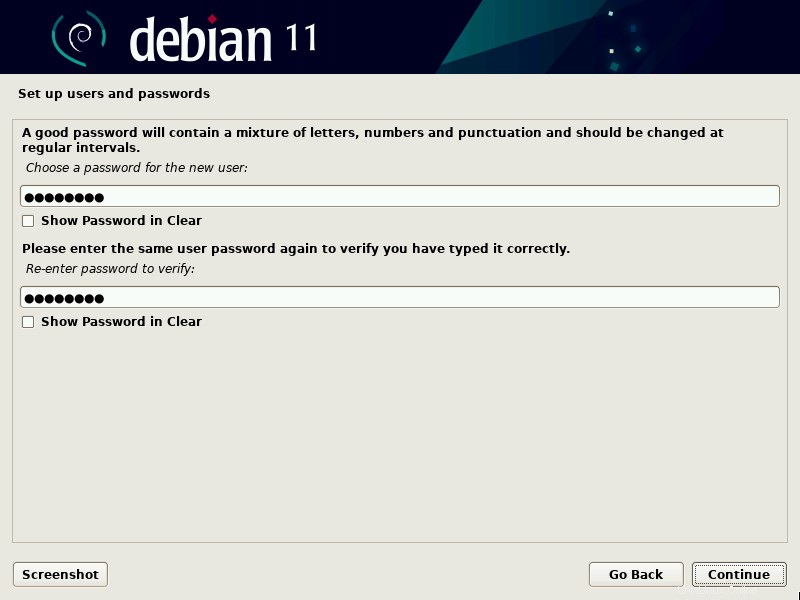
9) Partitionierungsmethode auswählen
In diesem Schritt fordert das Installationsprogramm zur Auswahl der Partitionierungsmethode auf.
- Geführt – Gesamte Festplatte verwenden (Es wird automatisch eine Partition auf der gesamten Festplatte erstellt)
- Geführt – Verwenden Sie die gesamte Festplatte und richten Sie LVM ein (Es wird automatisch eine LVM-basierte Partition auf der gesamten Festplatte erstellt)
- Geführt – Verwenden Sie die gesamte Festplatte und richten Sie verschlüsseltes LVM ein (Es erstellt LVM-basierte Partitionen und verschlüsselt die Festplatte)
- Manuell – Ermöglicht das Erstellen eigener benutzerdefinierter Partitionen.
Wählen Sie die Option, die zu Ihrer Installation passt, in diesem Beitrag gehe ich mit der 2. Option. Es erstellt die LVM-basierten Partitionen auf der gesamten Festplatte.
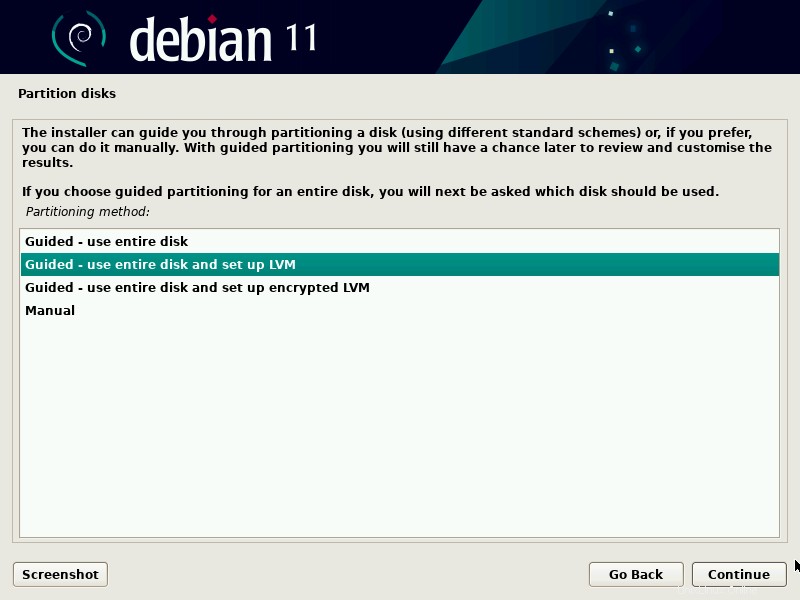
Klicken Sie auf Weiter, um fortzufahren,
Wählen Sie im folgenden Bildschirm die Festplatte aus, auf der Partitionen für Debian 11 erstellt werden.
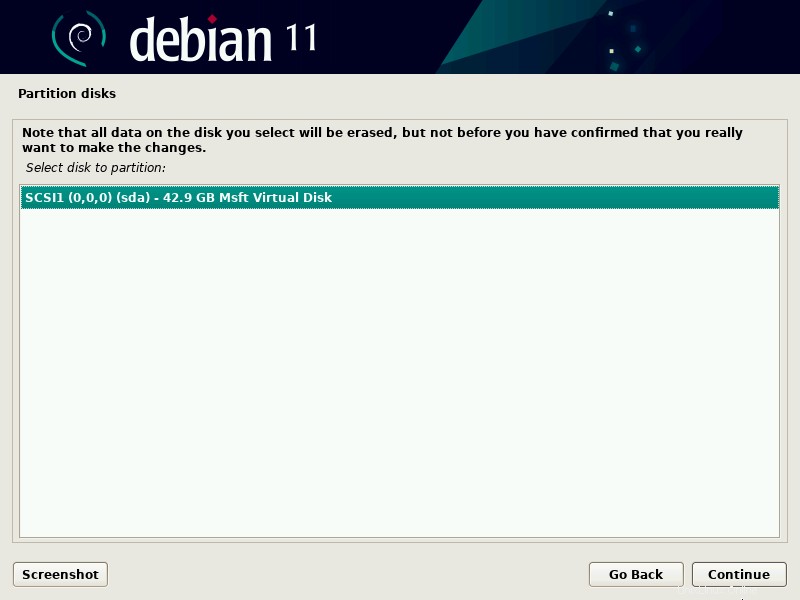
Im nächsten folgenden Bildschirm müssen wir das Partitionsschema auswählen. Wählen Sie basierend auf der Festplattengröße und den Anforderungen das Partitionsschema entsprechend aus.
Zu Demonstrationszwecken verwende ich die letzte Option „Separate /home, /var, and /tmp partition“.
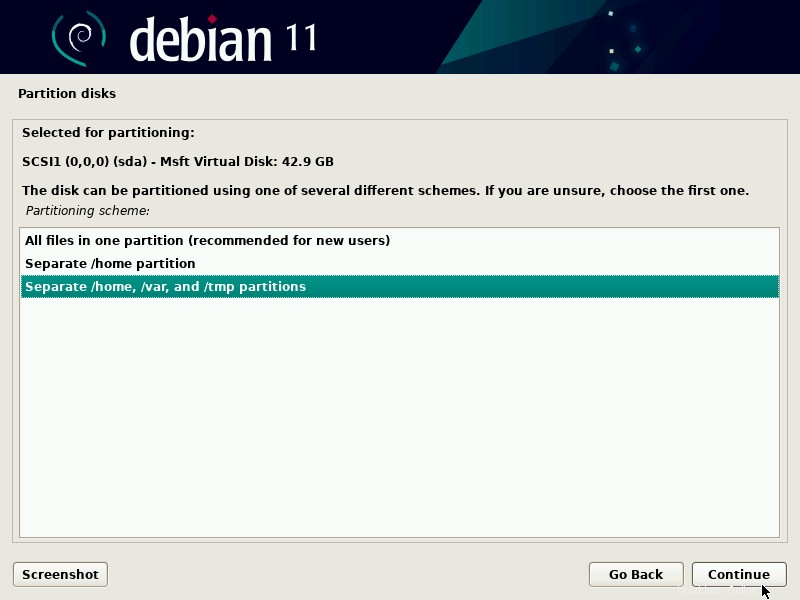
Wählen Sie „Weiter“, um fortzufahren.
Wählen Sie „Ja“, um die Änderungen auf die Festplatte zu schreiben, und klicken Sie dann auf „Fortfahren“
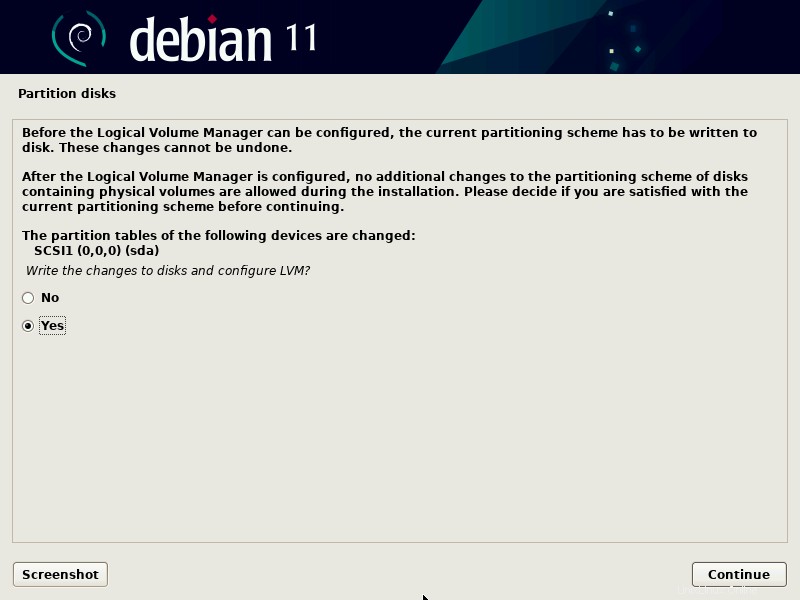
Geben Sie im folgenden Bildschirm die Festplattengröße an, die Sie für Debian 11-Partitionen verwenden möchten. Standardmäßig wird die gesamte Festplattengröße verwendet. In meinem Fall gehe ich mit der Standard-Festplattengröße.
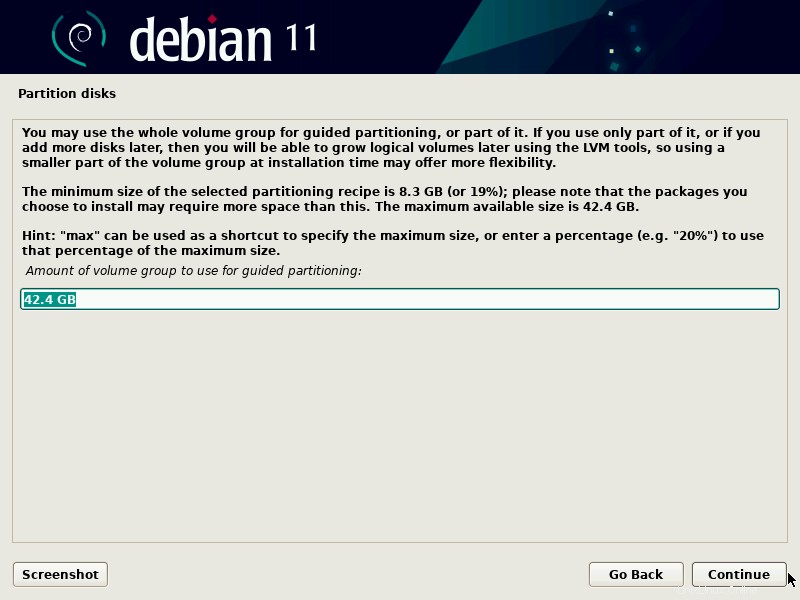
Auf dem nächsten Bildschirm erhalten wir die Zusammenfassung der Partitionen, überprüfen sie und wählen „Ja“, um Änderungen auf die Festplatte zu schreiben.
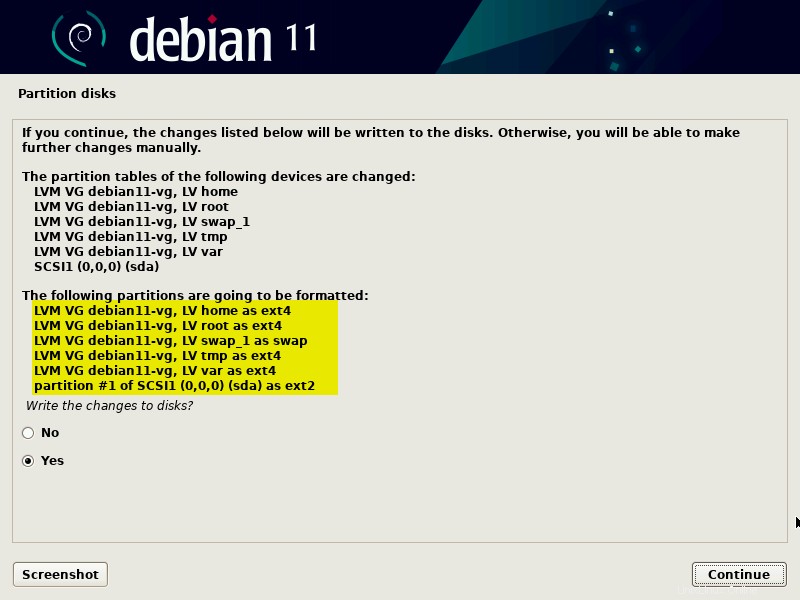
Klicken Sie auf Weiter, um die Installation zu starten.
10) Installation gestartet
In diesem Schritt wird die eigentliche Installation von Debian 11 gestartet,
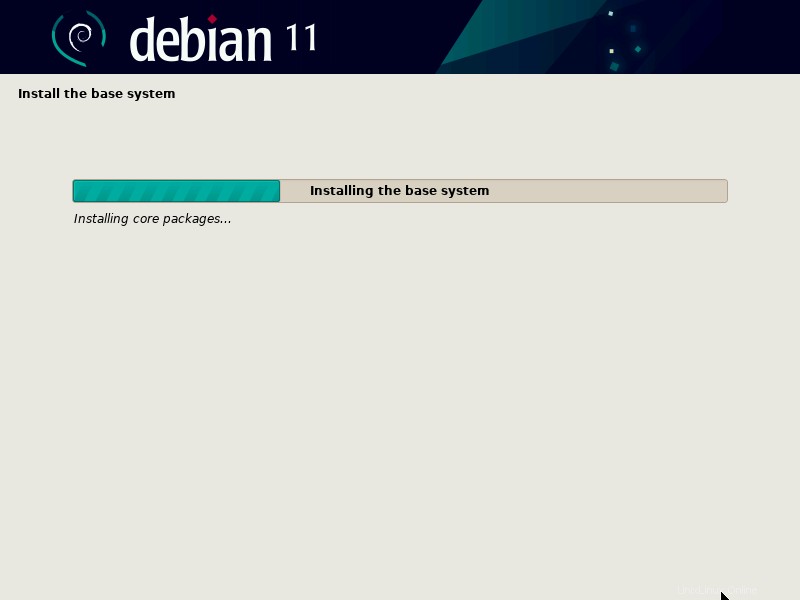
Nach einigen Minuten werden Sie aufgefordert, das Installationsmedium zu scannen. Wählen Sie „Nein“ und klicken Sie auf „Weiter“, um mit der Installation fortzufahren.
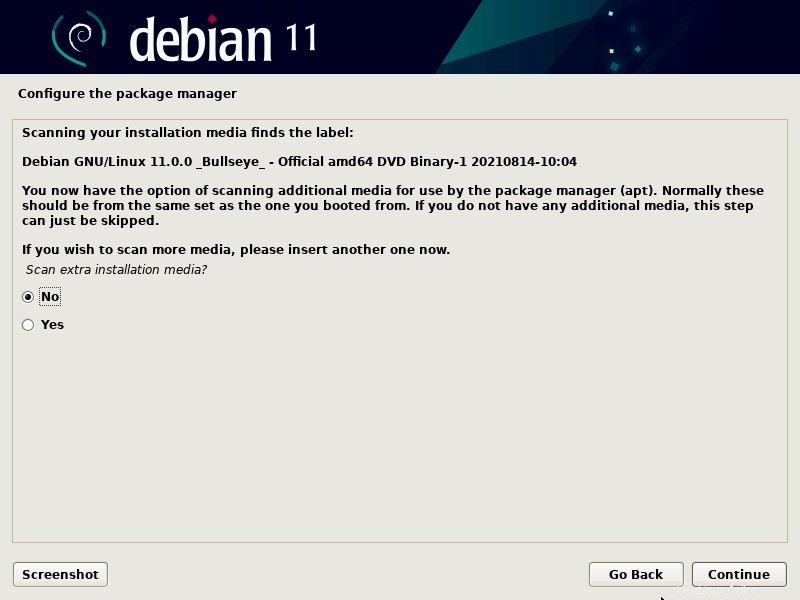
Wählen Sie im nächsten Bildschirm „Ja“, um den Netzwerkspiegel zu konfigurieren.
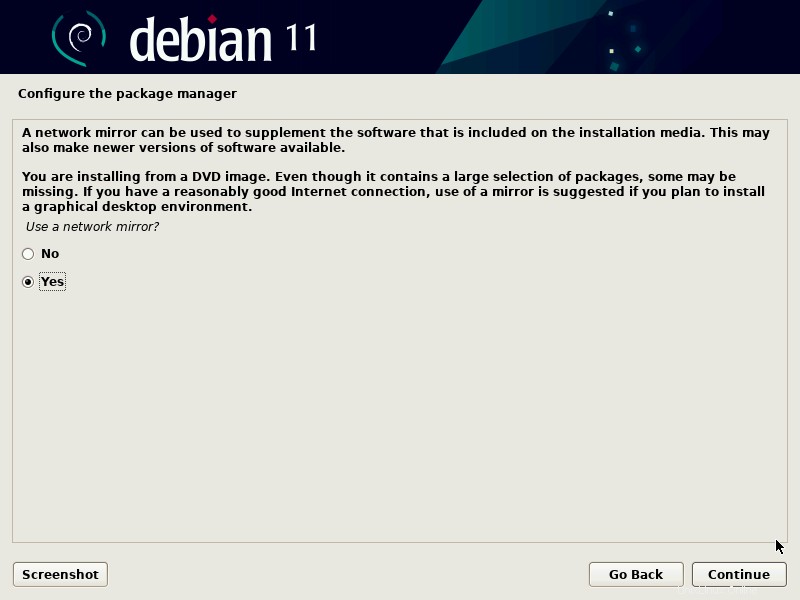
Wählen Sie „Debian-Archivspiegelland“ und klicken Sie auf „Weiter“
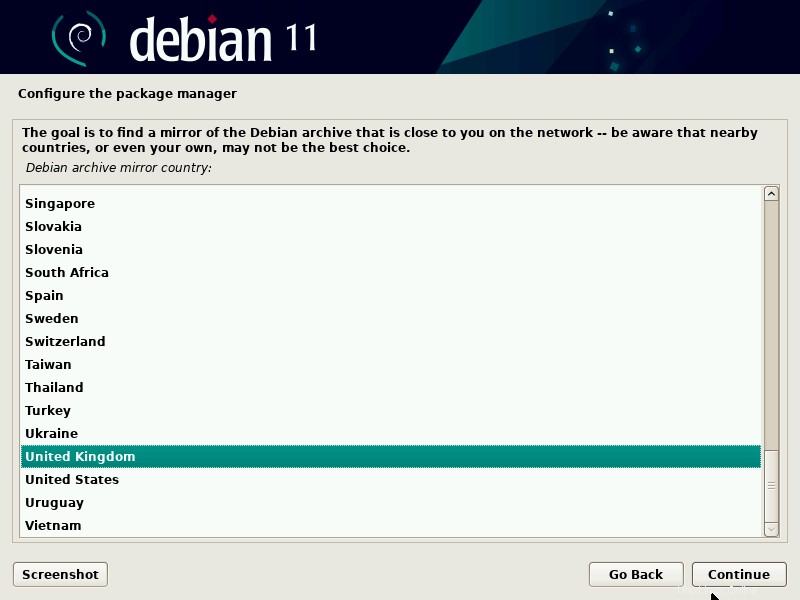
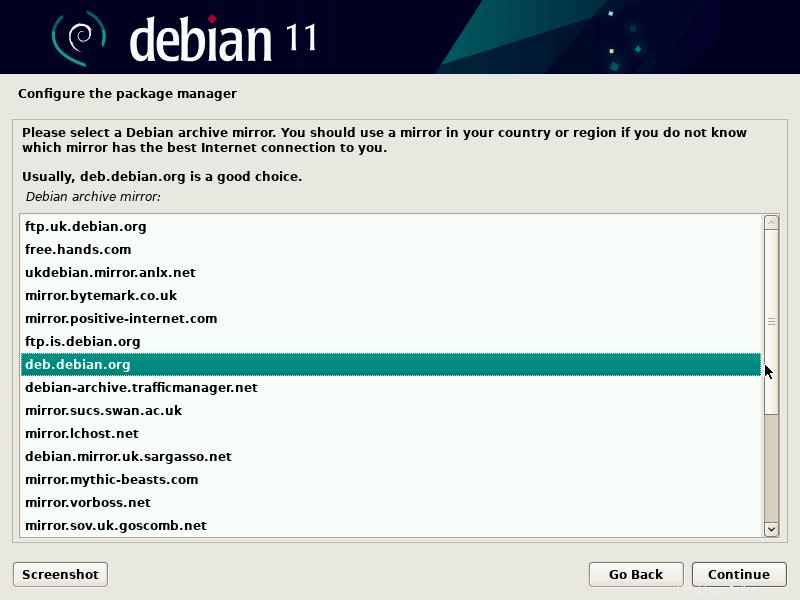
Klicken Sie im folgenden Bildschirm auf Weiter, wenn Ihr System keinen Proxy-Server verwendet. Falls Sie es verwenden, geben Sie Details an und fahren Sie dann fort.
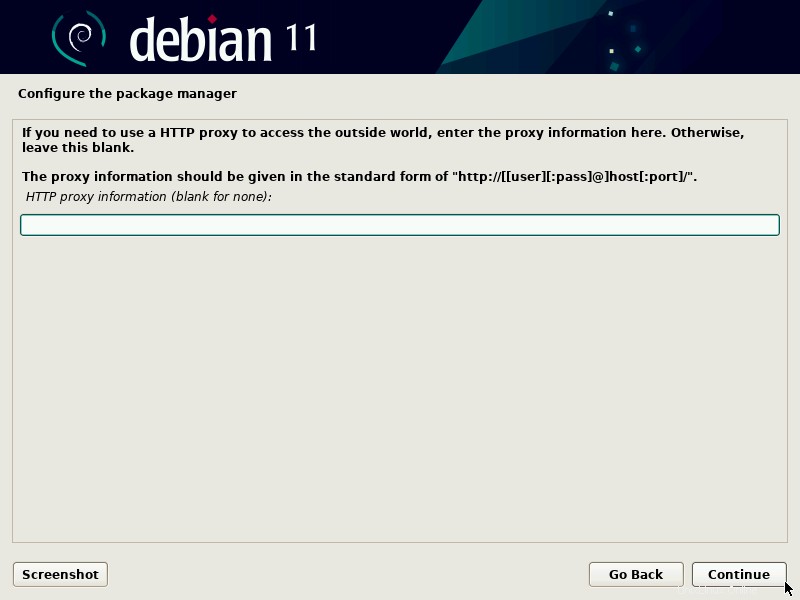
Klicken Sie auf Weiter, um mit der Installation fortzufahren.
Auf dem folgenden Bildschirm werden Sie aufgefordert, an der Paketumfrage teilzunehmen, wählen Sie „Nein“ und klicken Sie dann auf „Weiter“.
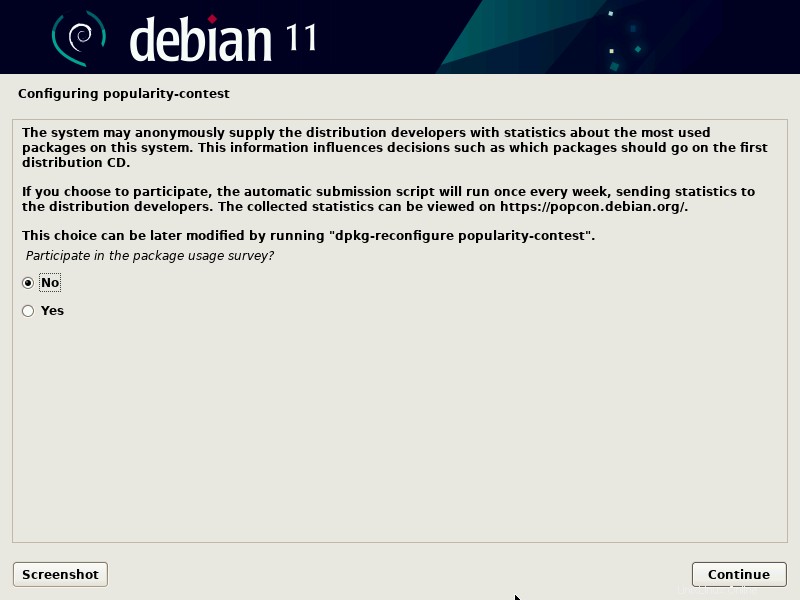
Wählen Sie nun die Software aus, die Sie installieren möchten, wie Desktop-Umgebung und Server usw. Treffen Sie also die Auswahl, die zu Ihrer Installation passt.
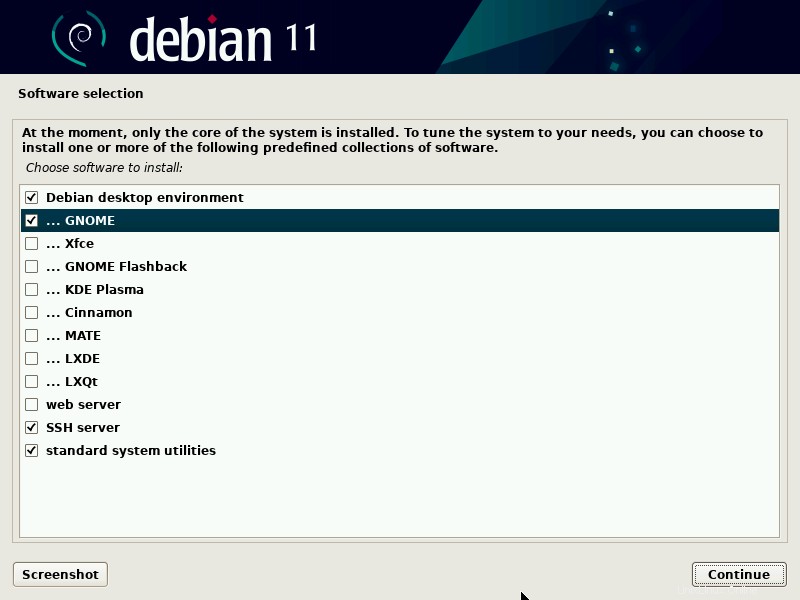
Klicken Sie auf Weiter, um mit der Installation fortzufahren.
Wählen Sie im nächsten Bildschirm „Ja“, um den Grub-Bootloader auf der primären Festplatte zu installieren.
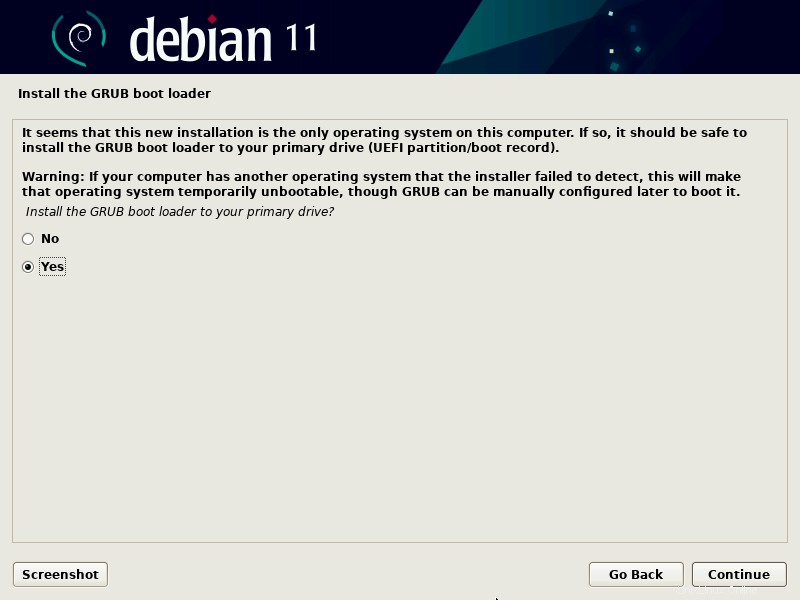
Klicken Sie auf Weiter.
Wählen Sie im nächsten Fenster die Festplatte aus, auf der Grub Loader installiert werden soll,
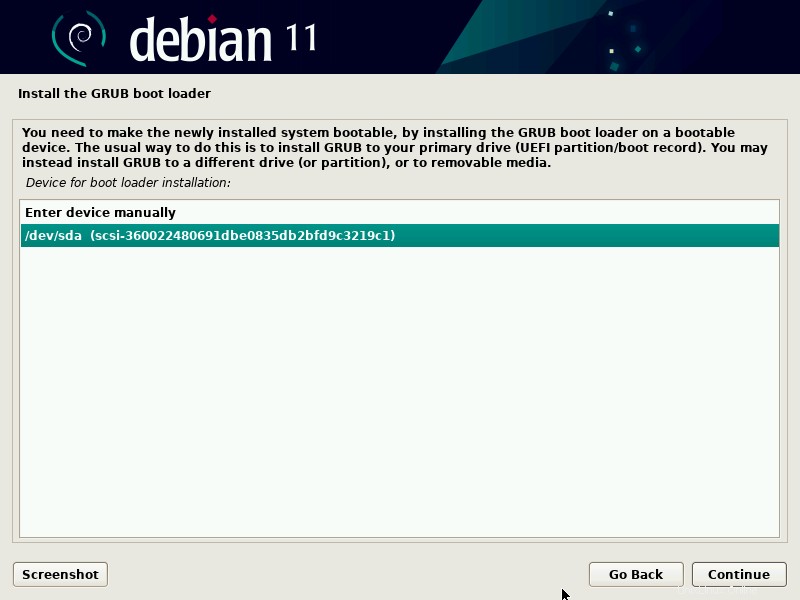
Wählen Sie Weiter und drücken Sie die Eingabetaste, um die Installation abzuschließen.
Sobald die Installation abgeschlossen ist, fordert das Installationsprogramm Sie auf, das System einmal neu zu starten.
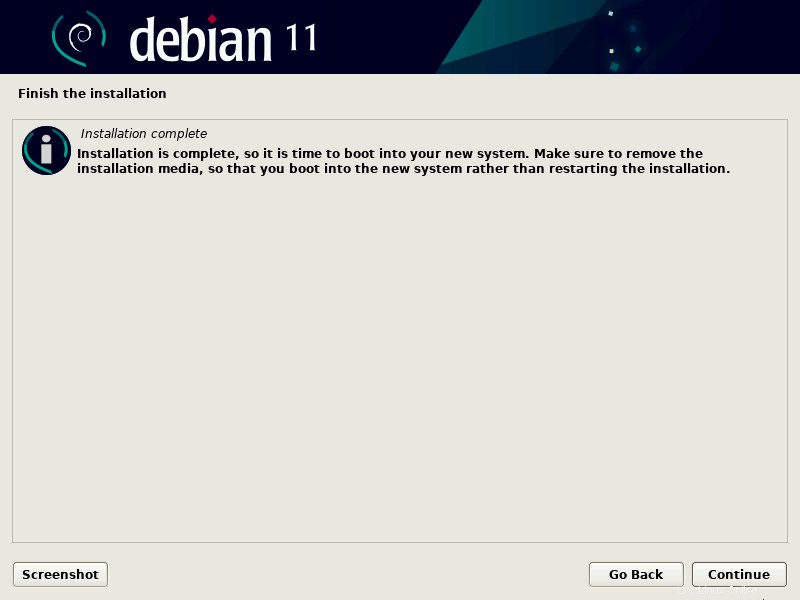
Klicken Sie auf „Weiter“, um das System neu zu starten, und vergessen Sie nicht, das Startmedium von Installationsmedium auf Festplatte zu ändern.
11) Anmelde- und Desktop-Bildschirm nach der Installation
Sobald das System nach erfolgreicher Installation von Debian 11 neu gestartet wird, folgen wir dem Grub-Bildschirm, wählen die erste Option und drücken die Eingabetaste.
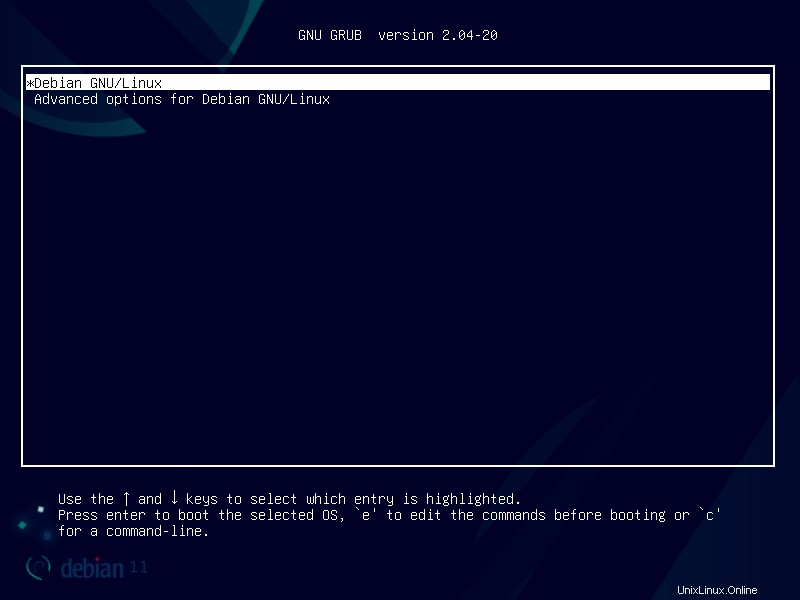
Wenn das System hochfährt, erhalten wir den folgenden Anmeldebildschirm, verwenden Sie denselben lokalen Benutzer und seine Anmeldeinformationen, die wir während der Installation erstellt haben.
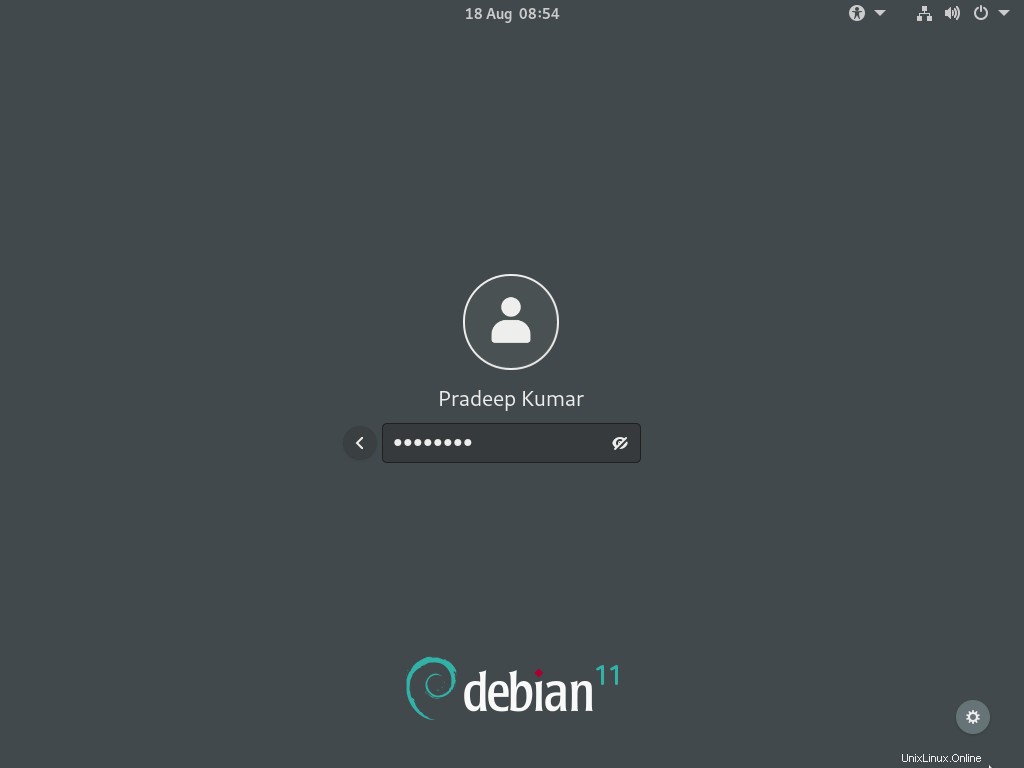
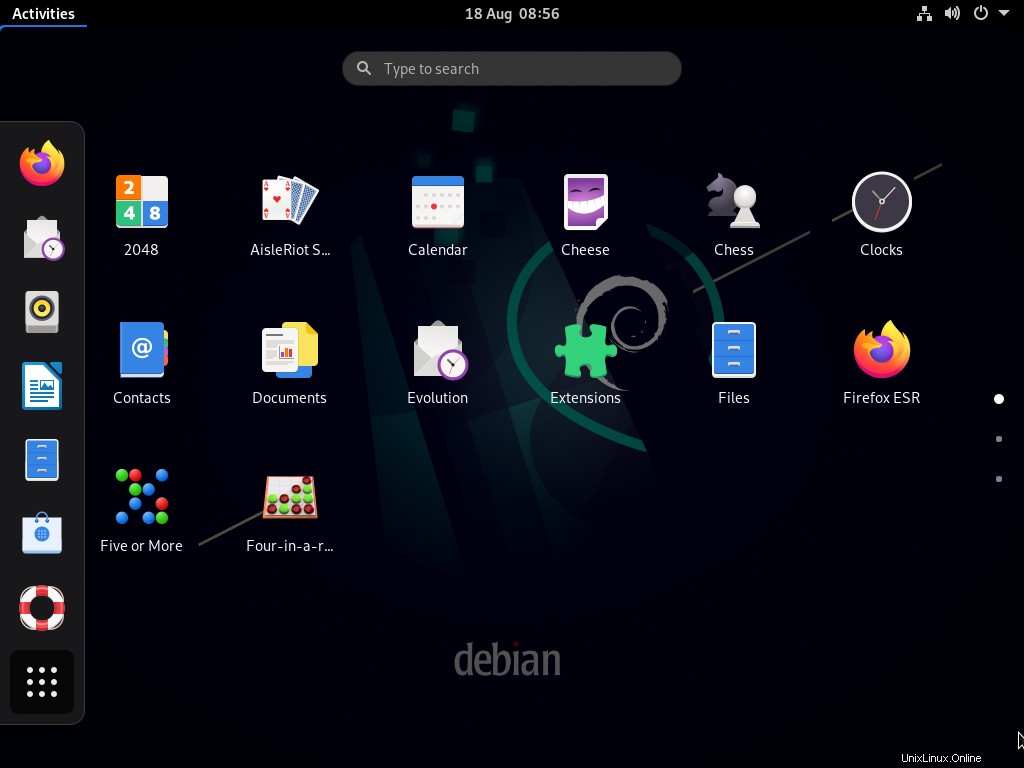
Perfekt, oben bestätigt, dass Debian 11 erfolgreich installiert wurde. Das ist alles aus diesem Beitrag, ich hoffe, Sie fanden ihn informativ. Bitte teilen Sie Ihre Fragen und Ihr Feedback im Kommentarbereich unten.