Nicht alle Debian-Systeme haben eine GUI, und obwohl die Verwendung von WLAN auf einem Server nicht üblich ist, gibt es viele Fälle, in denen Sie WLAN mit einem Headless-Setup verwenden, wie auf einem Raspberry Pi. Es ist nicht schwierig, eine Verbindung herzustellen, indem Sie nur die Tools verwenden, die standardmäßig in Debian bereitgestellt werden.
In diesem Tutorial lernen Sie:
- So scannen Sie nach einem Netzwerk
- Wie man eine WPA_Supplicant-Konfiguration generiert
- So richten Sie eine WPA_Supplicant-Konfigurationsdatei ein
- So stellen Sie eine Verbindung zu Ihrem WLAN her
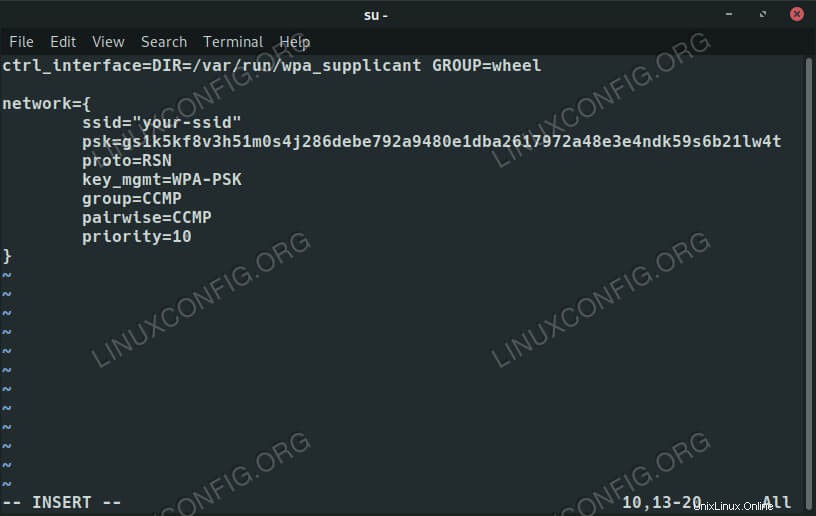 WPA-Supplicant-Konfiguration unter Debian 10.
WPA-Supplicant-Konfiguration unter Debian 10. Softwareanforderungen und verwendete Konventionen
| Kategorie | Anforderungen, Konventionen oder verwendete Softwareversion |
|---|---|
| System | Debian 10 Buster |
| Software | WPA_Supplicant |
| Andere | Privilegierter Zugriff auf Ihr Linux-System als root oder über sudo Befehl. |
| Konventionen | # – erfordert, dass bestimmte Linux-Befehle mit Root-Rechten ausgeführt werden, entweder direkt als Root-Benutzer oder durch Verwendung von sudo Befehl$ – erfordert, dass bestimmte Linux-Befehle als normaler, nicht privilegierter Benutzer ausgeführt werden |
Nach einem Netzwerk suchen
Bevor Sie sich mit Ihrem Netzwerk verbinden können, müssen Sie genau herausfinden, womit Sie sich verbinden. Wenn Sie den Namen des WLAN-Netzwerks, mit dem Sie sich verbinden möchten, bereits kennen, ist dieser Abschnitt nicht erforderlich, aber wenn Sie versuchen, eine Verbindung herzustellen, ohne die SSID auf Anhieb zu kennen, hilft Ihnen dies, sie zu finden.
Suchen Sie zuerst den Namen Ihrer WiFi-Schnittstelle. Führen Sie Folgendes aus und notieren Sie sich die drahtlose Schnittstelle. Von hier an wird es in dieser Anleitung wlan0 genannt , aber Ihres wird wahrscheinlich anders sein.
$ ip a
Als nächstes können Sie die Netzwerke in der Umgebung durchsuchen, um die SSID zu finden, mit der Sie sich verbinden möchten. Als root oder mit sudo , ausführen:
$ sudo iwlist wlan0 scan | grep -i ssid
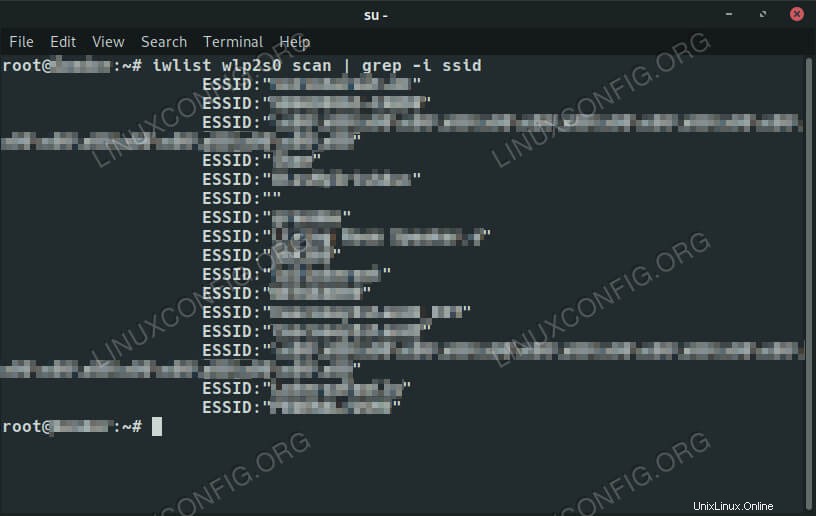 Listen Sie WiFi-Netzwerke unter Debian 10 auf.
Listen Sie WiFi-Netzwerke unter Debian 10 auf. Suchen Sie den Namen des Netzwerks, mit dem Sie sich verbinden möchten, und notieren Sie ihn.
Generieren Sie eine WPA_Supplicant-Konfiguration
WPA_Supplicant kann seine eigene Konfiguration oder die Anfänge einer solchen generieren, einschließlich der Verschlüsselung Ihres Netzwerkpassworts, sodass es nicht im Klartext gespeichert wird.
$ sudo wpa_passphrase networkname password > /etc/wpa_supplicant/wpa_supplicant.conf
Eine WPA_Supplicant-Konfigurationsdatei einrichten
Verwenden Sie jetzt Ihren bevorzugten Texteditor, um /etc/wpa_supplicant/wpa_supplicant.conf zu öffnen .
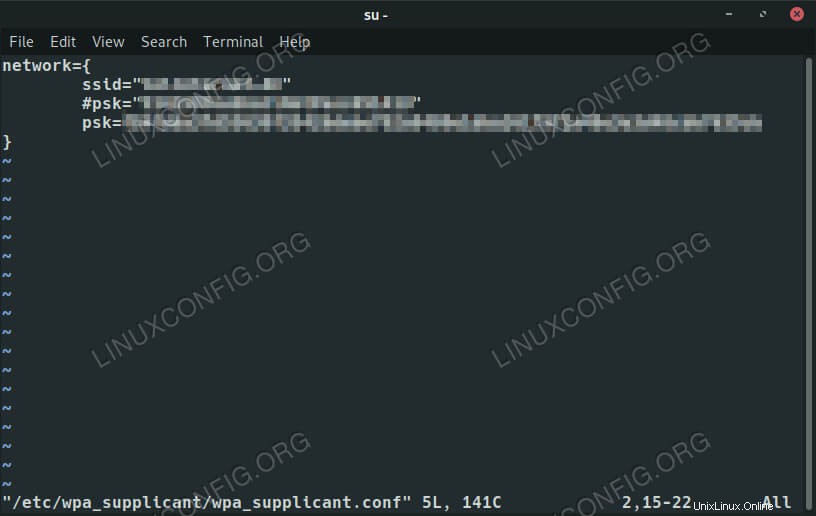 Generierte WPA-Supplicant-Konfiguration unter Debian 10.
Generierte WPA-Supplicant-Konfiguration unter Debian 10.
Sehen Sie sich das network an Block, der generiert wurde. Es enthält den Namen Ihres Netzwerks und sowohl das Klartext- als auch das verschlüsselte Passwort. Der Klartext ist nur dazu da, Ihnen zu zeigen, was Sie eingegeben haben, und er ist auskommentiert. Löschen Sie diese Zeile.
Über dem network Block, platzieren Sie die folgende Zeile. Es erlaubt Benutzern im wheel Gruppe zur Verwaltung von WPA_Supplicant.
ctrl_interface=DIR=/var/run/wpa_supplicant GROUP=wheel
Wenden Sie Ihre Aufmerksamkeit wieder dem network zu jetzt blockieren. Wenn Sie sich mit einem verborgenen Netzwerk verbinden, fügen Sie nach Ihrem Passwort die folgende Zeile hinzu.
scan_ssid=1
Fügen Sie dann die Protokoll- und Schlüsselverwaltungseinstellungen für WPA2 hinzu. Wenn Sie etwas anderes verwenden, stoppen Sie und aktualisieren Sie auf WPA2.
proto=RSN key_mgmt=WPA-PSK
Weisen Sie als Nächstes WPA_Supplicant an, CCMP anstelle von TKIP zu verwenden. Auch hier, wenn Sie TKIP verwenden, hören Sie auf. Es hat sich als nicht sicher erwiesen.
group=CCMP pairwise=CCMP
Das Letzte, was Sie einbeziehen sollten, ist die Priorität. Wenn Sie hier mehrere Netzwerke verwalten, geben Sie denjenigen den höchsten Prioritätswert, zu denen Sie zuerst eine Verbindung herstellen möchten.
priority=10
Speichern Sie Ihre Konfiguration und beenden Sie.
Verbinden Sie sich mit Ihrem WLAN
Um eine Verbindung herzustellen, müssen Sie WPA_Supplicant neu starten. Es ist ein Dienst, also können Sie ihn mit systemctl neu starten .
$ sudo systemctl restart wpa_supplicant
Geben Sie ihm ein paar Sekunden Zeit, um eine Verbindung herzustellen, und überprüfen Sie, ob Sie verbunden sind, indem Sie ip a ausführen wieder. Diesmal sollten Sie eine lokale IP neben Ihrer drahtlosen Schnittstelle sehen.
Schlussfolgerung
Da Sie Ihre Verbindung manuell mit einer Konfiguration einrichten, sollte diese so lange funktionieren, bis Sie selbst etwas ändern. Mit dieser Methode können Sie ganz einfach eine Verbindung zu mehreren Netzwerken herstellen und diese organisieren.