Unter Linux ist es wichtig, einige Grundlagen zu haben, wenn es darum geht, die Zeitzone zu ändern .
Die Zeitzone ist ein Parameter, der in der Installationsphase festgelegt wird und das aktuelle Datum bestimmt für Ihren Gastgeber.
Das Festlegen einer korrekten Zeitzone ist entscheidend :Ihre Web- und Anwendungsserver können sich beispielsweise für die Deserialisierung auf dieses Datum verlassen.
Folglich möchten Sie die Zeitzone auf eine Information einstellen, die die Zeitzone widerspiegelt, in der Sie sich gerade befinden.
Unter Debian 10 gibt es drei Möglichkeiten, die Zeitzone zu ändern:
- Durch die Verwendung von timedatectl Befehl mit dem set-timezone Möglichkeit
- Indem Sie einen symbolischen Link von Ihrer /etc/localtime zur richtigen Zeitzone erstellen .
- Durch Verwendung der TZ-Umgebungsvariable
Voraussetzungen
Um Ihre Zeitzone auf Debian 10 zu ändern, benötigen Sie sudo-Berechtigungen auf Ihrem Host.
Zeitzone mit timedatectl ändern
Der schnellste Weg, die Zeitzone zu ändern, ist die Verwendung des timedatectl-Befehls .
Anzeige Ihrer aktuellen Zeitzone
Führen Sie den folgenden Befehl aus, um die aktuelle Zeitzone anzuzeigen, die auf Ihrem Host verwendet wird
$ timedatectl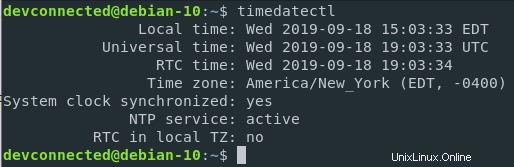
Beachten Sie, dass es äquivalent ist, den Befehl mit dem Status auszuführen Option.
$ timedatectl statusWie Sie sehen können, wird Ihnen die Ortszeit (die Zeit in Ihrer Zeitzone), die Weltzeit, die RTC-Zeit, aber vor allem die Zeitzone angezeigt.
Derzeit ist meine Zeitzone auf Amerika/New York. eingestellt
Um alle in Ihrer Distribution verfügbaren Zeitzonen anzuzeigen, führen Sie den folgenden Befehl aus
$ timedatectl list-timezones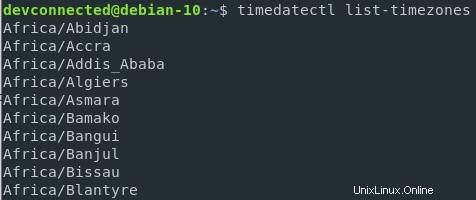
Wenn Sie bereits eine Vorstellung von der Zeitzone haben, die Sie auswählen möchten, können Sie Ihre Ergebnisse eingrenzen, um genau die passende Zeitzone zu finden.
$ timedatectl list-timezones | grep Paris
Festlegen einer neuen Zeitzone
Um die aktuelle Zeitzone einzustellen, verwenden Sie set-timezone Option mit der Zeitzone als Argument.
$ timedatectl set-timezone Europe/ParisSie müssen keine Dienste neu starten, Ihre Zeitzone wird sofort geändert.
Um dies zu überprüfen, können Sie den timedatectl-Befehl erneut oder einen einfachen date-Befehl verwenden.
$ timedatectl
$ date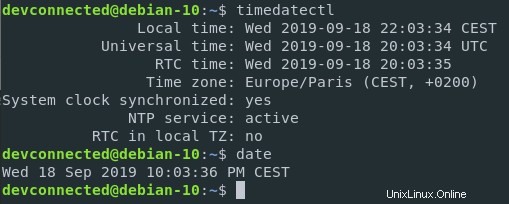
Ändern Sie die Zeitzone, indem Sie einen symbolischen Link erstellen
Die zweite Methode zum Ändern der Zeitzone besteht darin, einen symbolischen Link von Ihrer /etc/localtime zu vordefinierten Zeitzonen zu erstellen, die auf Ihrem Host verfügbar sind.
Wenn Sie mehr über Hard- und Softlinks unter Linux erfahren möchten, lesen Sie die vollständige Anleitung!
Dies ist eine alte Methode, und Sie sollten in Ordnung sein, indem Sie einfach timedatectl ausführen. Aber falls Sie einen symbolischen Link erstellen müssen, gehen Sie wie folgt vor.
Standardmäßig werden Zeitzonen in /usr/share/zoneinfo gespeichert Verzeichnis Ihres Hosts.
Hier ist zum Beispiel der Inhalt des Europa-Ordners
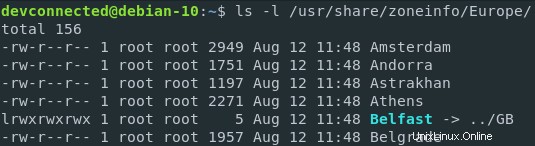
Sie können Ihre Zeitzone ändern, indem Sie auf Ihr Ortsdatum zeigen Datei in eine dieser Dateien.
Führen Sie dazu den folgenden Befehl aus
$ sudo ln -sf /usr/share/zoneinfo/Asia/Shanghai /etc/localtimeUm zu überprüfen, ob Ihre Änderungen korrekt übernommen wurden, stellen Sie sicher, dass Sie den date-Befehl ausführen.
$ date 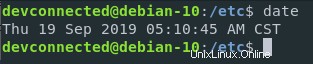
Ändern Sie die Zeitzone mit der Umgebungsvariable TZ
Um die uns interessierende Zeitzone zu bestimmen, verwenden wir zunächst tzselect Befehl.
Der Befehl tzselect ist ein interaktives Tool, das den Benutzer zur Zeitzonensyntax führt, die er für seine .profile-Datei verwenden soll .
Das bedeutet, dass tzselect die Zeitzone nicht ändert, aber Ihnen die Befehle liefert, die Sie schreiben müssen, um sie zu ändern.
$ tzselect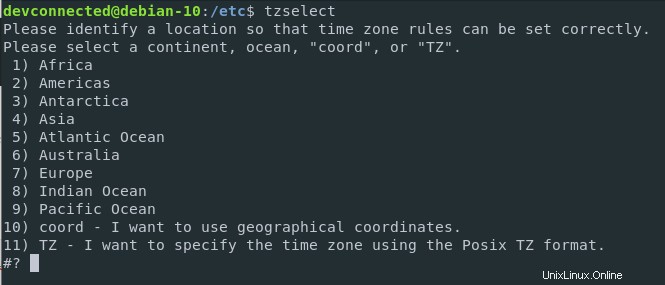
Wählen Sie die gewünschte Zeitzone aus, indem Sie die dem Eintrag entsprechende Zahl eingeben.
#? 7Von dort aus wird Ihnen eine Länderliste angezeigt. Wählen Sie diejenige aus, die Sie interessiert.
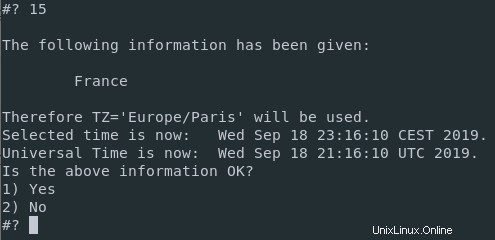
Wenn Sie mit den im Terminal angezeigten Informationen einverstanden sind, drücken Sie einfach „1“ und drücken Sie die Eingabetaste.
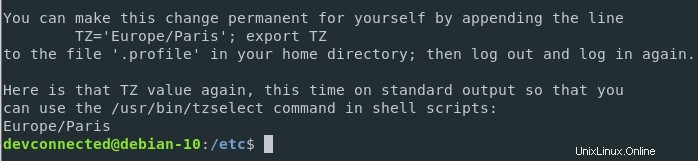
Hängen Sie wie angegeben die folgende Zeile an Ihre .profile-Datei an.
echo "TZ='Europe/Paris'; export TZ" >> /home/<user>/.profileVergewissern Sie sich, dass Ihre Änderungen korrekt an Ihre .profile-Datei angehängt wurden.
$ tail -n 1 /home/<user>/.profile
TZ='Europe/Paris'; export TZMelden Sie sich von Ihrem Konto ab und wieder an, damit Ihre Änderungen berücksichtigt werden.
Vergewissern Sie sich bei der nächsten Anmeldung, dass die TZ-Umgebungsvariable richtig eingestellt ist
$ echo $TZ
Europe/Paris
$ date
Wed 18 Sep 2019 11:25:36 PM CESTGroßartig, Sie haben die Zeitzone auf Ihrer Debian 10 Buster-Instanz erfolgreich geändert.
Schlussfolgerung
Herzlichen Glückwunsch, Sie haben gelernt, wie Sie ganz einfach Ihre Zeitzone auf Debian 10 Buster ändern können.
Wenn Sie an weiteren Tutorials zur Systemadministration und Servereinrichtung interessiert sind, lesen Sie unbedingt alle Artikel, die wir zu diesem Thema geschrieben haben.